

By Gina Barrow, Dernière mise à jour: January 10, 2022
Vous accumulez des données chaque jour sur votre téléphone mobile et ces données ne peuvent pas être stockées indéfiniment sur votre iPhone. Vous devez les transférer sur un autre appareil pour libérer de l'espace et vous assurer que votre téléphone est toujours en bon état.
Il y a beaucoup de chemins comment sauvegarder vos données, vous pouvez utiliser iCloud, iTunes et d'autres sources, mais aujourd'hui, nous allons vous montrer comment importer des photos de iPhone vers disque dur externe.
Pourquoi utiliser un disque dur externe ? Parce qu'il a plus qu'assez d'espace à offrir que votre iPhone ou votre sauvegarde iCloud et iTunes.
Partie 1. La méthode la plus recommandée pour importer des photos d'un iPhone vers un disque dur externePartie 2. Comment importer des photos de l'iPhone vers le disque dur externe sans ordinateurPartie 3. Importer des photos de l'iPhone vers le disque dur externe via l'application Windows PhotosPartie 4. Utilisez iCloud pour importer des photos de l'iPhone vers le disque dur externePartie 5. Importer des photos de l'iPhone vers le disque dur externe via la capture d'images sur MacPartie 6. Résumé
Si vous naviguez sur Internet, vous serez étonné par les nombreux programmes disponibles qui répondent aux besoins d'iOS, en particulier la demande de logiciels de transfert.
Cela a toujours été un appel d'utilisateurs iOS demandant un programme dédié qui pourrait les aider à gérer leurs fichiers facilement et plus facilement que les fonctionnalités standard offertes par Apple.
C'est donc ici Transfert de téléphone FoneDog a été conceptualisé. Il a été développé pour combler le vide qui existe depuis longtemps. FoneDog Phone Transfer offre aux utilisateurs la meilleure option de transfert entre les appareils iOS, Android et l'ordinateur, et vice versa.
Mobile Transfert
Transférez des fichiers entre iOS, Android et Windows PC.
Transférez et sauvegardez facilement des messages texte, des contacts, des photos, des vidéos et de la musique sur ordinateur.
Entièrement compatible avec les derniers iOS et Android.
Essai Gratuit

Ce logiciel est livré avec une interface conviviale qui vous permet transférer une multitude de fichiers d'iOS vers iOS ou tout autre appareil sans perte de données. Consultez le guide ci-dessous pour utiliser FoneDog Phone Transfer pour implémenter comment importer des photos de l'iPhone vers le disque dur externe :

Les appareils iOS 8 et versions ultérieures prennent désormais entièrement en charge les disques durs externes portables. Et à l'aide d'un câble Lightning, vous pouvez facilement importer des photos de l'iPhone sur votre disque dur externe.
Découvrez comment procéder :
Les versions ultérieures de Windows (8 et 10) inclus l'application Photos. Cette application vous permet de gérer et d'importer des photos d'un dossier ou d'un périphérique USB vers un PC.
Découvrez comment importer des photos de l'iPhone vers un disque dur externe à l'aide de l'application Photos :
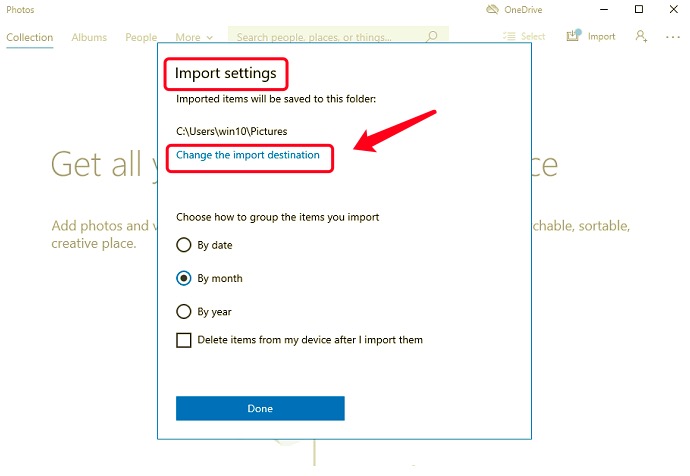
Vous pourriez être surpris, mais votre iCloud peut vous permettre d'importer les photos de votre iPhone sur le disque dur externe. Comment? Commençons par configurer iCloud Photos sur l'iPhone. Suivez le guide complet ci-dessous :
Attendez que la synchronisation soit terminée. Vos photos iPhone seront maintenant importées sur le disque dur externe.
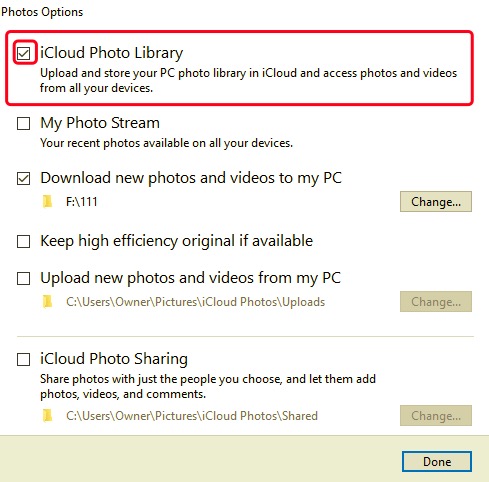
Si vous utilisez Mac, vous pouvez également apprendre rapidement à importer des photos de l'iPhone vers un disque dur externe à l'aide de l'application Image Capture. L'application Image Capture vous permet de télécharger des fichiers multimédias à partir d'autres sources numériques telles que des appareils photo.
Découvrez comment utiliser Image Capture pour importer des photos iPhone sur le disque dur externe ;
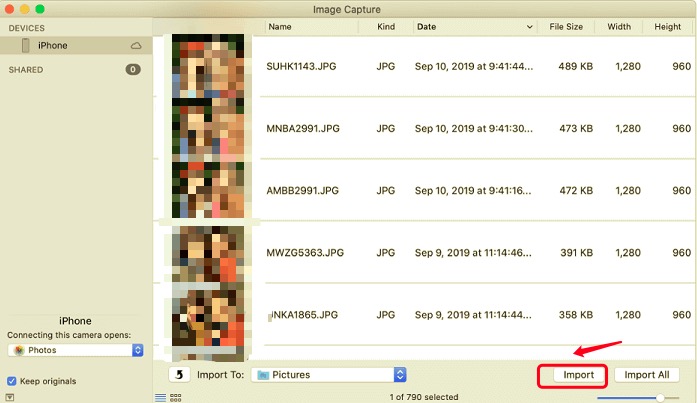
Les gens LIRE AUSSI6 méthodes: comment transférer des photos de l'iPhone vers le PC Windows 103 façons simples de transférer des photos de l'iPhone 8 vers l'iPhone 11
Il y a bien d'autres façons de comment importer des photos de l'iPhone vers un disque dur externe mais nous avons rassemblé les 5 meilleures options. Nous nous sommes assurés que vous pouvez effectuer l'importation sur les ordinateurs Windows et Mac.
Bien entendu, parmi les options, Transfert de téléphone FoneDog est jusqu'à présent le moyen le plus simple et le plus pratique. Il dispose de tous les outils nécessaires que tout appareil iOS pourrait demander. Le logiciel est également conçu pour fournir des options de transfert sans tracas sur divers appareils, notamment iOS, Android et un ordinateur.
Laisser un commentaire
Commentaire
Transfert de périphéries
Transfer data from iPhone, Android, iOS, and Computer to Anywhere without any loss with FoneDog Phone Transfer. Such as photo, messages, contacts, music, etc.
Essai GratuitArticles Populaires
/
INTÉRESSANTTERNE
/
SIMPLEDIFFICILE
Je vous remercie! Voici vos choix:
Excellent
Évaluation: 4.7 / 5 (basé sur 110 notes)