

By Nathan E. Malpass, Dernière mise à jour: August 6, 2024
La mise à niveau vers un nouvel iPhone est une expérience passionnante, mais elle peut rapidement se transformer en casse-tête si votre ancien iPhone est cassé ou fonctionne mal. L’idée de perdre toutes vos précieuses photos, contacts, messages et données d’application peut être intimidante. Heureusement, il existe des moyens de mettre en œuvre comment transférer des données d'un iPhone cassé vers un nouvel iPhone.
Dans ce guide, nous vous guiderons tout au long du processus de transfert de données d'un iPhone cassé vers un nouveau. Que votre ancien appareil ait un écran brisé, toucher qui ne répond pas, ou d'autres problèmes, nous vous proposons des méthodes éprouvées et des conseils d'experts. À la fin de cet article, vous disposerez des connaissances et des outils nécessaires pour assurer une migration transparente des données, en préservant vos mémoires numériques et vos informations essentielles. Allons-y !
Partie 1. Comment transférer des données d'un iPhone cassé vers un nouvel iPhonePartie 2. Meilleur outil pour transférer des données d'un iPhone cassé vers un nouvel iPhone : FoneDog Phone TransferPartie 3. Résumé
Lorsqu'il s'agit de transférer des données d'un iPhone cassé vers un nouveau, l'une des méthodes les plus fiables consiste à restaurer une sauvegarde iTunes. Si vous avez été régulièrement sauvegarder votre ancien iPhone sur iTunes, tu es chanceux. Suivez ces étapes pour transférer vos données en toute transparence :
Lancement iTunes sur ton ordinateur. À l'aide d'un câble USB, connectez votre nouvel iPhone à l'ordinateur. Si vous n'avez jamais utilisé iTunes sur cet ordinateur auparavant, vous devrez peut-être faire confiance à cet ordinateur sur votre iPhone.
Dans iTunes, votre nouvel iPhone devrait apparaître sous la forme d'une icône dans le coin supérieur gauche. Cliquez dessus pour sélectionner votre appareil.
Sous l'onglet "Résumé" de votre nouvel iPhone, localisez la section "Sauvegardes". Choisissez "Restaurer la sauvegarde".
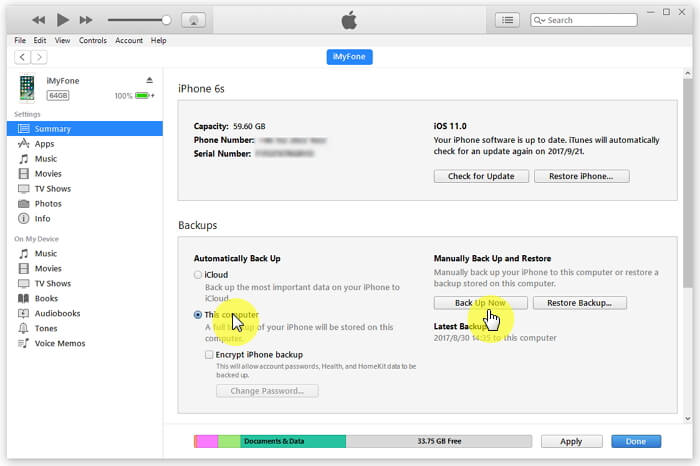
Une liste des sauvegardes disponibles s'affichera. Sélectionnez la sauvegarde la plus récente de votre ancien iPhone cassé. Cliquez sur "Restaurer" pour lancer le transfert.
iTunes commencera à restaurer les données de votre ancien iPhone sur le nouvel appareil. Le temps nécessaire dépendra de la taille de votre sauvegarde. Une fois le processus terminé, votre nouvel iPhone redémarrera et vous pourrez le déconnecter de votre ordinateur.
Assurez-vous que toutes vos applications, contacts, photos et autres données ont été transférées avec succès sur votre nouvel iPhone. Si vous y êtes invité, connectez-vous à votre identifiant Apple pour retélécharger les applications ou le contenu achetés.
Restaurer votre nouvel iPhone à partir d'une sauvegarde iTunes est un moyen efficace de transférer des données, surtout si vous avez fait preuve de diligence dans les sauvegardes régulières. Cependant, si vous n'avez pas sauvegardé votre iPhone cassé sur iTunes ou si vous préférez une méthode alternative, continuez à lire pour plus d'options.
La restauration de votre nouvel iPhone à partir d'une sauvegarde iCloud est une autre méthode pratique pour transférer des données et ne nécessite pas de connexion à un ordinateur. Voici comment procéder :
Allumez votre nouveau gadget ou iPhone, puis suivez le processus de configuration initiale jusqu'à ce que vous atteigniez l'écran « Applications et données ».
Sur l'écran « Applications et données », sélectionnez « Restaurer à partir de la sauvegarde iCloud ».
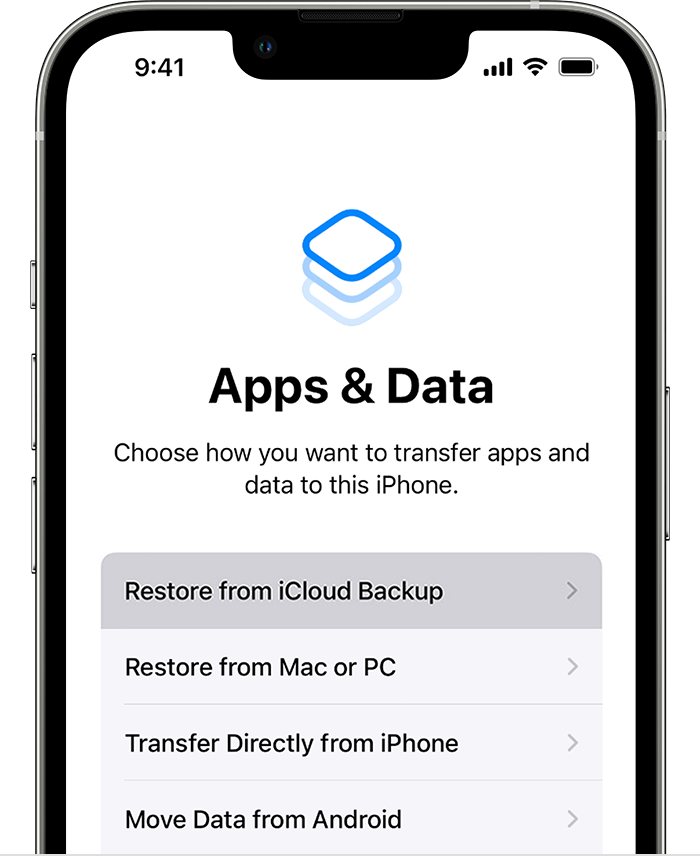
Saisissez votre identifiant Apple et son mot de passe correspondant pour vous connecter à votre iCloud compte.
Une liste de sauvegardes iCloud vous sera présentée. Choisissez la sauvegarde la plus récente qui correspond à votre ancien iPhone cassé.
Votre nouvel iPhone commencera la restauration à partir de la sauvegarde iCloud sélectionnée. Ce processus peut en fait prendre un certain temps, et cela dépend de la taille de sa sauvegarde particulière et de la vitesse de votre connexion Internet. Assurez-vous que votre appareil est connecté au Wi-Fi et branché sur le secteur pour éviter les interruptions pendant la restauration.
Une fois la restauration terminée, votre nouvel iPhone redémarrera. Suivez les instructions spécifiques fournies à l'écran afin de terminer le processus de configuration, y compris la configuration de Touch ID ou Face ID et le choix de vos préférences.
Ouvrez vos applications, contacts, messages et autres données pour confirmer que tout a été transféré avec succès.
L'utilisation d'une sauvegarde iCloud est un moyen sans fil et sans tracas de transférer des données de votre ancien iPhone cassé vers votre nouveau. Assurez-vous simplement de disposer d'une connexion Wi-Fi stable et de suffisamment de stockage iCloud pour accueillir votre sauvegarde.
Lorsqu'il s'agit d'un iPhone cassé, transférer des données vers un nouvel appareil peut s'avérer difficile, surtout si les méthodes traditionnelles comme iTunes ou iCloud ne sont pas des options viables. Dans ces cas, Transfert de téléphone FoneDog apparaît comme une solution puissante et conviviale. Voici un aperçu de FoneDog Phone Transfer, mettant en évidence ses principales fonctionnalités et des instructions étape par étape pour le transfert de données.
FoneDog Phone Transfer est un outil de transfert de données polyvalent pris en charge par l'iPhone 15, conçu pour simplifier le processus de déplacement des données d'un iPhone cassé vers un nouvel iPhone. Que votre ancien appareil ait un écran endommagé, ne répond pas ou ne s'allume pas, FoneDog Phone Transfer peut vous aider à récupérer et à transférer facilement vos données importantes.
Mobile Transfert
Transférez des fichiers entre iOS, Android et Windows PC.
Transférez et sauvegardez facilement des messages texte, des contacts, des photos, des vidéos et de la musique sur ordinateur.
Entièrement compatible avec les derniers iOS et Android.
Téléchargement gratuit

Téléchargez et installez FoneDog Phone Transfer sur votre ordinateur. Lancez le programme et sélectionnez « Transfert de téléphone » dans l'interface principale.
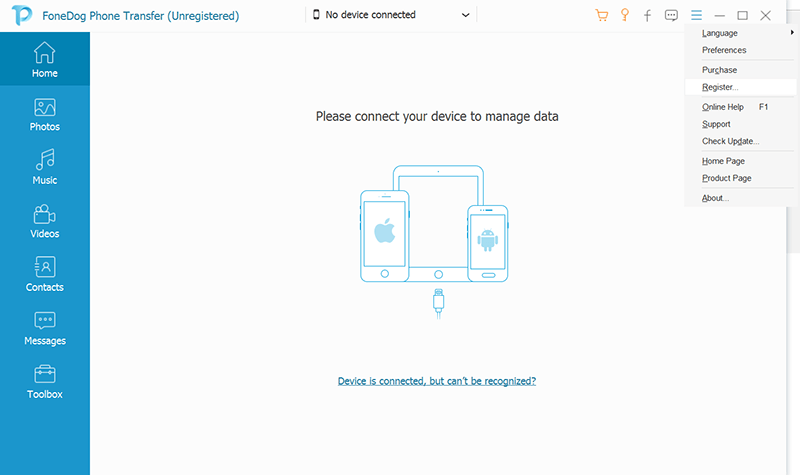
Connectez votre ancien iPhone cassé et votre nouvel iPhone à l'ordinateur à l'aide de câbles USB. Assurez-vous de choisir votre nouvel iPhone comme appareil cible.
Sur l'écran principal, sélectionnez les types de données que vous souhaitez transférer. Vous pouvez choisir parmi des options telles que Contacts, Messages, Photos, Vidéos, etc.
Cliquez sur le bouton "Démarrer le transfert" pour lancer le processus de transfert de données.
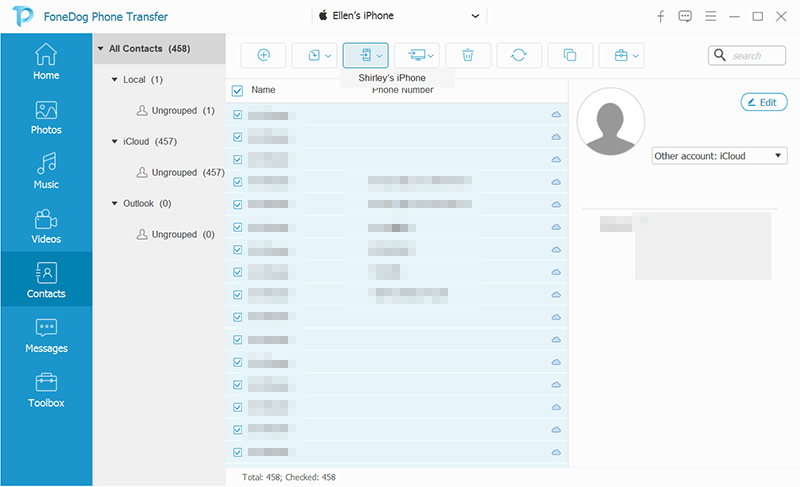
FoneDog Phone Transfer commencera à transférer les données sélectionnées de votre ancien iPhone cassé vers votre nouvel iPhone. Une fois le transfert terminé, vous recevrez une notification.
Débranchez vos appareils et vérifiez votre nouvel iPhone pour vous assurer que toutes les données sélectionnées ont été transférées avec succès.
FoneDog Phone Transfer simplifie la tâche autrement complexe de transfert de données d'un iPhone cassé vers un nouveau. Son interface conviviale et ses fonctionnalités complètes en font un outil précieux pour les utilisateurs cherchant à préserver leurs données lors d'une mise à niveau ou lorsqu'ils rencontrent des problèmes avec leur ancien appareil.
Les gens LIRE AUSSIComment transférer des contacts d'un téléphone à un autre via BluetoothComment transférer tout de mon ancien téléphone vers mon nouveau téléphone sans WiFi ?
Ce guide vous a présenté les meilleurs moyens de transférer facilement des données d'un iPhone cassé vers un nouvel iPhone. Transférer des données d'un iPhone cassé vers un nouveau peut sembler difficile, mais avec les bonnes méthodes et outils, vous pouvez migrer en toute transparence vos données importantes. Dans ce guide complet, nous avons exploré plusieurs méthodes pour y parvenir, en veillant à ce que vos photos, contacts, messages et bien plus encore soient intacts sur votre nouvel appareil.
Avec ces méthodes et outils à votre disposition, vous pouvez transférer vos données en toute confiance, même depuis un iPhone cassé, vers votre nouvel appareil. Choisissez la méthode qui convient le mieux à votre situation et profitez d'une transition transparente vers votre iPhone mis à niveau tout en préservant vos précieuses données.
Laisser un commentaire
Commentaire
Transfert de périphéries
Transfer data from iPhone, Android, iOS, and Computer to Anywhere without any loss with FoneDog Phone Transfer. Such as photo, messages, contacts, music, etc.
Essai GratuitArticles Populaires
/
INTÉRESSANTTERNE
/
SIMPLEDIFFICILE
Je vous remercie! Voici vos choix:
Excellent
Évaluation: 4.7 / 5 (basé sur 60 notes)