

By Nathan E. Malpass, Dernière mise à jour: May 30, 2024
Passer à un nouvel appareil Samsung peut être une expérience passionnante, mais la tâche de transférer toutes vos données et fichiers importants peut souvent sembler intimidante. Bien que l'application Smart Switch de Samsung soit un outil pratique outil de transfert de données, il peut arriver qu'il ne soit pas disponible ou adapté à vos besoins. Peut-être êtes-vous confronté à des problèmes de compatibilité ou préférez-vous simplement une méthode alternative.
N'ayez crainte ! Dans ce guide complet, nous vous guiderons tout au long du processus comment transférer des données de Samsung vers Samsung sans Smart Switch. Que vous souhaitiez passer au dernier appareil Samsung Galaxy ou simplement partager vos données avec un ami ou un membre de votre famille, nous avons ce qu'il vous faut. À la fin de cet article, vous disposerez des connaissances et des outils nécessaires pour effectuer la transition en douceur et sans tracas. Commençons!
Partie 1. Comment transférer des données de Samsung vers Samsung sans Smart SwitchPartie 2. Comment transférer des données de Samsung vers Samsung sans Smart Switch à l'aide de FoneDog Phone TransferPartie 3. Résumé
Samsung Nuage offre un moyen pratique et sécurisé de sauvegarder et de restaurer vos données lors du passage à un nouvel appareil Samsung. Cette méthode est particulièrement utile si vous sauvegardez régulièrement vos données sur Samsung Cloud. Voici comment transférer vos données de manière transparente :
Assurez-vous que votre ancien appareil Samsung est connecté à un réseau Wi-Fi et a été préalablement configuré pour sauvegarder les données sur Samsung Cloud. Vous pouvez vérifier cela dans les paramètres de l'appareil sous « Comptes et sauvegarde ».
Ouvrez l'application « Paramètres » sur votre appareil Samsung source. Faites défiler vers le bas et sélectionnez « Comptes et sauvegarde ». Appuyez sur « Samsung Cloud », puis sur « Paramètres de sauvegarde ». Choisissez les types de données que vous souhaitez sauvegarder, tels que les contacts, les photos, les vidéos, etc. Appuyez sur "Sauvegarder maintenant" pour lancer le processus de sauvegarde. Assurez-vous que votre appareil reste connecté au Wi-Fi jusqu'à ce que la sauvegarde soit terminée.
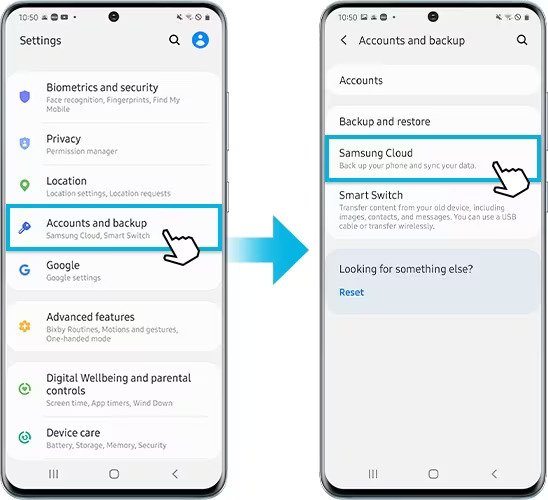
Allumez votre nouvel appareil Samsung et effectuez la configuration initiale. Lorsque vous y êtes invité, connectez-vous avec le même compte Samsung que celui que vous avez utilisé pour la sauvegarde sur votre appareil source.
Pendant le processus de configuration de votre nouvel appareil Samsung, il vous sera demandé si vous souhaitez restaurer les données d'un appareil précédent. Sélectionnez "Restaurer". Choisissez la sauvegarde la plus récente de votre ancien appareil Samsung. Sélectionnez les types de données que vous souhaitez restaurer (par exemple, contacts, photos, applications). Appuyez sur "Restaurer maintenant" pour commencer le transfert de données.
Le temps nécessaire pour terminer le transfert dépend de la quantité de données que vous restaurez. Assurez-vous que votre nouvel appareil reste connecté au Wi-Fi et dispose d'une autonomie de batterie suffisante pour éviter les interruptions.
Une fois le transfert terminé, parcourez votre nouvel appareil Samsung pour vous assurer que toutes vos données ont été restaurées avec succès. Vous devriez retrouver vos contacts, photos, applications et plus exactement tels qu’ils étaient sur votre ancien appareil.
L'utilisation de Samsung Cloud Backup Restoration est un moyen simple et fiable de transférer vos données sans Smart Switch. Cependant, il est essentiel de conserver des sauvegardes régulières sur votre ancien appareil pour assurer une transition en douceur vers votre nouvel appareil Samsung.
Le transfert de données par courrier électronique est une méthode rapide et efficace, en particulier pour les photos, fichiers ou vidéos individuels. Suivez ces étapes pour envoyer vos données d'un appareil Samsung à un autre par courrier électronique :
Sur votre appareil Samsung source, ouvrez l'application de messagerie de votre choix. Il peut s'agir de l'application Samsung Email, de Gmail, Outlook ou de toute autre application de messagerie que vous avez configurée.
Appuyez sur le bouton « Rédiger » ou « Nouveau » pour créer un nouveau message électronique.
Dans le champ du destinataire, saisissez l'adresse e-mail associée à votre nouvel appareil Samsung. Assurez-vous qu'il est correct pour éviter d'envoyer vos données au mauvais destinataire.
Recherchez une icône de pièce jointe (généralement représentée sous la forme d'un trombone) dans votre application de messagerie et appuyez dessus. Parcourez le stockage de votre appareil pour sélectionner les photos, fichiers ou vidéos que vous souhaitez transférer. Une fois que vous avez sélectionné les données que vous souhaitez envoyer, appuyez sur « Joindre » ou une option similaire pour ajouter les fichiers à votre e-mail.
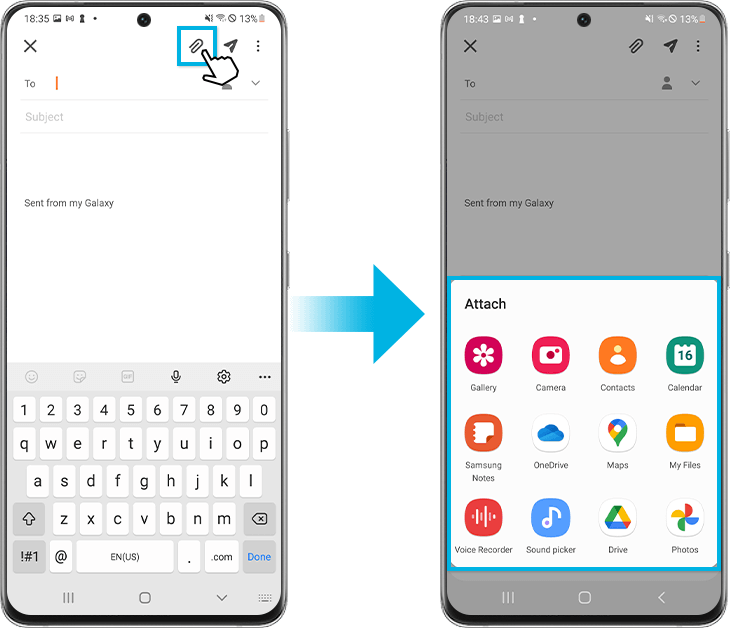
Vous pouvez ajouter un objet et un message à l'e-mail si vous le souhaitez, mais cela est facultatif.
Appuyez sur le bouton « Envoyer » pour envoyer l'e-mail contenant les fichiers joints à l'adresse e-mail de votre nouvel appareil Samsung.
Sur votre nouvel appareil Samsung, ouvrez l'application de messagerie et vérifiez dans votre boîte de réception l'e-mail que vous venez d'envoyer. Ouvrez l'e-mail et vous trouverez les fichiers joints.
Ouvrez l'e-mail contenant les fichiers joints sur votre nouvel appareil. Téléchargez les fichiers joints sur le stockage de votre nouvel appareil. Selon le type de fichier, vous pouvez les enregistrer dans les dossiers appropriés (par exemple, photos dans la Galerie, documents dans Documents, vidéos dans Vidéos).
Cette méthode est excellente pour envoyer rapidement des fichiers spécifiques. Cependant, ce n’est peut-être pas l’option la plus efficace pour transférer un grand volume de données en raison des limites de taille des pièces jointes aux e-mails. Dans de tels cas, envisagez d'utiliser des services de stockage cloud tels que Google Drive, Dropbox ou OneDrive, qui vous permettent de télécharger vos fichiers et d'y accéder facilement depuis les deux appareils.
Les applications de messagerie sont un moyen pratique de transférer des photos, fichiers et vidéos d'un appareil Samsung à un autre, en particulier lorsque vous souhaitez envoyer plusieurs éléments à la fois. Suivez ces étapes pour utiliser les applications de messagerie pour le transfert de données :
Sélectionnez une application de messagerie que vous et le destinataire avez installée et que vous êtes à l'aise avec. Les options populaires incluent WhatsApp, Facebook Messenger, Telegram et Signal.
Sur votre appareil Samsung source, ouvrez l'application de messagerie choisie.
Commencez une conversation avec le destinataire, qui, dans ce cas, serait vous-même ou l'autre appareil Samsung vers lequel vous souhaitez transférer des données. Si vous ne l'avez pas déjà fait, vous devrez peut-être ajouter le contact ou le numéro de téléphone du destinataire.
Recherchez une icône de pièce jointe, généralement représentée par un trombone ou une icône d'appareil photo, et appuyez dessus. Sélectionnez les photos, fichiers ou vidéos que vous souhaitez transférer depuis le stockage de votre appareil.
Après avoir joint les fichiers, appuyez sur le bouton « Envoyer » ou « Partager » pour envoyer les données au destinataire.
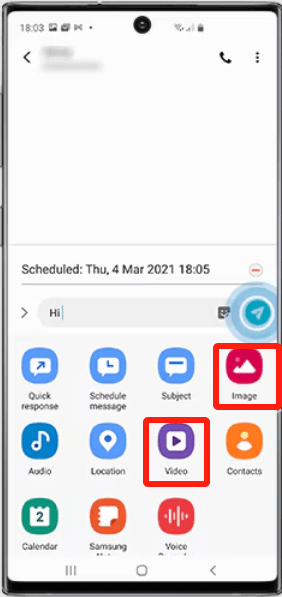
Sur votre nouvel appareil Samsung, ouvrez la même application de messagerie et accédez à la conversation à laquelle vous avez envoyé les données.
Appuyez sur les photos, fichiers ou vidéos reçus pour les télécharger sur le stockage de votre nouvel appareil. Selon le type de fichier, vous pouvez les enregistrer dans les dossiers appropriés (par exemple, photos dans la Galerie, documents dans Documents, vidéos dans Vidéos).
Utiliser des applications de messagerie pour le transfert de données est pratique et efficace, notamment pour partager des fichiers avec vos amis, votre famille ou vous-même sur un autre appareil. Cependant, gardez à l'esprit que certaines applications de messagerie peuvent avoir des limites quant à la taille et au type de fichiers que vous pouvez envoyer. Par conséquent, les fichiers plus volumineux peuvent nécessiter une méthode alternative, telle que le stockage dans le cloud ou une connexion USB.
Google Drive est un excellent service de stockage cloud qui vous permet de stocker et de partager facilement des fichiers. Vous pouvez l'utiliser pour transférer des photos, des fichiers et des vidéos d'un appareil Samsung à un autre. Voici comment:
Assurez-vous que Google Drive est installé sur vos appareils Samsung source et cible. Vous pouvez le télécharger depuis le Google Play Store s'il n'est pas déjà installé.
Ouvrez l'application Google Drive sur votre appareil Samsung source. Connectez-vous avec votre compte Google ou créez-en un si vous n'avez pas déjà de compte.
Appuyez sur le bouton « + » ou « Ajouter » dans l'application Google Drive. Sélectionnez le type de données que vous souhaitez télécharger (par exemple, photos, fichiers, vidéos). Parcourez le stockage de votre appareil et sélectionnez les éléments que vous souhaitez transférer. Appuyez sur le bouton « Télécharger » pour télécharger les données sélectionnées sur votre compte Google Drive.
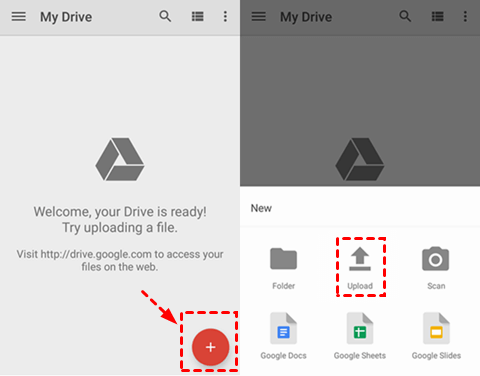
Sur votre nouvel appareil Samsung, ouvrez l'application Google Drive. Connectez-vous avec le même compte Google que vous avez utilisé sur votre appareil source.
Dans l'application Google Drive sur votre nouvel appareil, accédez aux fichiers ou dossiers que vous avez téléchargés depuis votre appareil source. Appuyez sur les fichiers que vous souhaitez transférer. Appuyez sur l'icône de téléchargement pour enregistrer les fichiers sur le stockage de votre nouvel appareil.
Selon le type de fichier, vous devrez peut-être déplacer les fichiers téléchargés vers les dossiers appropriés sur votre nouvel appareil Samsung (par exemple, photos vers la Galerie, documents vers Documents, vidéos vers Vidéos).
Google Drive offre un moyen pratique et efficace de transférer des données entre des appareils Samsung. Il est particulièrement utile pour les fichiers plus volumineux et lorsque vous souhaitez accéder à vos fichiers depuis n'importe où. Assurez-vous simplement de disposer d'une connexion Internet stable lors du téléchargement et du téléchargement de fichiers depuis Google Drive.
Bluetooth est une technologie sans fil qui vous permet de transférer des données entre appareils Samsung à proximité. Voici comment utiliser Bluetooth pour le transfert de données :
Sur vos appareils Samsung source et cible, assurez-vous que Bluetooth est activé : Appareil source : ouvrez l'application « Paramètres », accédez à « Connexions » ou « Bluetooth » et activez Bluetooth.
Appareil cible : faites de même sur votre nouvel appareil Samsung.
Sur votre appareil source, accédez aux paramètres « Bluetooth » et vous verrez une liste des appareils disponibles. Sur votre nouvel appareil Samsung, recherchez les appareils à proximité. Votre appareil source devrait apparaître dans la liste des appareils disponibles. Appuyez sur le nom de votre appareil source pour lancer le processus de couplage. Vous serez peut-être invité à confirmer le couplage sur les deux appareils. Confirmez sur chaque appareil pour établir la connexion.
Sur votre appareil source, ouvrez le fichier ou la photo que vous souhaitez transférer. Recherchez l'option « Envoyer via Bluetooth » ou « Envoyer via un périphérique Bluetooth » dans le menu de partage (généralement représentée par trois points ou une icône de partage). Sélectionnez votre appareil cible couplé dans la liste. Confirmez le transfert sur votre appareil source.
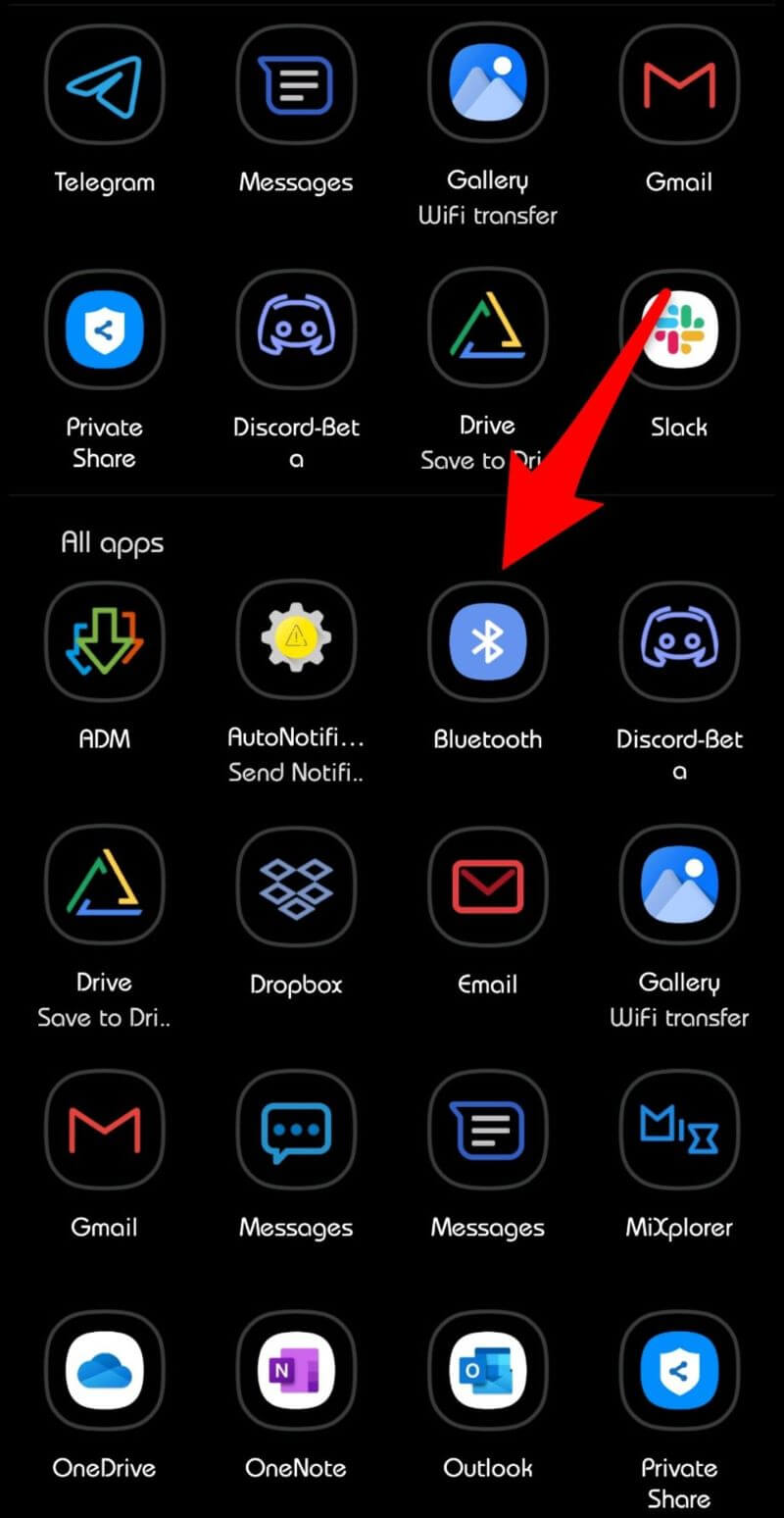
Sur votre nouvel appareil Samsung, vous devriez recevoir une notification ou une invite vous demandant si vous souhaitez accepter le transfert Bluetooth entrant. Confirmez le transfert sur votre appareil cible.
Le temps nécessaire au transfert de données via Bluetooth dépend de la taille du fichier et de la version Bluetooth de vos appareils. Soyez patient et assurez-vous que les deux appareils restent à proximité pendant le transfert.
Une fois le transfert terminé, vérifiez votre appareil cible pour vous assurer que les données ont été reçues avec succès. Selon le type de données, vous devrez peut-être les déplacer ou les ouvrir dans les applications ou dossiers appropriés.
Utiliser Bluetooth pour le transfert de données est une méthode simple, en particulier pour les petits fichiers et photos. Cependant, ce n’est peut-être pas l’option la plus rapide pour transférer de gros volumes de données, alors gardez cela à l’esprit lorsque vous choisissez cette méthode.
Le transfert de données entre appareils Samsung à l'aide d'un câble USB est l'une des méthodes les plus rapides et les plus fiables. Cette méthode fonctionne bien pour transférer un large éventail de types de données, notamment des photos, des vidéos, des documents, etc. Voici comment procéder :
Vous aurez besoin d'un câble USB compatible avec vos appareils Samsung. La plupart des appareils Samsung modernes utilisent des connecteurs USB Type-C ou Micro-USB. Assurez-vous de disposer du câble USB approprié pour les deux appareils.
Éteignez vos appareils Samsung source et cible. Connectez une extrémité du câble USB au port USB de votre appareil source. Connectez l'autre extrémité du câble USB au port USB de votre nouvel appareil Samsung.
Allumez votre appareil Samsung source. L'appareil cible peut rester éteint pour le moment.
Sur votre appareil source, déverrouillez l'écran. Une notification peut apparaître sur votre appareil source, indiquant qu'il est connecté via USB. Appuyez sur cette notification. Sélectionnez l'option pour le mode "Transfert de fichiers" ou "MTP". Cela permet à votre appareil source d'être reconnu comme périphérique de stockage par votre nouvel appareil.
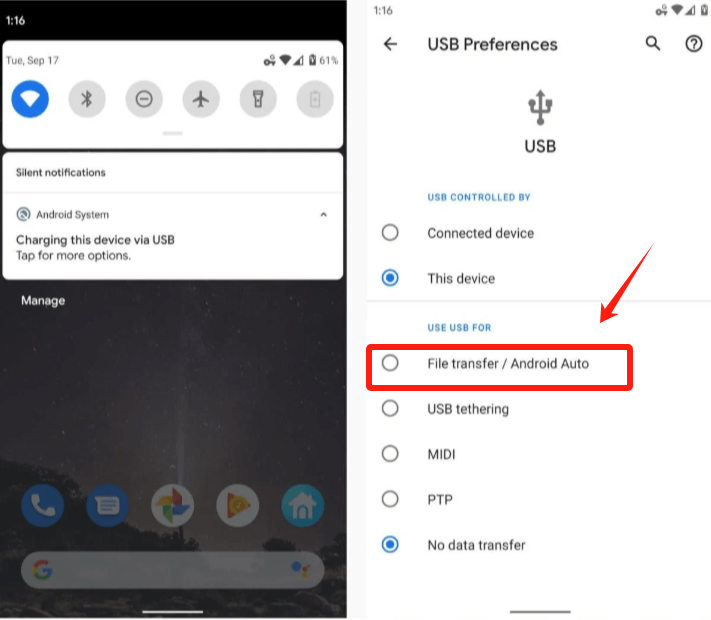
Allumez votre nouvel appareil Samsung. Déverrouillez l'écran et connectez-le au câble USB. Sur votre nouvel appareil, une notification peut apparaître, indiquant qu'il a détecté l'appareil source. Appuyez sur cette notification ou accédez à l'application « Mes fichiers » ou « Gestionnaire de fichiers » sur votre nouvel appareil.
Dans le gestionnaire de fichiers de votre nouvel appareil, accédez aux fichiers que vous souhaitez transférer depuis l'appareil source. Copiez ou coupez les fichiers. Accédez à l'emplacement de votre nouvel appareil où vous souhaitez coller les fichiers copiés. Collez les fichiers.
Le temps nécessaire au transfert de données via USB dépend de la taille et du nombre de fichiers. Assurez-vous que les deux appareils restent connectés tout au long du processus de transfert.
Une fois le transfert terminé, vérifiez votre nouvel appareil Samsung pour vous assurer que les données ont été transférées avec succès. Selon le type de données, vous devrez peut-être les déplacer ou les ouvrir dans les applications ou dossiers appropriés.
L'utilisation d'un câble USB est une méthode efficace pour transférer des données entre des appareils Samsung, en particulier lorsqu'il s'agit de fichiers volumineux ou d'une quantité importante de données. Il fournit une connexion directe et sécurisée, garantissant que vos données restent intactes pendant le transfert.
Transfert de téléphone FoneDog est une solution de transfert de données fiable et efficace qui permet aux utilisateurs de déplacer facilement leurs contacts, messages, photos, vidéos, musique et bien plus encore d'un appareil Samsung à un autre. Cet outil est compatible avec divers appareils Android et iOS, ce qui en fait un choix polyvalent pour la migration de données sur différentes plateformes.
Mobile Transfert
Transférez des fichiers entre iOS, Android et Windows PC.
Transférez et sauvegardez facilement des messages texte, des contacts, des photos, des vidéos et de la musique sur ordinateur.
Entièrement compatible avec les derniers iOS et Android.
Téléchargement gratuit

Suivez ces étapes pour transférer des données d'un appareil Samsung à un autre à l'aide de FoneDog Phone Transfer :
Visitez le site Web officiel de FoneDog et téléchargez FoneDog Phone Transfer. Installez le logiciel sur votre ordinateur.
Lancez FoneDog Phone Transfer sur votre ordinateur.
Connectez vos appareils Samsung source et cible à votre ordinateur à l'aide de câbles USB.
Sur chaque appareil Samsung, suivez les instructions à l'écran pour activer le mode de débogage USB. Cela permet à FoneDog Phone Transfer d'accéder à vos appareils.
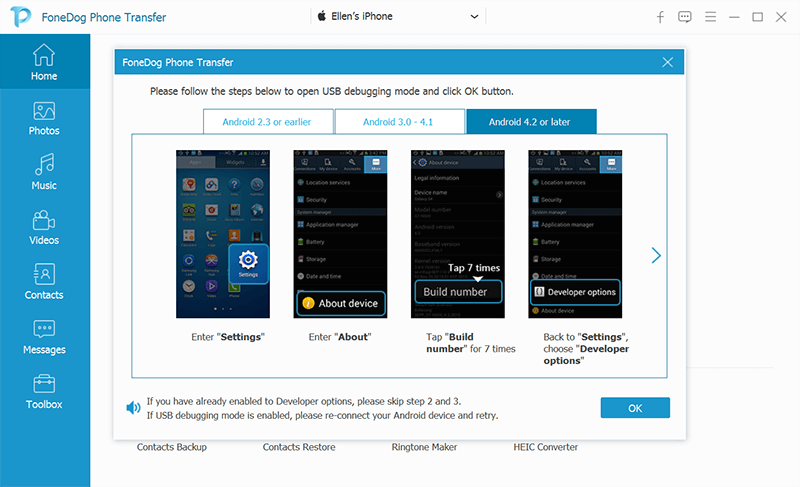
Après une détection réussie de l'appareil, vous pouvez choisir les types de données que vous souhaitez transférer, telles que des contacts, des messages, des photos, etc.
Cliquez sur le bouton "Démarrer le transfert" pour lancer le processus de transfert de données. Assurez-vous que les deux appareils restent connectés pendant le transfert.
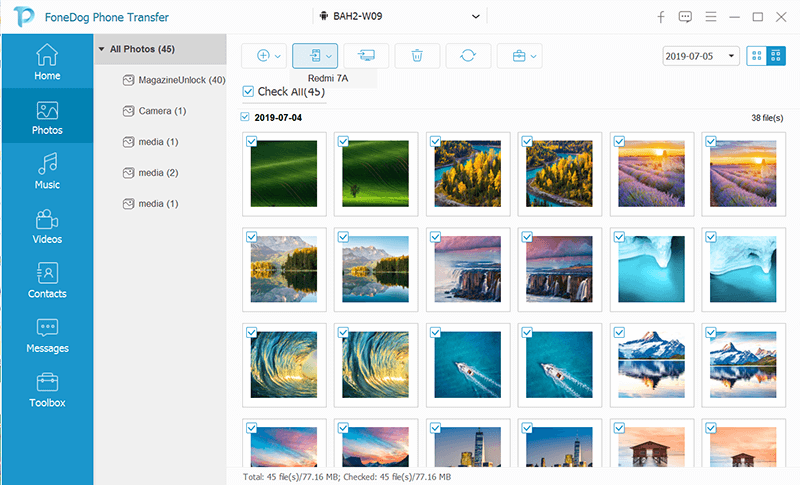
Une fois le transfert terminé, vérifiez que vos données ont été transférées avec succès vers votre nouvel appareil Samsung.
FoneDog Phone Transfer rationalise le processus de transfert de données, ce qui en fait un outil précieux pour tous ceux qui cherchent à passer à un nouvel appareil Samsung sans avoir besoin de Smart Switch. Son interface conviviale, sa compatibilité multiplateforme et sa capacité à transférer un large éventail de types de données en font un choix fiable pour la migration de données.
Les gens LIRE AUSSI6 façons de transférer des photos du Samsung Galaxy S8 vers un ordinateurUn guide complet sur la façon de transférer des contacts de Samsung vers Samsung
Dans ce guide complet, nous avons exploré différentes méthodes pour transférer des données d'un appareil Samsung à un autre sans recourir à Samsung Smart Switch. Que vous préfériez utiliser des services cloud comme Samsung Cloud, des applications de messagerie et de messagerie, Bluetooth, des câbles USB ou des logiciels spécialisés comme Transfert de téléphone FoneDog, vous disposez d'une gamme d'options pour répondre à vos besoins spécifiques.
Chaque méthode a ses avantages, de la simplicité et de la rapidité à la polyvalence et à la fiabilité. En choisissant la méthode qui correspond le mieux à vos besoins, vous pouvez garantir une expérience de transfert de données fluide et réussie lors de la mise à niveau ou du changement d'appareil Samsung.
Laisser un commentaire
Commentaire
Transfert de périphéries
Transfer data from iPhone, Android, iOS, and Computer to Anywhere without any loss with FoneDog Phone Transfer. Such as photo, messages, contacts, music, etc.
Essai GratuitArticles Populaires
/
INTÉRESSANTTERNE
/
SIMPLEDIFFICILE
Je vous remercie! Voici vos choix:
Excellent
Évaluation: 4.7 / 5 (basé sur 76 notes)