

By Gina Barrow, Dernière mise à jour: September 14, 2019
«Bonjour, je m'inquiète un peu pour mon smartphone. J'ai un vieil iPhone et je n'ai jamais utilisé l'iCloud pour quelque raison que ce soit et maintenant j'ai récemment acheté un nouvel iPhone et je me demandais comment transférer mes fichiers? Merci"
Avez-vous également le même souci avec votre iPhone? Ne t'inquiète pas aujourd'hui, nous allons apprendre comment transférer des données d'iPhone en iPhone sans iCloud en utilisant différentes options.
Méthode 1. Transférer des données à l'aide de FoneDog Phone Transfer - Hautement recommandéMéthode 2. Transférer des données d'iPhone en iPhone sans iCloud via iTunesMéthode 3. Transférer des données d'iPhone à iPhone sans fil sur iOS 12.4The Bottom Line
Les gens LIRE AUSSIComment transférer des mémos vocaux de l'iPhone vers l'ordinateur?Comment transférer des données depuis un téléphone Android vers un iPhone 8
Pour éviter de trouver la meilleure méthode pour transférer des données d'iPhone en iPhone sans iCloud, nous vous recommandons un programme appelé Transfert de téléphone FoneDog.
Ce logiciel permet le transfert de données entre appareils dotés de systèmes d’exploitation variés, tels que iOS et Android, et inversement. Cependant, il permet également un transfert en douceur entre iOS pour iOS et même Android pour Android. En dehors de cela, vous pouvez également lancer le transfert de fichiers entre votre PC et votre téléphone portable, et inversement.
Il vous permet de transférer de nombreux contenus importants tels que des contacts, des messages, des photos, des vidéos, de la musique, etc. Si vous êtes intéressé par l’utilisation de ce programme, vous pouvez télécharger le logiciel gratuitement et suivre:
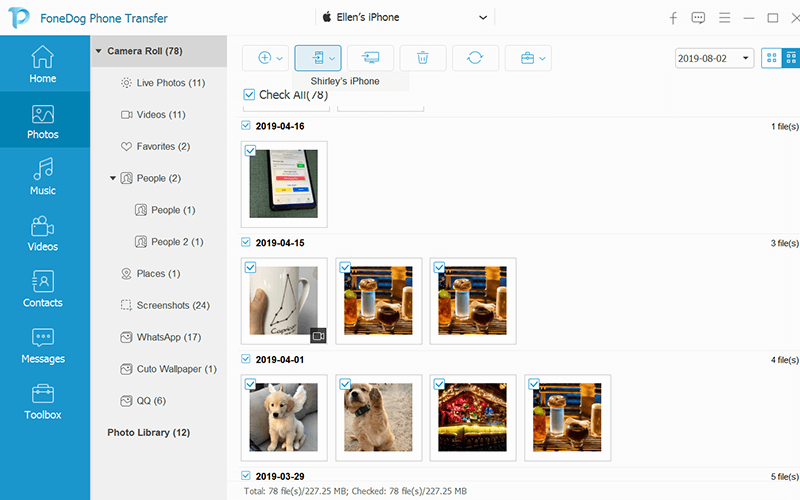
Transfert de téléphone FoneDog est à peu près un programme simple qui vous donne des options de transfert initiales. Vous n'êtes pas obligé de passer par beaucoup de processus au cas où vous seriez pressé de configurer votre nouvel iPhone. L'une des fonctionnalités préférées de la plupart des utilisateurs est la possibilité de sélectionner les fichiers uniquement.
Bien entendu, toutes les données de l'ancien iPhone ne doivent pas ou ne doivent pas être transférées sur le nouvel appareil aussi. Transfert de téléphone FoneDog vous donne cette liberté de simplement déplacer les fichiers que vous voulez.
Si vous n'avez pas utilisé le service iCloud, vous avez probablement utilisé iTunes. iTunes est un autre moyen de transférer des données entre iPhones. Le processus est également simple et clair.
Pour apprendre à transférer des données entre des périphériques iOS à l'aide d'iTunes, procédez comme suit:
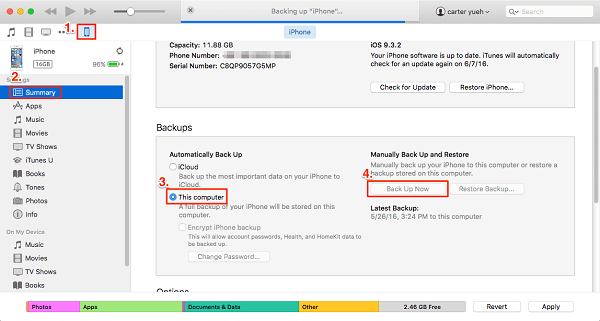
La version récente d’iOS 12.4 comprenait une nouvelle fonctionnalité permettant de transférer vos données sans avoir besoin d’iCloud ou d’iTunes. Ce processus de transfert ne nécessite que deux options, utilisant le Wi-Fi local ou câblé à l'aide d'un adaptateur de caméra USB3 ou d'un câble Lightning.
Cependant, la seule chose que vous devez prendre en compte ici devrait être que les deux appareils doivent fonctionner sur iOS 12.4 (publié en juillet dernier 2019). La migration des données du téléphone deviendra désormais plus facile et plus fluide au cours du processus de démarrage rapide.
Pour commencer la migration de données sans fil, procédez comme suit:
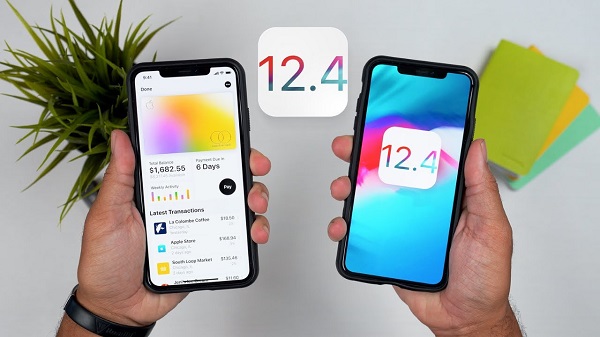
Avec cette nouvelle mise à jour, vous pouvez désormais transférer de nombreux contenus de votre téléphone, tels que des messages, des photos, des paramètres d'application, des vidéos, etc. via une connexion d'égal à égal. Ce type de migration de données ignore votre sauvegarde iCloud. Il est donc préférable de le faire, surtout lorsque votre stockage iCloud est déjà plein.
Inconvénients de l'utilisation de Transfer From iPhone sans fil:
Si vous souhaitez utiliser le transfert de votre iPhone à l'aide de l'option filaire, il vous suffit d'attacher les deux appareils et de les connecter avec un éclair. Adaptateur de caméra USB3 sur le nouvel iPhone qui est également branché sur un câble de foudre.
Après vous être assuré que les deux câbles sont connectés, lancez le processus de démarrage rapide. À ce stade, les deux périphériques communiqueront à l'aide des câbles.
La migration des données à l'aide des câbles est un peu plus rapide que celle du transfert sans fil car la connexion est stable entre les deux périphériques. Vous pouvez choisir d'utiliser la connexion filaire si votre connexion Internet est mauvaise.
Dans cet article, nous avons discuté de différentes méthodes 3 sur comment transférer des données d'iPhone en iPhone sans iCloud. Premièrement, nous avons abordé en utilisant un logiciel tiers appelé Transfert de téléphone FoneDog où vous pouvez tirer parti du transfert d’iOS à iOS et de bien plus d’outils.
Ensuite, nous avons discuté de l’utilisation du bon vieil iTunes qui n’exécute jamais vraiment d’options de sauvegarde et de restauration. Enfin, en utilisant les dernières mises à jour iOS 12.4, nous pouvons maintenant utiliser l'option Transférer votre iPhone pour permettre aux utilisateurs de transférer des données sans fil ou via une connexion filaire.
À vous de décider quelle méthode convient le mieux à vos besoins. Ces trois options que nous avons proposées constituent d’excellentes alternatives à iCloud, en particulier pour les personnes qui n’ont jamais vraiment pris la peine d’utiliser ce service cloud.
Connaissez-vous une autre option de transfert téléphonique sans utiliser iCloud? Partagez-le avec nous dans les commentaires!
Laisser un commentaire
Commentaire
Transfert de périphéries
Transfer data from iPhone, Android, iOS, and Computer to Anywhere without any loss with FoneDog Phone Transfer. Such as photo, messages, contacts, music, etc.
Essai GratuitArticles Populaires
/
INTÉRESSANTTERNE
/
SIMPLEDIFFICILE
Je vous remercie! Voici vos choix:
Excellent
Évaluation: 4.7 / 5 (basé sur 89 notes)