

By Nathan E. Malpass, Dernière mise à jour: February 17, 2025
Vous avez hâte de déballer votre nouvel iPhone, mais vous redoutez l'idée de transférer toutes vos précieuses photos de votre ancien appareil ? Ne vous inquiétez pas ! Dans cet article, nous vous guiderons à travers une méthode simple et efficace pour comment transférer des photos d'un ancien iPhone vers un nouvel iPhone sans iCloud ou ordinateur.
Bien que les transferts iCloud et par ordinateur soient largement utilisés, ils ne constituent pas toujours les options les plus pratiques. Le stockage iCloud peut être limité et tout le monde n'a pas immédiatement accès à un ordinateur. Heureusement, il existe une alternative simple qui ne nécessite que quelques étapes simples.
Alors, que vous souhaitiez passer au dernier modèle d'iPhone ou que vous souhaitiez simplement conserver vos précieux souvenirs en toute sécurité, plongeons dans cette solution de transfert de photos sans effort qui permettra de transférer vos anciennes photos sur votre nouvel iPhone en un rien de temps.
Partie 1. Transférer des photos de l'ancien iPhone vers le nouvel iPhone sans iCloud ni ordinateurPartie 2. Transférer des photos de l'ancien iPhone vers le nouvel iPhone à l'aide d'un ordinateurPartie 3. Conclusion
Comment transférer des photos d'un ancien iPhone vers un nouvel iPhone sans iCloud ni ordinateur ? Cela peut être un jeu d'enfant avec l'aide de services cloud comme Google Drive. Cette méthode vous permet de déplacer vos photos en toute transparence sans avoir besoin d'un ordinateur ou d'iCloud. Voici un guide étape par étape :
Étape 1 : installez Google Drive sur votre ancien iPhone
Si Google Drive n'est pas encore installé sur votre ancien iPhone, téléchargez-le depuis l'App Store. Connectez-vous ou créez un compte Google si vous n'en avez pas.
Étape 2 : Télécharger des photos sur Google Drive
Ouvrez Google Drive et appuyez sur le bouton « + », généralement situé en bas de l’écran.
Sélectionnez « Télécharger ». Choisissez « Photos et vidéos ». Sélectionnez les photos que vous souhaitez transférer. Vous pouvez choisir des images spécifiques ou des albums entiers. Appuyez sur « Télécharger » pour démarrer le processus. Selon le nombre et la taille de vos photos, cette opération peut prendre un certain temps. Assurez-vous d'être connecté au Wi-Fi pour éviter une utilisation excessive des données.
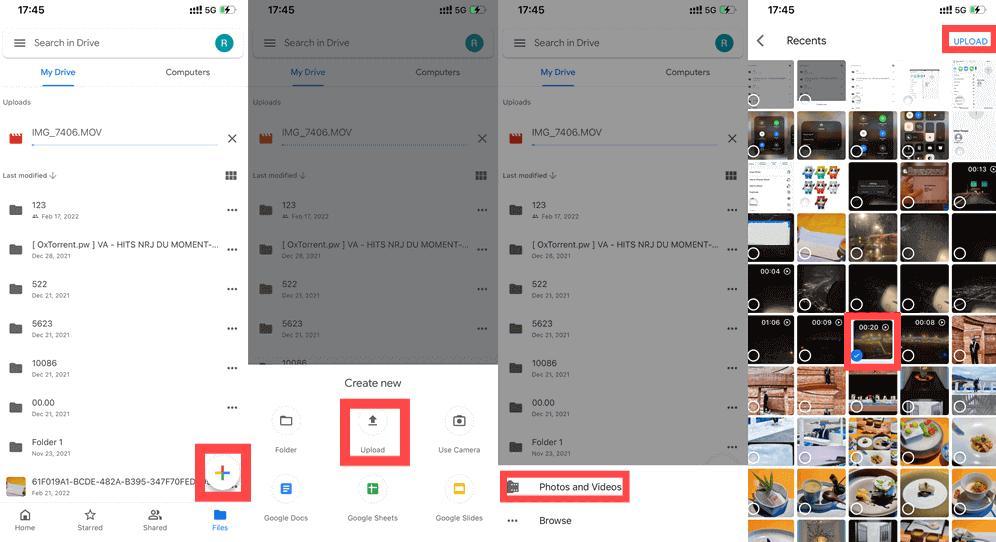
Étape 3 : accédez à Google Drive sur votre nouvel iPhone
Installez Google Drive sur votre nouvel iPhone si ce n'est pas déjà fait. Connectez-vous avec le même compte Google que celui utilisé sur votre ancien iPhone.
Étape 4 : Téléchargez des photos sur votre nouvel iPhone
Ouvrez Google Drive sur votre nouvel iPhone. Localisez le dossier dans lequel vous avez téléchargé vos photos. Sélectionnez les photos que vous souhaitez transférer sur votre nouvel iPhone. Appuyez sur les trois points (...) en bas à droite et choisissez « Télécharger ». Cela enregistrera les photos sélectionnées dans la pellicule de votre nouvel appareil.
Étape 5 : Organisez vos photos
Une fois les photos téléchargées, vous pouvez les organiser dans des albums ou dans votre application photo préférée sur votre nouvel iPhone.
Étape 6 : nettoyer Google Drive
Pour libérer de l'espace sur Google Drive, vous pouvez supprimer les photos que vous avez transférées. Sélectionnez-les simplement et appuyez sur l'icône de la corbeille.
Et voilà ! Vos photos de votre ancien iPhone sont désormais transférées en toute sécurité vers votre nouvel iPhone sans avoir besoin d'iCloud ou d'un ordinateur. Google Drive offre un moyen pratique et accessible de conserver vos souvenirs intacts pendant la transition vers votre nouvel appareil.
AirDrop est une autre méthode efficace et sans fil pour transférer des photos de votre ancien iPhone vers votre nouveau sans avoir besoin d'iCloud ou d'un ordinateur. Voici comment procéder :
Étape 1 : Assurez-vous que les deux iPhones sont compatibles avec AirDrop
Assurez-vous que votre ancien et votre nouveau iPhone prennent en charge AirDrop. Pour ce faire, faites glisser votre doigt vers le bas depuis le coin supérieur droit (ou vers le haut depuis le bas sur les anciens iPhones) pour ouvrir le centre de contrôle. Appuyez longuement sur la carte des paramètres réseau dans le coin supérieur gauche et vérifiez si AirDrop est défini sur « Tout le monde » ou « Contacts uniquement ».
Étape 2 : Activez le Bluetooth et le Wi-Fi
Sur les deux iPhones, assurez-vous que le Bluetooth et le Wi-Fi sont activés. AirDrop utilise ces deux technologies pour établir une connexion entre les appareils.
Étape 3 : ouvrez l’application Photos sur votre ancien iPhone
Lancez l'application Photos sur votre ancien iPhone et sélectionnez les photos que vous souhaitez transférer. Vous pouvez appuyer sur « Sélectionner », puis choisir les photos ou les albums que vous souhaitez envoyer.
Étape 4 : appuyez sur l’icône Partager
Appuyez sur l’icône de partage (elle ressemble à un carré avec une flèche pointant vers le haut) en bas à gauche ou en bas au centre de l’écran, selon votre modèle d’iPhone.
Étape 5 : Sélectionnez votre nouvel iPhone
Dans les options de partage, vous devriez voir votre nouvel iPhone répertorié dans la section AirDrop. Appuyez dessus.
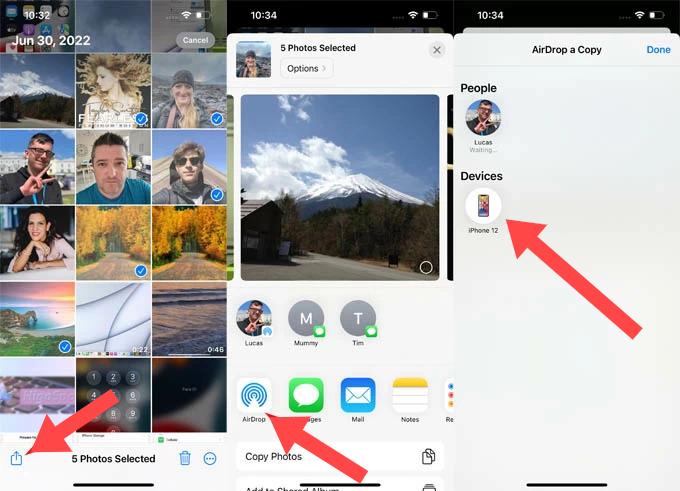
Étape 6 : Acceptez le transfert sur votre nouvel iPhone
Une invite apparaîtra sur votre nouvel iPhone vous demandant si vous souhaitez accepter les photos entrantes. Appuyez sur « Accepter » pour lancer le transfert.
Étape 7 : Attendez que le transfert soit terminé
Le processus de transfert peut prendre un certain temps, en fonction du nombre et de la taille des photos. Une fois terminé, vous recevrez une notification sur votre nouvel iPhone indiquant que les photos ont été transférées avec succès.
Étape 8 : accédez à vos photos sur le nouvel iPhone
Ouvrez l’application Photos sur votre nouvel iPhone et vous devriez trouver les photos transférées dans votre pellicule ou dans les albums appropriés.
AirDrop offre un moyen rapide et pratique de transférer des photos sans fil entre iPhones, ce qui en fait une option simple pour ceux qui souhaitent déplacer leurs photos sans utiliser iCloud ou un ordinateur.
Applications de messagerie comme FaceTime et WhatsApp peut être étonnamment efficace pour transférer des photos de votre ancien iPhone vers votre nouveau, le tout sans avoir besoin d'iCloud ou d'un ordinateur. Voici comment utiliser ces applications pour le transfert :
Utilisation de FaceTime (iOS vers iOS) :
Étape 1 : Assurez-vous que les deux iPhones sont connectés au Wi-Fi
Assurez-vous que votre ancien et votre nouvel iPhone sont connectés au Wi-Fi. FaceTime nécessite une connexion Internet.
Étape 2 : ouvrez FaceTime sur les deux iPhones
Lancez l'application FaceTime sur votre ancien et votre nouvel iPhone. Assurez-vous d'être connecté avec votre identifiant Apple.
Étape 3 : démarrer un appel FaceTime
Sur votre nouvel iPhone, lancez un appel FaceTime avec votre ancien iPhone. Pour ce faire, appelez le numéro de téléphone associé à votre ancien iPhone ou l'adresse e-mail associée à votre identifiant Apple.
Étape 4 : Acceptez l’appel sur votre ancien iPhone
Répondez à l’appel FaceTime sur votre ancien iPhone.
Étape 5 : Envoyer des photos
Pendant l'appel FaceTime, vous pouvez facilement envoyer des photos en appuyant sur l'icône de l'appareil photo ou sur les points de suspension (...) et en sélectionnant des photos dans votre pellicule. Envoyez-les vers votre nouvel iPhone.
Étape 6 : Enregistrer les photos reçues
Sur votre nouvel iPhone, vous recevrez les photos pendant l'appel FaceTime. Enregistrez ces photos dans votre pellicule ou dans vos albums.
Utilisation de WhatsApp (multiplateforme) :
Étape 1 : Installez WhatsApp sur les deux iPhones
Si vous n’avez pas déjà installé WhatsApp sur les deux appareils, téléchargez-le et installez-le depuis l’App Store.
Étape 2 : Configurer WhatsApp
Ouvrez WhatsApp sur les deux iPhones et suivez le processus de configuration, y compris la vérification de votre numéro de téléphone.
Étape 3 : Créer une discussion ou utiliser une discussion existante
Vous pouvez soit créer un nouveau chat ou utiliser un chat existant pour envoyer des photos.
Étape 4 : Envoyer des photos
Dans la discussion, appuyez sur l’icône de pièce jointe (généralement un trombone ou une icône d’appareil photo) et sélectionnez les photos que vous souhaitez envoyer depuis votre ancien iPhone.
Étape 5 : Recevez des photos sur votre nouvel iPhone
Sur votre nouvel iPhone, ouvrez la même discussion dans WhatsApp. Vous y retrouverez les photos reçues.
Étape 6 : Enregistrer les photos reçues
Appuyez sur les photos reçues et sélectionnez « Enregistrer l'image » pour les enregistrer dans votre pellicule ou dans d'autres albums sur votre nouvel iPhone.
Utiliser des applications de messagerie comme FaceTime et WhatsApp est un moyen simple de transférer des photos entre iPhones sans avoir besoin d'iCloud ou d'un ordinateur. C'est particulièrement pratique si vous recherchez une solution rapide et pratique qui fonctionne bien sur différents appareils iOS.
La fonction de démarrage rapide d'Apple est un moyen simple et efficace de transférer toutes vos données, y compris vos photos, de votre ancien iPhone vers votre nouveau sans avoir recours à iCloud ou à un ordinateur. Voici comment utiliser la fonction de démarrage rapide :
Étape 1 : Préparez les deux iPhones
Assurez-vous que votre ancien et votre nouveau iPhone sont chargés et connectés au Wi-Fi. Le Bluetooth doit également être activé sur les deux appareils.
Étape 2 : placez les iPhones à proximité les uns des autres
Placez votre ancien iPhone à côté de votre nouvel iPhone. Une fenêtre contextuelle indiquant « Configurer un nouvel iPhone » devrait s'afficher sur votre nouvel iPhone. Appuyez sur « Continuer ».
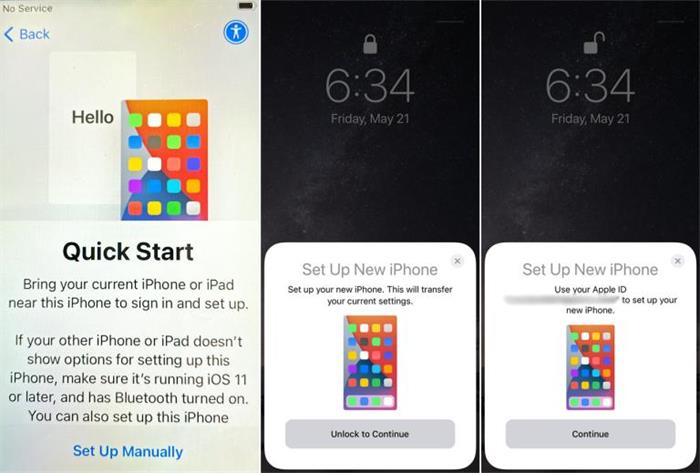
Étape 3 : Scannez l'animation
Une animation tourbillonnante apparaît sur l'écran de votre nouvel iPhone. Maintenez l'appareil photo de votre ancien iPhone au-dessus de l'animation afin qu'elle s'adapte au viseur. Vous recevrez une invite sur votre ancien iPhone vous demandant d'utiliser votre identifiant Apple pour configurer votre nouvel iPhone ; appuyez sur « Continuer ».
Étape 4 : Configurer Face ID/Touch ID
Si votre nouvel iPhone prend en charge Face ID ou Touch ID, vous serez invité à configurer cette fonctionnalité. Suivez les instructions à l'écran.
Étape 5 : Transférer des données
Une option permettant de transférer des données de votre ancien iPhone vers votre nouveau s'affiche. Sélectionnez « Transférer depuis l'iPhone » sur votre nouvel iPhone.
Étape 6 : Configurez votre nouvel iPhone
Votre nouvel iPhone va commencer le processus de transfert de données. Cela peut prendre quelques minutes, selon la quantité de données que vous transférez. Une fois le transfert terminé, votre nouvel iPhone affichera un message indiquant que le processus est terminé.
Étape 7 : Terminez la configuration
Suivez les instructions à l'écran pour terminer la configuration de votre nouvel iPhone. Cela comprend la configuration d'Apple Pay, de Siri et d'autres préférences.
Étape 8 : Vérifiez vos photos
Ouvrez l'application Photos sur votre nouvel iPhone pour vous assurer que toutes les photos de votre ancien iPhone ont été transférées avec succès. Elles doivent se trouver dans votre pellicule et dans tous les albums que vous aviez sur votre ancien appareil.
Quick Start est une méthode fiable et simple pour transférer vos données, y compris vos photos, de votre ancien iPhone vers votre nouveau. Elle garantit une transition en douceur sans avoir besoin d'iCloud ou d'un ordinateur, ce qui en fait un choix idéal pour les utilisateurs Apple qui cherchent à mettre à niveau leurs appareils.
Maintenant que vous savez comment transférer des photos d'un ancien iPhone vers un nouvel iPhone sans iCloud ni ordinateur, nous vous donnons un conseil supplémentaire. Si les méthodes sans fil comme AirDrop et Quick Start sont pratiques pour transférer des photos entre iPhones, l'utilisation d'un ordinateur peut offrir plus de contrôle et de flexibilité.
Une solution logicielle efficace pour cette tâche est l'outil pris en charge par l'iPhone 15 appelé Transfert de téléphone FoneDogIl s'agit d'un outil facile à utiliser pour transférer instantanément vos photos à l'aide de votre ordinateur. Et en plus des photos, il peut également vous aider à transférer d'autres données depuis vos appareils smartphones, comme de la musique, messages, vidéos et vos contacts.
En utilisant ceci meilleure application de transfert de photos Transférer des photos d'un ancien iPhone vers un nouvel iPhone est un processus simple : dans cette partie, nous vous expliquerons comment procéder à l'aide de FoneDog Phone Transfer.
Mobile Transfert
Transférez des fichiers entre iOS, Android et Windows PC.
Transférez et sauvegardez facilement des messages texte, des contacts, des photos, des vidéos et de la musique sur ordinateur.
Entièrement compatible avec les derniers iOS et Android.
Téléchargement gratuit

Étape 1 : Téléchargez et installez FoneDog Phone Transfer
Tout d'abord, téléchargez et installez le logiciel FoneDog Phone Transfer sur votre ordinateur. Il est disponible pour Windows et macOS.
Étape 2 : Lancer le transfert de téléphone FoneDog
Après l'installation, lancez le logiciel FoneDog Phone Transfer sur votre ordinateur.
Étape 3 : connectez vos iPhones à l’ordinateur
Connectez votre ancien et votre nouvel iPhone à votre ordinateur à l'aide de câbles USB. Assurez-vous d'avoir approuvé l'ordinateur sur les deux appareils lorsque vous y êtes invité.
Étape 4 : Sélectionnez le mode « Transfert de téléphone »
Dans l'interface de FoneDog Phone Transfer, vous verrez plusieurs options. Choisissez le mode « Transfert de téléphone ».

Étape 5 : Vérifier les périphériques source et cible
FoneDog Phone Transfer détectera votre ancien iPhone comme appareil source et votre nouvel iPhone comme appareil cible. S'ils ne sont pas dans les bonnes positions, cliquez sur « Changer » pour modifier leur ordre.
Étape 6 : Sélectionnez les données à transférer
Vous pouvez choisir les types de données que vous souhaitez transférer. Pour transférer des photos, assurez-vous que « Photos » est sélectionné. Vous pouvez également sélectionner d'autres types de données si nécessaire.
Étape 7 : Démarrer le processus de transfert
Cliquez sur le bouton « Démarrer le transfert » pour commencer à transférer les photos de votre ancien iPhone vers votre nouvel iPhone. FoneDog Phone Transfer commencera à copier les photos sélectionnées sur votre nouvel appareil.

Étape 8 : Attendez la fin
Le processus de transfert peut prendre un certain temps, en fonction du nombre et de la taille des photos. Assurez-vous que les deux iPhones restent connectés à l'ordinateur tout au long du processus.
Étape 9: confirmation
Une fois le transfert terminé, vous recevrez une notification indiquant que les photos ont été transférées avec succès.
Étape 10 : Vérifiez vos photos sur votre nouvel iPhone
Déconnectez vos iPhones de l'ordinateur et déverrouillez votre nouvel iPhone. Ouvrez l'application Photos pour vérifier que toutes vos photos de l'ancien iPhone sont désormais disponibles sur votre nouvel appareil.
FoneDog Phone Transfer offre un moyen fiable et efficace de transférer des photos et d'autres données entre des iPhones à l'aide d'un ordinateur. Cette méthode garantit que vos photos sont transférées en toute sécurité sans avoir recours à iCloud ou à des processus manuels compliqués.
Transférer des photos de votre ancien iPhone vers votre nouveau est une étape cruciale lorsque vous mettez à niveau votre appareil ou que vous préservez vos précieux souvenirs. Dans cet article, nous avons exploré différentes méthodes pour transférer des photos de votre ancien iPhone vers votre nouvel iPhone sans iCloud ni ordinateur. Que vous préfériez une solution sans fil sans avoir besoin d'un ordinateur ou un transfert plus complet à l'aide d'un ordinateur, il existe une option pour vous.
En fin de compte, le choix de la méthode dépend de vos préférences et de votre situation particulière. Que vous optiez pour des solutions sans fil ou une approche informatique, vos photos trouveront un nouveau foyer sur votre nouvel iPhone, garantissant que vos souvenirs ne seront jamais oubliés.
À mesure que la technologie continue d'évoluer, de nouvelles options de transfert de données entre appareils peuvent devenir disponibles. Assurez-vous de rester à jour avec les dernières méthodes et outils pour assurer une transition en douceur lors de la mise à niveau de votre iPhone à l'avenir.
Laisser un commentaire
Commentaire
Transfert de périphéries
Transfer data from iPhone, Android, iOS, and Computer to Anywhere without any loss with FoneDog Phone Transfer. Such as photo, messages, contacts, music, etc.
Essai GratuitArticles Populaires
/
INTÉRESSANTTERNE
/
SIMPLEDIFFICILE
Je vous remercie! Voici vos choix:
Excellent
Évaluation: 4.7 / 5 (basé sur 72 notes)