

By Nathan E. Malpass, Dernière mise à jour: December 1, 2022
Le format MP4 est un format universel moins obsolète que le type de fichier MOV. En tant que tel, beaucoup de gens peuvent vouloir convertir MOV en MP4 sur Mac des ordinateurs. En fait, faire la conversion est facile tant que vous avez les bons outils avec vous.
Ce guide se concentrera sur certains outils de conversion vidéo utiles et des méthodes pour convertir votre fichier MOV en celui du type de fichier universel MP4 sur Mac. Il s'agit notamment de le faire en utilisant iMovie, une application native des ordinateurs Apple. Nous vous apprendrons également comment le faire avec le terminal, y compris des applications telles que Handbrake et FoneDog Video Converter.

Partie #1 : Meilleur outil pour convertir MOV en MP4 sur MacPartie 2 : Outils de second plan pour convertir des vidéos à l'aide de MacPartie #3 : Conclusion
Le meilleur outil que vous pouvez utiliser pour convertir le type de fichier MOV au format MP4 sur les ordinateurs Mac est FoneDog Video Converter. Cet outil vous aide à convertir des fichiers audio et vidéo. Il comprend également des fonctionnalités supplémentaires telles que l'édition et l'amélioration de vidéos.
Certaines des fonctionnalités de FoneDog Video Converter incluent les suivantes :
Voici comment l'utiliser pour convertir MOV en MP4 sur Mac :
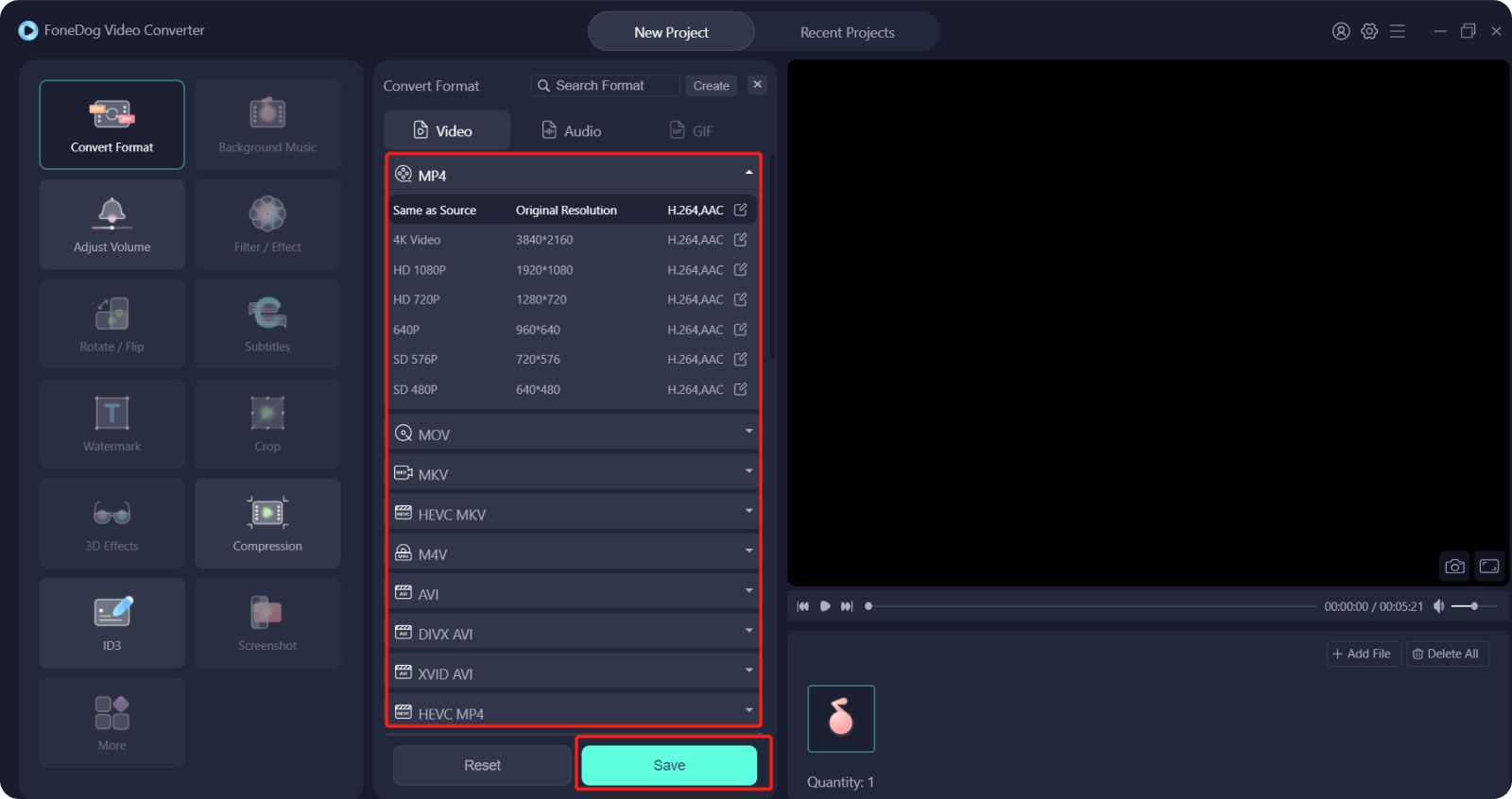
Ici, nous discuterons de certains des outils que vous pouvez utiliser pour convertir MOV en MP4 sur des ordinateurs Mac. Ceux-ci incluent le Terminal, l'application iMovie, Handbrake et même VideoLAN VLC Media Player. Consultez le guide ci-dessous.
iMovie est en fait une application créée par Apple pour vous aider à éditer des vidéos. En règle générale, il est inclus dans l'ordinateur Mac lors de l'achat du produit. Si ce n'est pas sur votre Mac, vous pouvez simplement le récupérer gratuitement dans le magasin d'applications de Mac (Mac App Store). Vous devez vous assurer que l'application est prise en charge par votre ordinateur et son modèle de système d'exploitation actuel.
Voici les étapes pour convertir MOV en MP4 sur Mac en utilisant iMovie :
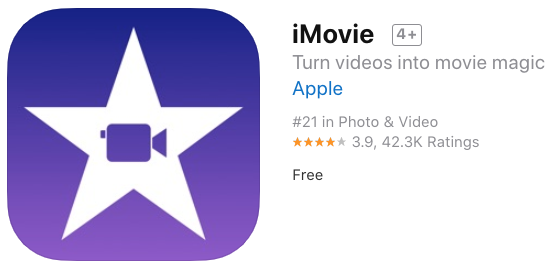
L'utilitaire Terminal est également natif des ordinateurs Mac. Il peut être utilisé pour faire beaucoup de choses. L'un d'eux est pour la conversion de certains fichiers. Cependant, cela n'est pas recommandé pour ceux qui ne connaissent pas grand-chose aux lignes de commande ou au codage.
Ainsi, pour utiliser Terminal, vous devez également disposer du gestionnaire de packages logiciels HomeBrew. Vous devez également l'installer sur votre ordinateur Mac à l'aide du terminal. Une fois cela fait, voici les étapes pour utiliser Terminal pour convertir MOV en MP4 sur Mac :
C'est à peu près tout! Vous avez appris à convertir vos fichiers MOV dans un autre format de fichier, dans ce cas, MP4. Le Terminal est très utile, mais déconseillé. C'est pourquoi, si vous n'avez pas beaucoup de savoir-faire technique, vous devriez plutôt opter pour le convertisseur vidéo FoneDog.
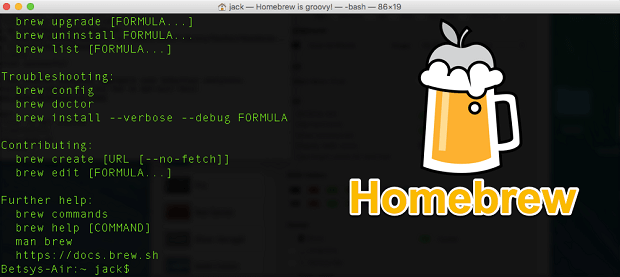
HandBrake est disponible sur les ordinateurs Windows et macOS. Il s'agit d'un logiciel open-source permettant de faire des conversions audio et vidéo. En fait, il encode la vidéo vous permettant de choisir parmi les préréglages ou de faire des ajustements comme vous le souhaitez.
Une fois que vous avez téléchargé puis installé l'application, suivez simplement les étapes ci-dessous pour convertir MOV en MP4 sur Mac :
HandBrake peut également être utilisé pour convertir un lot de fichiers si vous le souhaitez. Si vous optez pour cette option, vous pouvez cliquer sur "Ajouter à la liste” au lieu de Démarrer. Une fois que tous les fichiers sont inclus dans la file d'attente, vous pouvez maintenant cliquer sur le bouton Démarrer.

VLC Media Player is not the best converter out there, but it can be handy if you already have it on your Mac computer. After all, it is a media player. It’s designed to be something that can play almost any audio or video file format without the need to install codecs.
MOV peut être lu sur les ordinateurs Apple, mais si vous voulez toujours un format de fichier MP4, VLC est votre meilleur pari. Autrement dit, si vous allez convertir un petit fichier. Mais, si vous optez pour un fichier plus volumineux, nous vous recommandons de choisir FoneDog Video Converter.
Voici comment utiliser VLC Media Player pour convertir MOV en MP4 sur Mac :
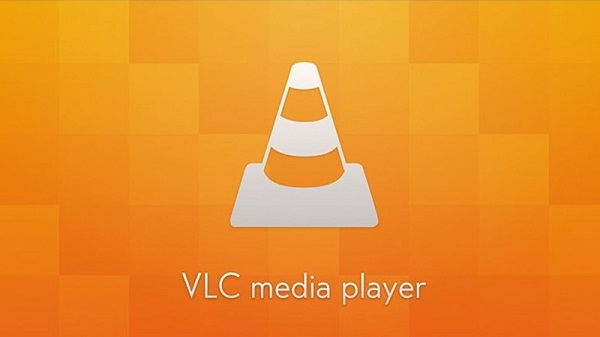
Ce guide a été votre article de référence pour tout ce qui concerne la conversion de MOV en MP4 sur les ordinateurs Mac. Tous les logiciels et outils que nous avons donnés ici sont compatibles avec les ordinateurs Mac. Certains peuvent même être utilisés sous Windows.
Pour résumer le tout, nous avons parlé de la vue d'ensemble de chaque logiciel. Nous avons également parlé des étapes réelles d'utilisation de ces utilitaires pour vous aider à convertir vos vidéos. Ces utilitaires incluent FoneDog Video Converter, iMovie, VLC Media Player, l'utilitaire Terminal d'Apple et HandBrake.
Le meilleur de tous est FoneDog Video Converter. C'est un outil spécialement conçu pour effectuer des conversions de fichiers audio et vidéo. Ainsi, les fichiers de sortie seront de très haute qualité. De plus, vous pouvez effectuer des ajustements tels que l'ajout de fichiers audio externes et de sous-titres externes. Étant donné que FoneDog Video Converter est un outil très puissant, vous pouvez le récupérer aujourd'hui sur FoneDog.com!
Laisser un commentaire
Commentaire
Video Converter
Convertir et éditer des vidéos et audios 4K/HD vers n'importe quel format
Essai Gratuit Essai GratuitArticles Populaires
/
INTÉRESSANTTERNE
/
SIMPLEDIFFICILE
Je vous remercie! Voici vos choix:
Excellent
Évaluation: 4.8 / 5 (basé sur 80 notes)