

By Adela D. Louie, Dernière mise à jour: March 9, 2023
Connaissez-vous le format de fichier H264 ? N'êtes-vous pas curieux de savoir comment convertir un fichier en H264 en plus convertir MP4 en WAV? Si tel est le cas, cet article vous aidera à identifier les éléments de base que vous devez connaître sur le format de fichier H264 et les moyens de convertir un fichier en H264. Et cette fois, nous allons nous concentrer sur la façon de convertir en H264.
À la fin de cet article, nous pourrons parfaitement définir ce qu'est H264 et comment convertir facilement MP4 en H264. Nous partagerons également avec vous un outil qui vous aidera au mieux à convertir n'importe quel fichier en H264. Donc, si vous êtes curieux et que vous vouliez savoir beaucoup de choses sur H264, vous devez lire cet article jusqu'à la toute fin.
Partie #1 : Qu'est-ce que le format de fichier H264 ?Partie #2 : Comment convertir MP4 en H264 ?Partie #3 : Pour tout résumer
Avant de commencer, nous devons définir ce que H264 est. Le fichier H264 est également appelé AVC ou Advanced Video Coding. Ceci est considéré comme l'un des types de compression vidéo les plus utilisés et les plus courants de nos jours. La raison pour laquelle H264 ou AVC est un type de compression vidéo courant est qu'il peut encoder la vidéo avec la meilleure qualité et même des débits binaires inférieurs par rapport aux autres types de compression vidéo.
Il existe de nombreux bons services de streaming vidéo qui utilisent H264 comme le Blu-ray. On sait également que près de 90% des meilleures industries vidéo utilisent ce type de format de fichier. C'est également un codec que vous pouvez utiliser pour éditer, diffuser, stocker et diffuser des vidéos. C'est l'un des codecs les plus efficaces car il diminue la taille des vidéos que vous vouliez convertir. Et une autre bonne chose à propos de la conversion en H264 est qu'elle maintient toujours la bonne qualité des vidéos que vous convertissez même après le processus de conversion des fichiers.
Pour la deuxième partie de l'article, nous discuterons des méthodes de conversion de MP4 en H264. Passons maintenant à la liste de ces méthodes et comprenons parfaitement chacune d'elles.
La première méthode de notre liste est l'utilisation du VLC Media Player. C'est l'un des plus courants que nous pouvons utiliser car il est gratuit et compatible avec une variété de systèmes tels que Windows, Linux, Mac, iOS, Unix et Android. Vous pouvez utiliser VLC Media Player pour convertir de nombreux formats de fichiers en H264 ou vice versa. C'est pourquoi VLC est considéré comme l'un des outils les plus fiables que vous puissiez utiliser pour convertir vos fichiers dans de nombreux formats de fichiers.
Si vous avez choisi d'utiliser VLC Media Player, vous devez également être conscient des limitations qu'il comporte, telles que la limitation du nombre de fichiers à convertir. Le lecteur multimédia VLC ne prend pas en charge les conversions par lots, ce qui signifie que vous devez utiliser la plupart de votre temps pour convertir MP4 en H264 un par un jusqu'à ce que tous vos fichiers à convertir soient entièrement convertis. Le processus de conversion des fichiers n'implique pas des options de conversion aussi simples, et il peut y avoir des difficultés dans la conversion des fichiers lorsqu'il s'agit d'autres formats de fichiers. Voici comment convertir en H264 à l'aide de VLC Media Player :
![]()
Une autre façon de convertir en H264 consiste à utiliser le convertisseur en ligne appelé MiConv. Vous pouvez utiliser ce convertisseur en ligne gratuitement de la même manière que le VLC Media Player dont nous avons parlé dans la première méthode. L'une des choses que vous devez considérer si vous avez choisi d'utiliser MiConv est la stabilité de votre connexion Internet. Cela garantira qu'il n'y aura pas d'obstacles pendant que le processus de conversion est en cours.
![]()
Pour utiliser MiConv pour convertir MP4 en H264, vous devez :
Vous devez également savoir que tous les fichiers que vous allez télécharger sont en sécurité et que vous êtes le seul à pouvoir y accéder. De plus, tous les fichiers que vous avez téléchargés et que vous souhaitez convertir ne seront plus présents sur le site dans un délai de deux (2) heures après le processus de conversion.
Maintenant que nous avons d'autres idées sur la façon de convertir en H264 format de fichier, nous allons maintenant partager avec vous l'outil qui rendra votre processus de conversion aussi simple que possible. Convertisseur vidéo Fonedog est une application de conversion vidéo tierce qui rendra vos expériences de conversion plus simples et plus faciles. Il est également compatible avec tous vos appareils Apple comme l'iPad, l'iPod Touch, l'iPhone, les ordinateurs Mac et les ordinateurs Windows.
Téléchargement gratuit Téléchargement gratuit
Essayons d'en savoir plus sur FoneDog Video Converter en profitant des meilleures fonctionnalités de FoneDog Video Converter.
Pour utiliser FoneDog Video Converter pour convertir MP4 en H264, nous devons suivre toutes les étapes que nous avons énumérées ci-dessous.
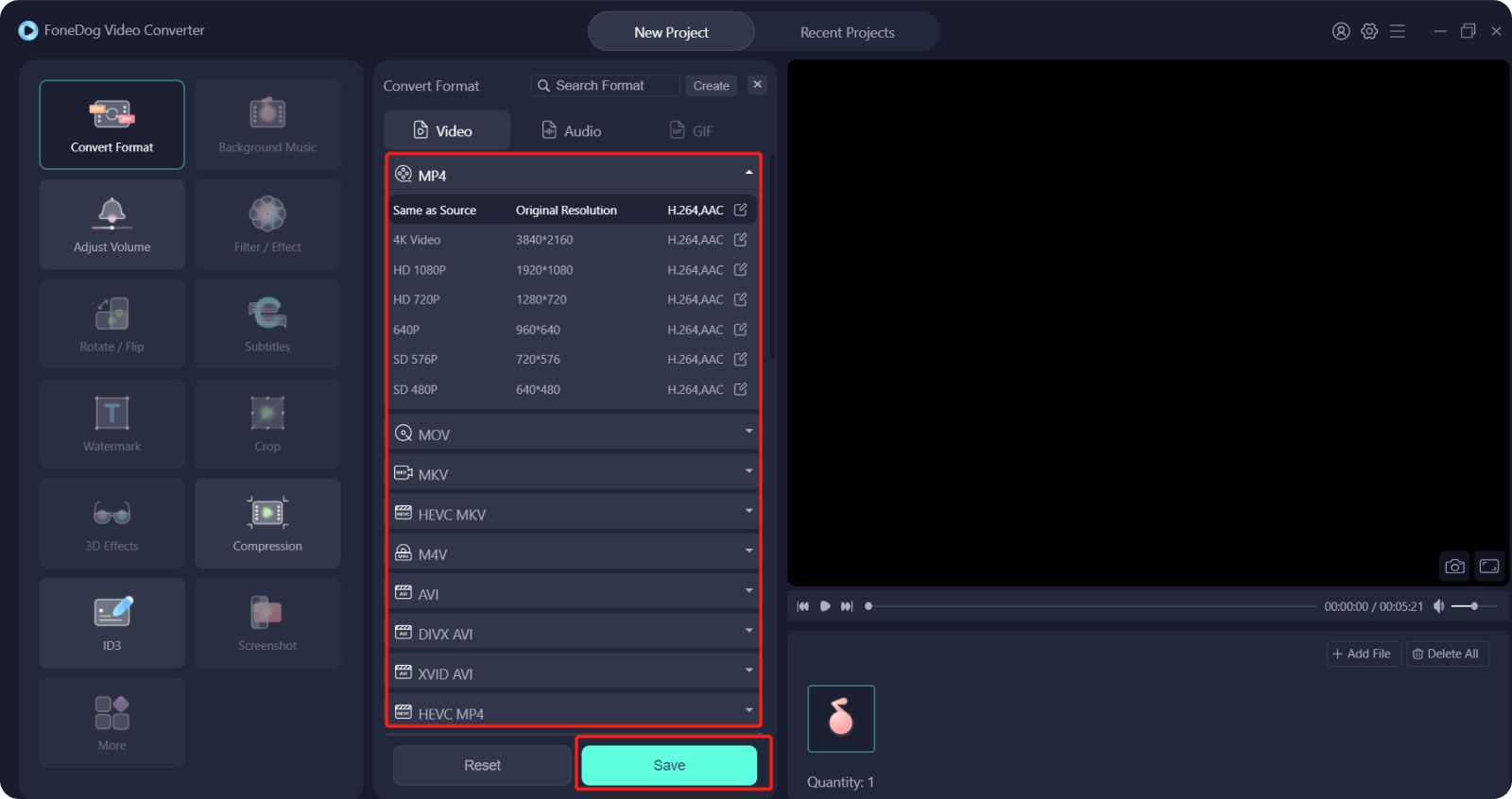
Les gens LIRE AUSSIInstructions sur la conversion de MP4 en WEBMUn guide utile sur la façon de convertir MP4 en WMV
Maintenant que nous sommes arrivés à la fin, nous espérons que vous pourrez utiliser toutes les informations que nous vous avons fournies et les utiliser dans l'exécution de convertir en H264.
Parmi toutes les méthodes dont nous avons discuté, nous recommandons l'utilisation de FoneDog Video Converter car il rendra justice à tous vos efforts, souhaitez convertir n'importe quel fichier et utiliser les sorties que vous aurez, car elles arriveront toutes à être de grande qualité qui semble être à cent pour cent identique au fichier d'origine.
Laisser un commentaire
Commentaire
Video Converter
Convertir et éditer des vidéos et audios 4K/HD vers n'importe quel format
Essai Gratuit Essai GratuitArticles Populaires
/
INTÉRESSANTTERNE
/
SIMPLEDIFFICILE
Je vous remercie! Voici vos choix:
Excellent
Évaluation: 4.5 / 5 (basé sur 105 notes)