

By Adela D. Louie, Dernière mise à jour: June 22, 2022
Pour la plupart d'entre nous, nous savons comment ajouter une piste audio à une vidéo, mais qu'en est-il de l'extraction audio d'une vidéo ? Si vous êtes un passionné de musique, vous pouvez vraiment être observateur en ce qui concerne les chansons que vous entendez tous les jours. Si vous regardez toujours votre série télévisée préférée, il peut y avoir des moments où vous vouliez extraire l'audio de MP4 pour beaucoup de raisons. La première peut être que vous êtes tombé amoureux de la chanson que vous vouliez tout le temps, deuxièmement, vous vouliez apporter quelques modifications à la mélodie de la chanson, ou vous vouliez simplement l'utiliser pour des raisons personnelles qui satisferont vraiment votre amour pour la musique.
Si vous êtes vraiment intéressé, vous cherchez peut-être un moyen efficace de le faire tout en étant raisonnable quant au prix que cela peut vous coûter. Eh bien, si c'est ce qui vous inquiète, nous sommes là pour vous faciliter la tâche. Comment extraire l'audio de MP4, ne serait plus un problème.
Dans cet article, nous parlerons de certaines méthodes pour extraire de la musique de MP4 tout en rendant la sortie sans perte. Vous allez certainement adorer les résultats ! Ce sera un article tellement informatif, alors préparez mieux vos stylos et cahiers et soyez prêt à noter des notes importantes pour connaître les étapes et les exécuter correctement.
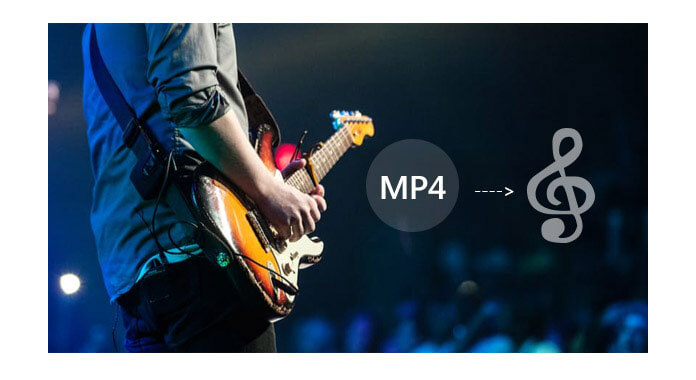
Partie #1 : Comment extraire l'audio d'un MP4 à l'aide du lecteur multimédia VLC ?Partie #2 : Comment extraire l'audio d'un MP4 à l'aide de Windows Media Maker ?Partie 3 : Comment extraire l'audio d'un MP4 à l'aide de QuickTimePartie #4 : Comment extraire l'audio d'un MP4 à l'aide de Video2MP3 Online ?Partie #5 : Comment extraire l'audio d'un MP4 via FFmpeg ?Partie #6 : Comment extraire l'audio d'un MP4 à l'aide du meilleur convertisseur vidéo ?Partie #7 : Pour tout résumer
Pour quelqu'un qui adore regarder des émissions de télévision ou des films, vous devez être familiarisé avec le lecteur multimédia VLC. Il s'agit d'un lecteur multimédia portable, gratuit, multiplateforme et open source où vous pouvez diffuser vos vidéos et films, et il a été développé par le projet VideoLAN. Il est disponible pour les ordinateurs Windows et Mac et est vraiment d'un grand secours si vous voulez regarder des émissions et des films facilement.
Le lecteur multimédia VLC dispose de la fonction de conversion/sauvegarde dans laquelle vous pouvez avoir vos fichiers dans des formats tels que MP3, WAV, FLAC, WMA2, AAC, Vorbis, Opus, AC-3/A52 et Speex à partir de fichiers multimédias tels que DIV, AVI, 3G2, DIVX et bien plus encore. Vous pouvez l'utiliser pour extraire l'audio de MP4, et nous vous montrerons comment le faire ci-dessous.
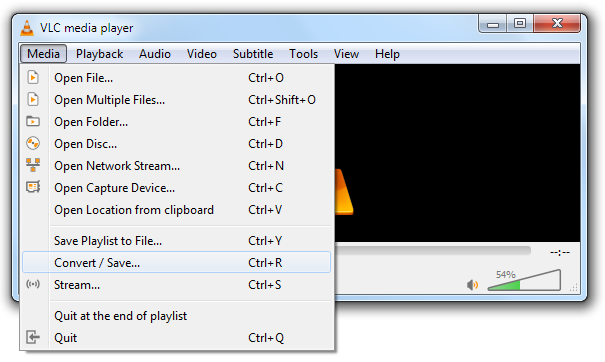
Il peut y avoir un autre moyen gratuit d'extraire l'audio de MP4, mais il ne peut être utilisé que sur des ordinateurs Windows. Et vous pouvez l'utiliser, qu'il s'agisse d'un talk-show ou d'un concert en direct. Il vous suffit de télécharger le fichier MP4 dans l'application Windows Media Maker, puis d'enregistrer uniquement le son. L'un des inconvénients de l'utilisation de Windows Media Maker est que vous ne pouvez l'utiliser que pour extraire M4A d'une certaine vidéo. Comment pouvez-vous utiliser Windows Media Maker pour extraire une piste audio de MP4 ?
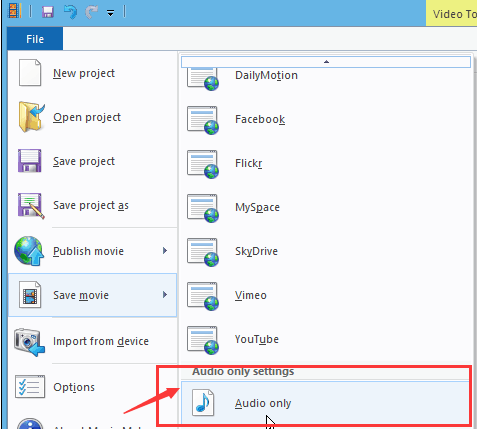
Maintenant que nous avons expliqué que vous ne pouvez utiliser Windows Media Maker que pour les ordinateurs Windows, il existe également un outil que vous ne pouvez utiliser que pour les ordinateurs Mac. Cet outil s'appelle QuickTime. Il est également facile à utiliser, et pour extraire l'audio du MP4, vous n'avez que deux étapes à suivre telles que :
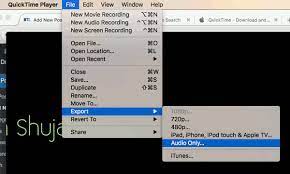
Outre les méthodes dont nous avons discuté, il existe également un autre outil que vous pouvez utiliser pour extraire l'audio de MP4, et vous pouvez le faire en ligne. C'est grâce à l'utilisation d'un autre convertisseur en ligne qui s'appelle Video2MP3.
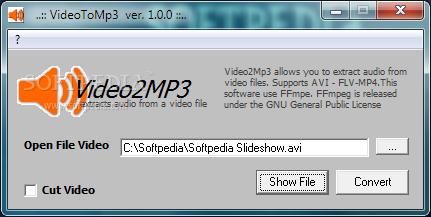
Il existe un autre moyen d'extraire une piste audio de MP4 à l'aide de FFmpeg. Celui-ci est vraiment facile à utiliser, et certains disent qu'il est aussi amusant. Il vous suffit de télécharger le FFmpeg sur le site officiel puis d'extraire le dossier marqué comme "Archive", puis accédez à la sortie ou au dossier résultant.
Ensuite, appuyez sur "Mission», puis allez dans le dossier «coffre" puis faites un clic droit dessus. Vous devez alors choisir le «Ouvrez la fenêtre de commande ici” que vous verrez dans le menu contextuel. Allez ensuite dans le «coffre" dossier, puis tapez "cmd” pour ouvrir l'invite de commande. Pour démarrer le processus d'extraction de l'audio du MP4, vous devez :
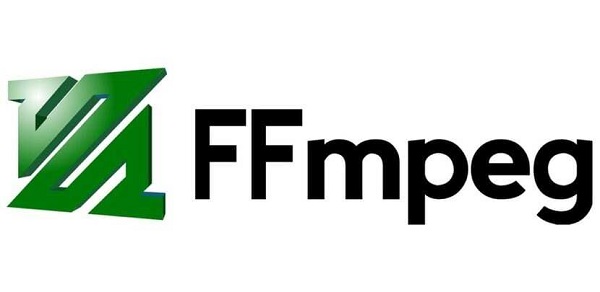
Maintenant, pour la sixième méthode, nous discuterons du meilleur convertisseur vidéo que vous pouvez utiliser. Il s'agit d'un logiciel facile à utiliser où vous pouvez éditer vos vidéos et votre audio. Il s'appelle le FoneDog Video Converter. Ce convertisseur vidéo peut convertir vos fichiers rapidement et peut même prendre en charge de nombreuses conversions tout en s'assurant que la qualité des fichiers reste sans perte et presque à cent pour cent du fichier d'origine. Vous pouvez utiliser ce convertisseur vidéo à l'aide de vos ordinateurs Mac et Windows.
Il y a beaucoup de choses que ce convertisseur vidéo FoneDog peut faire. Outre l'interface très conviviale, ce excellent convertisseur vidéo a beaucoup d'autres fonctionnalités que vous apprécierez certainement. Jetons un coup d'œil à ces fonctionnalités ci-dessous.
Vous pouvez également l'utiliser pour couper les vidéos en segments, puis créer une heure personnalisée pour démarrer puis terminer les vidéos. Vous pouvez couper les vidéos, puis les assembler en un seul fichier audio ou vidéo.
Voici les étapes à suivre pour utiliser FoneDog Video Converter pour extraire l'audio de MP4.
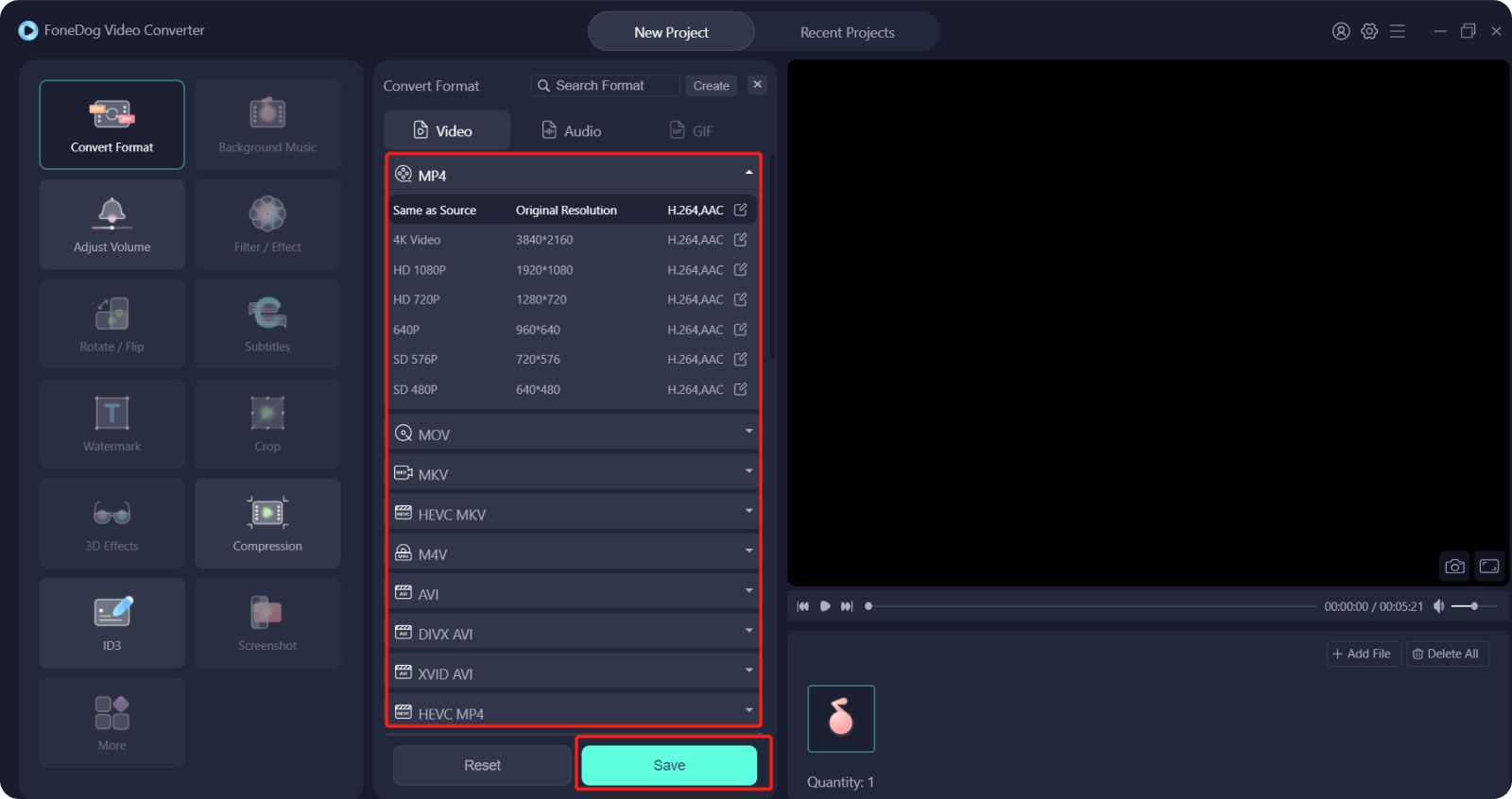
Les gens LIRE AUSSILe convertisseur vidéo 3GP le plus fiable pour Windows/Mac4 meilleurs convertisseurs HEVC pour convertir facilement des vidéos HEVC
Il existe vraiment de nombreuses méthodes que vous pouvez utiliser pour extraire l'audio de MP4, nous en avons partagé beaucoup que vous pouvez utiliser comme références. Il vous suffit de choisir celui en fonction des ressources dont vous disposez, ainsi que de la qualité des fichiers que vous souhaitez avoir. Parmi tous ceux dont nous avons discuté, je parie que vous avez vu le meilleur que vous puissiez utiliser, à savoir le convertisseur vidéo FoneDog. C'est le moyen le plus efficace et le plus fiable que vous puissiez choisir d'utiliser.
Nous espérons que vous avez appris beaucoup de choses que vous pouvez utiliser comme pointeurs sur la façon dont vous extrayez l'audio de MP4. Après tout, vous n'avez aucune limite pour obtenir ce que vous voulez, surtout si vous avez aimé la musique et que vous voulez qu'elle fasse partie de votre liste de lecture tout le temps.
Laisser un commentaire
Commentaire
Video Converter
Convertir et éditer des vidéos et audios 4K/HD vers n'importe quel format
Essai Gratuit Essai GratuitArticles Populaires
/
INTÉRESSANTTERNE
/
SIMPLEDIFFICILE
Je vous remercie! Voici vos choix:
Excellent
Évaluation: 4.7 / 5 (basé sur 94 notes)