By Adela D. Louie, Dernière mise à jour: February 28, 2023
Il y a tellement de raisons pour lesquelles les gens voulaient apprendre comment retourner une vidéo sur ordinateur, l'une des principales raisons est le confort. C'est aussi un moyen de corriger la façon dont une vidéo spécifique doit être regardée. Certaines personnes l'utilisent également à des fins esthétiques et pour corriger l'affichage d'une certaine vidéo. Dans cet article, nous partagerons avec vous les procédures appropriées pour retourner une vidéo.
De nombreuses méthodes utilisant votre ordinateur personnel, votre ordinateur Mac, ainsi que d'autres outils en ligne, et un outil spécial que vous pouvez utiliser pour retourner une vidéo sur un ordinateur seront tous abordés dans cet article. Donc, si vous êtes impatient de savoir comment regarder vos vidéos plus confortablement, commençons maintenant.
Partie #1 : Méthodes pour retourner une vidéo sur ordinateurPartie #2 : Pour tout résumer
Partie #1 : Méthodes pour retourner une vidéo sur ordinateur
Passons directement aux méthodes que nous devons connaître pour retourner une vidéo. Nous partagerons avec vous cinq des plus outils de conversion vidéo utiles que vous pouvez utiliser librement sur votre ordinateur personnel, vos ordinateurs Mac ou tout autre gadget que vous allez utiliser.
Méthode #1 : Utiliser l'iMovie
Si vous envisagez d'utiliser un ordinateur Mac comme appareil pour retourner une vidéo sur un ordinateur, nous avons l'iMovie pour vous. C'est finalement le premier et premier outil que vous pouvez utiliser si vous allez utiliser un appareil Apple. Une autre raison pour laquelle il est l'un des plus couramment utilisés est qu'il est gratuit et facile à utiliser. Les étapes sont également faciles à suivre, jetons un coup d'œil à ces étapes ci-dessous.
- La première méthode consiste à lancer l'iMovie. Une fois que vous avez lancé avec succès l'iMovie sur votre ordinateur, appuyez sur le bouton "+", ce faisant, vous créerez un nouveau projet. Ensuite, vous devrez choisir entre deux options, les choix sont "Bande annonce" et "film», et une fois que vous avez fait votre choix, dans notre situation c'est «film”. Vous devez faire ce choix puisque vous allez éditer une vidéo.
- Ensuite, pour la deuxième étape, nous devons commencer à importer la vidéo. Allez dans l'éditeur vidéo et vous y verrez une toile vierge. Appuyez sur le bouton pour "L’”, puis choisissez la vidéo que vous allez importer. Il existe également une option où vous pouvez faire glisser et déposer les vidéos pour vous faciliter la tâche.
- Et pour l'étape suivante, faites glisser la vidéo que vous vouliez éditer sur la chronologie pour continuer l'édition. Si vous avez choisi d'utiliser iMovie, vous devez vous rappeler qu'iMovie n'a pas de fonctionnalité pour retourner vos vidéos, mais vous pouvez toujours l'utiliser car il a un filtre qui donne l'impression que votre vidéo a été retournée de cette façon. L'un des avantages de l'utilisation de celui-ci est qu'il dispose d'une fonctionnalité qui vous permet de voir un aperçu des vidéos que vous avez éditées.
- Il est alors temps d'exporter la vidéo ! N'oubliez pas que vous avez la possibilité d'apporter d'autres modifications si nécessaire, puis en haut à droite de l'interface, cliquez sur "Partager”. Pour finaliser toutes les modifications, appuyez sur "Déposez le” pour commencer à exporter la vidéo.

C'est ainsi que vous avez utilisé iMovie pour retourner une vidéo sur un ordinateur. Il est également assez impressionnant car il possède d'autres fonctionnalités qui pourraient rendre votre vidéo beaucoup plus attrayante qu'auparavant. Cependant, l'un des inconvénients de l'utilisation de celui-ci est que vos formats de sortie ne sont limités qu'à MPEG-4 et AVI.
Méthode #2 : Utilisation de Windows Movie Maker
Pour la deuxième méthode sur la façon de retourner une vidéo sur ordinateur, nous avons le Windows Movie Maker. Comme son nom l'indique, celui-ci ne peut être utilisé que si vous avez un ordinateur Windows. Au moment d'écrire ces lignes, il est dit que l'outil de montage vidéo est déjà abandonné. Cependant, comme il a beaucoup de bonnes fonctionnalités et que l'outil est assez facile à utiliser pour améliorer la qualité de vos vidéos, beaucoup de gens aiment toujours l'utiliser. On dit aussi que cet outil peut retourner votre vidéo aussi magnifiquement que vous n'auriez jamais pu l'imaginer. Faites-nous savoir les étapes pour retourner une vidéo sur ordinateur à l'aide de Windows Movie Maker.
- Au départ, vous devez télécharger l'outil sur votre ordinateur Windows. Vous devez vous assurer que vous allez le télécharger à partir d'un site Web très fiable. Cet outil fonctionne également bien avec fenêtres 10.
- Lorsque vous lancez Windows Movie Maker sur votre ordinateur, vous verrez une toile vierge et une chronologie. Ensuite, ce que vous devez faire ensuite est d'importer la vidéo que vous êtes sur le point de retourner ou de modifier. Appuyez sur le "Ajouter des vidéos et des photos", puis choisissez celui que vous allez retourner. Ensuite, vous verrez la vidéo ajoutée à votre chronologie et une toile vierge, vous pouvez également faire glisser les fichiers sur la chronologie si vous le souhaitez.
- Pour la troisième étape, vous devez enfin ajouter l'effet pour incorporer l'effet flip sur la vidéo que vous allez éditer. Appuyez sur la vidéo sur la chronologie, puis passez à "Effets visuels” pour voir beaucoup d'effets parmi lesquels vous pouvez choisir. Il faut chercher le "Miroir” effet puis cliquez dessus. Ladite action retournera ou reflétera votre vidéo immédiatement.
- Et pour finaliser le tout, il faut bien entendu enregistrer votre fichier, procéder à «Déposez le», puis passez à «Enregistrer le film”, choisissez le format que vous aimez et attendez quelques minutes jusqu'à ce que votre vidéo soit déjà enregistrée et finalisée.

C'est également l'un des meilleurs outils que vous pouvez utiliser, cependant, ledit outil a déjà été abandonné en 2017, et il n'y a plus de mises à jour que vous recevrez une fois que vous aurez décidé de l'utiliser. D'un autre côté, ledit outil est gratuit, et ce qui est mieux avec celui-ci, c'est qu'il n'y a pas de filigrane dans la sortie que vous allez avoir.
Méthode #3 : Utiliser Canva
Outre les outils dont nous avons discuté, nous allons également partager avec vous un outil en ligne que vous aimeriez également résoudre le problème de retourner une vidéo sur ordinateur, celui-ci s'appelle "Canva". C'est un outil d'édition où vous pouvez trouver presque tout car c'est un paradis d'édition tout-en-un. Bien qu'il existe des options pour lesquelles vous devez passer à la version pro, vous pouvez faire beaucoup sur la version gratuite et vous pouvez également retourner votre vidéo. Voyons enfin ce que vous devez faire lorsque vous avez choisi d'utiliser "Canva".
- Pour la première étape, vous devez vous rendre sur le site de «canva”. Vous verrez beaucoup d'options puisque "Canva" est connu pour être l'un des éditeurs en ligne les plus polyvalents aujourd'hui. Vous devez appuyer sur "Vidéo ».
- Deuxièmement, vous devez télécharger la vidéo que vous allez retourner. Lorsque vous avez choisi "Vidéo”, vous verrez alors une toile vierge. Ensuite, une fois que vous avez téléchargé la vidéo en appuyant sur "Téléchargement", robinet "Ajouter des médias”, vous devez choisir la vidéo depuis votre ordinateur.
- Il est maintenant temps de retourner votre vidéo ! Une fois la vidéo téléchargée, il n'y aura plus de toile vierge ! Sur la partie supérieure de l'interface, vous verrez alors une option qui dit "Retournement”, vous aurez deux options, que ce soit pour le retourner horizontalement ou verticalement.
- Maintenant, vous êtes entièrement prêt à exporter la vidéo et à l'enregistrer également ! Si vous souhaitez mettre un peu plus d'aventures dans votre vidéo, c'est possible puisque "canva” possède de nombreuses fonctionnalités d'édition que vous adorerez sûrement. Si vous avez déjà terminé, vous pouvez maintenant appuyer sur le "trois points" dans le coin supérieur droit de l'interface et appuyez sur "Télécharger ».

Méthode #4 : Utiliser Kapwing
Nous avons une autre application en dehors de "Canva" qui s'appelle "Kapwing" peut réparer comment retourner une vidéo sur ordinateur. Il est également connu comme l'une des applications de montage vidéo les plus utilisées et les plus courantes aujourd'hui, car il possède une interface très facile à comprendre et possède les bases du montage. Il comporte également des étapes conviviales, qui sont répertoriées ci-dessous.
- Ouvrez votre site Web, puis accédez au site Web de "Kapwing», puis touchez «COMMENCER ».
- Ensuite, sur l'éditeur vidéo, vous devez commencer à ajouter les médias que vous vouliez retourner. Robinet "Ajouter un média”, puis choisissez le fichier sur votre ordinateur. Une fois que vous avez téléchargé le média, vous verrez une toile vierge.
- Pour pouvoir ajouter "Média" à votre chronologie, appuyez sur le "+"Bouton.
- Nous pouvons maintenant commencer à retourner notre vidéo, sur la partie droite de l'écran, vous verrez toutes les options sur lesquelles vous pouvez compter lors de l'édition. Tu verras "Rotation», puis le choix de retourner une vidéo horizontalement ou verticalement. Cela dépendra du choix que vous sélectionnerez.
- Nous devons maintenant exporter notre vidéo retournée en cliquant sur "Exporter la vidéo” qui se trouve dans le coin droit et dans la partie supérieure de l'interface. Une fois que vous avez fait presque tout ce que vous vouliez faire avec votre vidéo, vous pouvez maintenant la télécharger sur votre ordinateur une fois le processus d'exportation terminé.
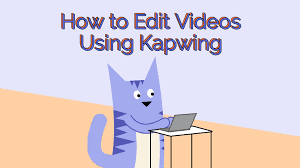
Méthode n ° 5: utiliser le convertisseur vidéo FoneDog
Nous avons partagé avec vous quatre des outils utiles sur lesquels vous pouvez compter au cas où vous voudriez retourner votre vidéo ou les éditer également. C'est maintenant que nous partageons avec vous le meilleur outil que vous pouvez utiliser, il s'appelle le FoneDog Video Converter. Un partenaire très efficace et fiable lorsqu'il s'agit de monter vos vidéos et de les rendre très agréables à regarder. Voici certaines des choses que vous devez savoir sur FoneDog Video Converter.
Téléchargement gratuit
Téléchargement gratuit
- Convertissez vos fichiers vidéo en de nombreux types de fichiers plus facilement et plus rapidement.
- Économisez beaucoup de temps et d'énergie en évitant de convertir manuellement un fichier après l'autre. Ce convertisseur vidéo FoneDog peut effectuer des conversions par lots.
- Vous pouvez améliorer la qualité de vos vidéos en ajustant la luminosité des vidéos et en ajoutant des sous-titres aux vidéos au cas où vous ne comprendriez pas la langue du fichier vidéo que vous avez.
- Ce convertisseur vidéo FoneDog a une fonction pour retourner votre vidéo pour que vous ayez une façon plus confortable de regarder ainsi que pour ajouter de l'esthétique à vos vidéos.
- Vous pouvez convertir vos fichiers audio en de nombreux types de fichiers tels que AIFF, MP3, WAM, AAC, FLAC, et il existe d'autres types de fichiers.
En plus d'utiliser FoneDog Video Converter pour retourner une vidéo sur un ordinateur, vous pouvez également l'utiliser pour convertir des fichiers vers d'autres formats de fichiers, voici comment :
-
Télécharger FoneDog Video Converter, puis commencez à installer l'application sur votre ordinateur. Lancez l'application, puis recherchez "Ajoutez ou faites glisser des fichiers ici pour lancer la conversion”. Ensuite, les fichiers seront téléchargés.
- Cliquez sur "Convertir le format” puis n'oubliez pas de sauvegarder tous les réglages que vous avez effectués. Vous devez également créer un dossier pour enregistrer tous les fichiers que vous convertirez.
- Une fois que vous avez terminé la conversion des fichiers, vous pouvez toujours voir certains des fichiers que vous avez convertis auparavant, que vous pouvez voir dans le dossier nommé "Projets récents ».
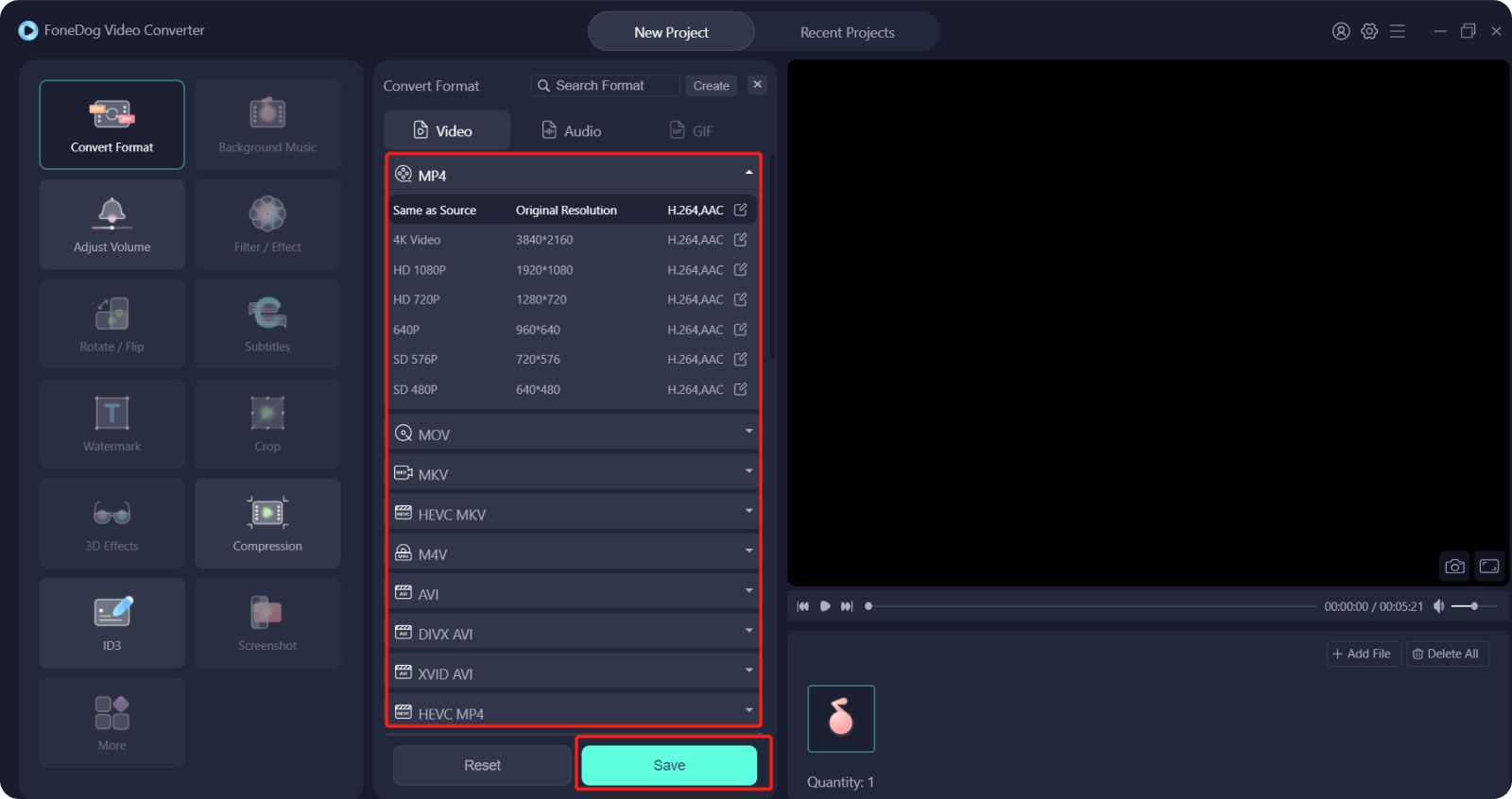
Les gens LIRE AUSSI4 meilleurs convertisseurs HEVC pour convertir facilement des vidéos HEVCMeilleur convertisseur vidéo HTML5 pour convertir facilement des vidéos HTML5
Partie #2 : Pour tout résumer
Nous espérons que toutes les méthodes dont nous avons discuté ci-dessus pourront vous aider à retourner une vidéo sur ordinateur. Vous pouvez essayer chacun d'eux et voir celui qui convient à vos ressources ainsi qu'aux résultats souhaités. Après tout, il devrait toujours y avoir du confort et du plaisir à regarder toutes les vidéos que vous vouliez tout le temps.





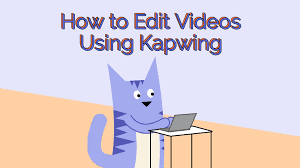
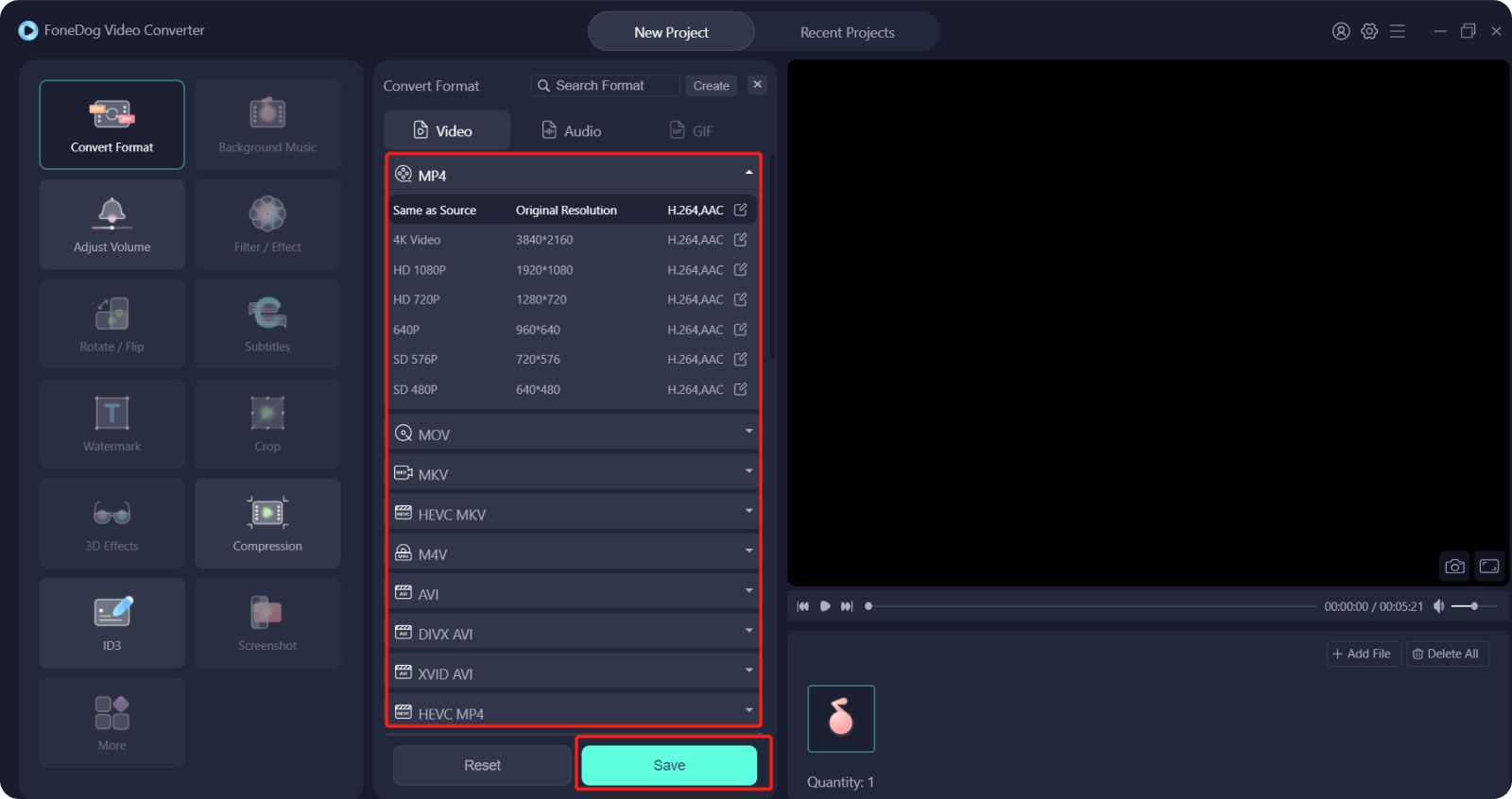
/
/