

By Nathan E. Malpass, Dernière mise à jour: May 4, 2023
Mac est votre développeur informatique de confiance lorsque vous recherchez un appareil qui vous montrera comment faire un diaporama sur Mac sans iPhoto. Il est livré avec des fonctionnalités intégrées qui prennent en charge le travail de tous les artistes pour créer des diaporamas.
Son avantage est que les fonctionnalités sont conviviales ; par conséquent, vous n'avez pas besoin de connaissances artistiques préalables pour l'utiliser, grâce à la technologie. Lorsque vous souhaitez créer des diaporamas sur cet appareil, il vous suffit de suivre les directives et les étapes et d'avoir tout ce qu'il faut. Cependant, vous ne tirerez peut-être pas le meilleur parti de ce que l'appareil offre, en particulier pour les développeurs de diaporamas professionnels.
Par conséquent, une solution tierce est utile à ce stade. Si vous rencontrez toujours des problèmes de compatibilité, il est temps de modifier le format de fichier vidéo pour utiliser des fichiers pris en charge faciles à gérer. Par exemple, éditer un fichier MP4 est considéré comme plus facile que l'édition dans d'autres formats. Continuez à lire et apprenez-en plus à ce sujet.
Partie #1 : Comment faire un diaporama sur Mac sans iPhoto mais en utilisant l'application AperçuPartie 2 : Comment créer un diaporama sur Mac sans iPhoto à l'aide de FoneDog Video ConverterPartie #3 : Comment créer un diaporama sur Mac sans iPhoto avec iMovieConclusion
L'aperçu est une fonction qui vous permet de vérifier vos images et d'obtenir la qualité avant de les envoyer vers un périphérique de sortie, que ce soit au format papier ou électronique. Aperçu est une excellente boîte à outils pour faciliter les fonctions d'édition; vous savez où vous devez améliorer et améliorer la qualité des photos avant de les enregistrer enfin.
Un avantage supplémentaire du mode de prévisualisation est qu'il agit comme une référence lors de l'exécution de toutes les fonctions d'édition pour garantir le produit photo final. Voyons comment créer un diaporama sur Mac sans iPhoto à l'aide de la console de prévisualisation. Voici la procédure :
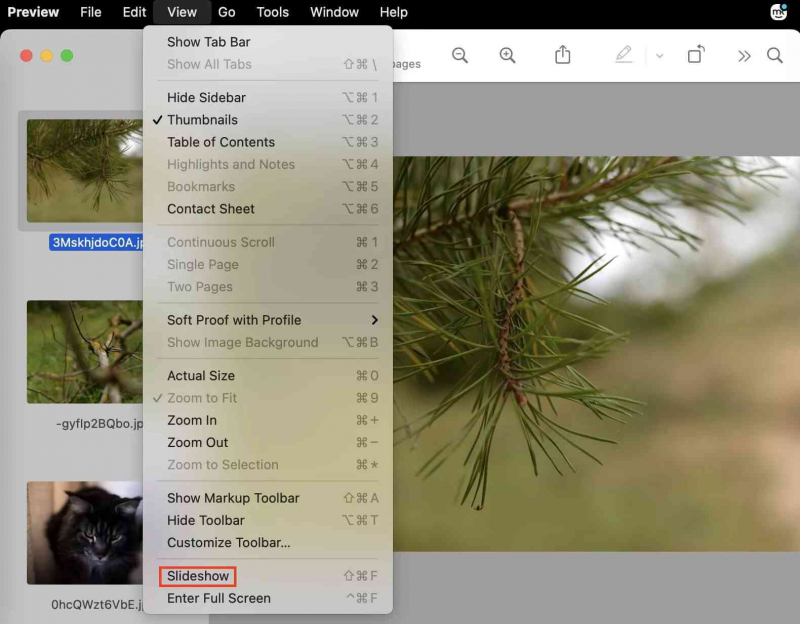
C'est si simple. A-t-il besoin de connaissances préalables pour le gérer? Avez-vous besoin d'expérience? Bien sûr, grâce à la simplicité de la console de l'application de prévisualisation.
FoneDog Video Converter est votre boîte à outils incontournable pour toutes vos opérations de montage, de conversion et d'amélioration vidéo. L'application fonctionne sur une console simple idéale pour tous les utilisateurs.
Téléchargement gratuit Téléchargement gratuit
Il est livré avec plusieurs fonctions d'édition prises en charge par la boîte à outils. Ils incluent l'ajout de musique de fond, la prise de captures d'écran de vidéos, la compression de vidéos, l'ajout d'effets 3D sur les vidéos, les améliorations vidéo, le découpage de fichiers exécutant la rotation et le retournement vidéo, le réglage des volumes et la fusion de vidéos, entre autres. Avec toutes ces fonctions puissantes, vous pourriez fais toi des vidéos marrantes et partagez-les avec vos amis.
Les codecs audio et vidéo universels pris en charge sur l'interface le rendent idéal pour les principaux formats de fichiers, y compris les formats de fichiers Apple et Windows. Certaines des fonctionnalités supplémentaires de l'application incluent:
Comment ça marche? Très simple, lisez la suite.
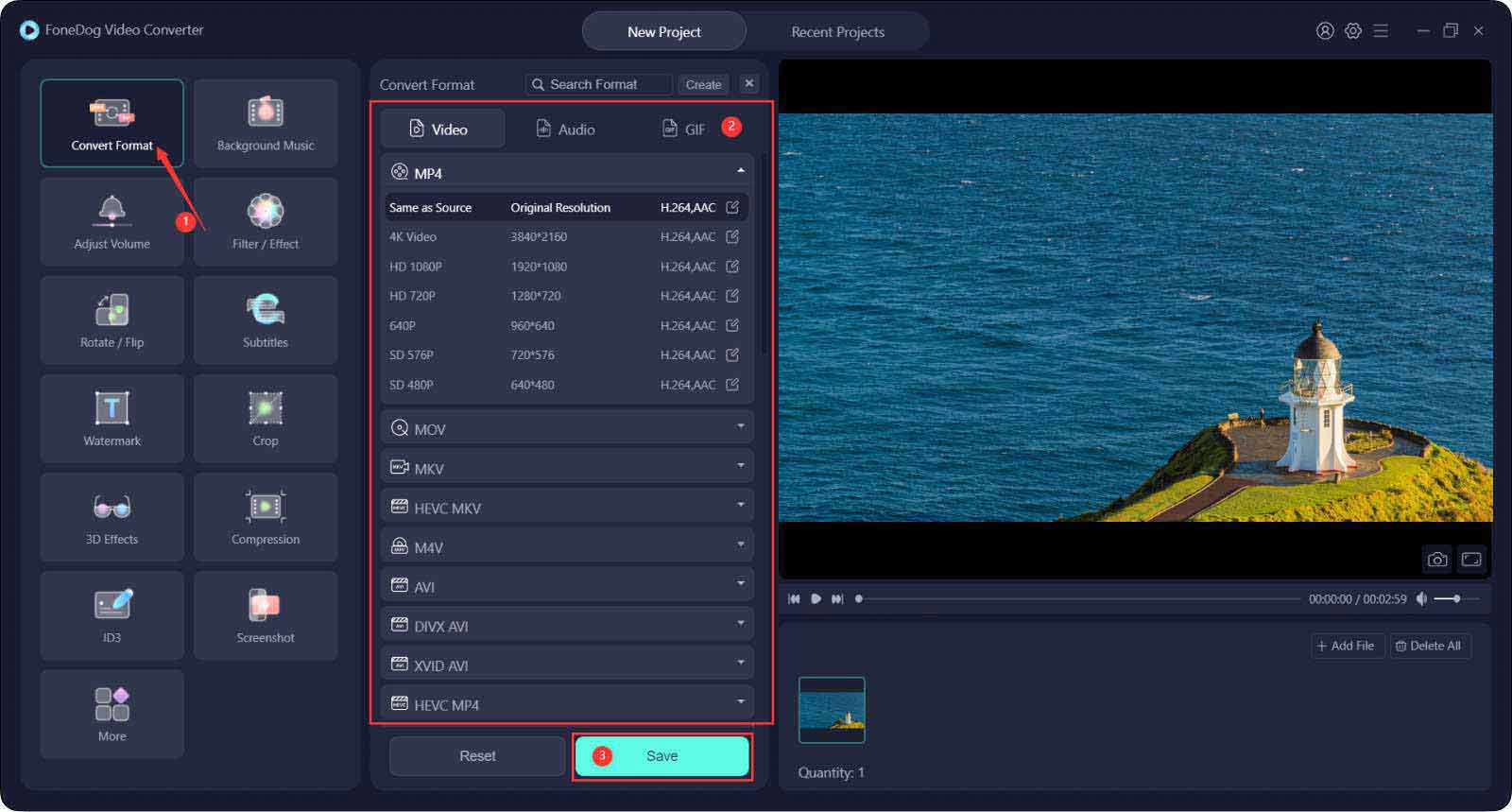
Pouvez-vous obtenir un convertisseur vidéo simple et convivial autre que le convertisseur vidéo FoneDog pour convertir des fichiers vidéo et améliorer comment faire un diaporama sur Mac sans iPhoto?
iMovie est une boîte à outils de montage vidéo conçue pour les appareils Apple - iPod, iPad, iPhone et Mac. Le logiciel gratuit fonctionne sur une application simple qui est également une option permettant de créer un diaporama sur Mac sans iPhoto. Pour les appareils Mac, il s'agit d'une boîte à outils intégrée qui ne nécessite aucun téléchargement externe, ni connexion, ni intégration.
Il est pratique pour vous aider à créer des diaporamas professionnels que vous pouvez utiliser pour une utilisation avancée. De plus, il fonctionne sur une console simple. La possibilité de prendre en charge différents formats de fichiers Apple est un plus pour les fonctions. Cela permet de minimiser les problèmes d'incompatibilité liés à l'utilisation des kits d'outils Apple. Voici la marche à suivre pour l'utiliser pour créer vos diaporamas :
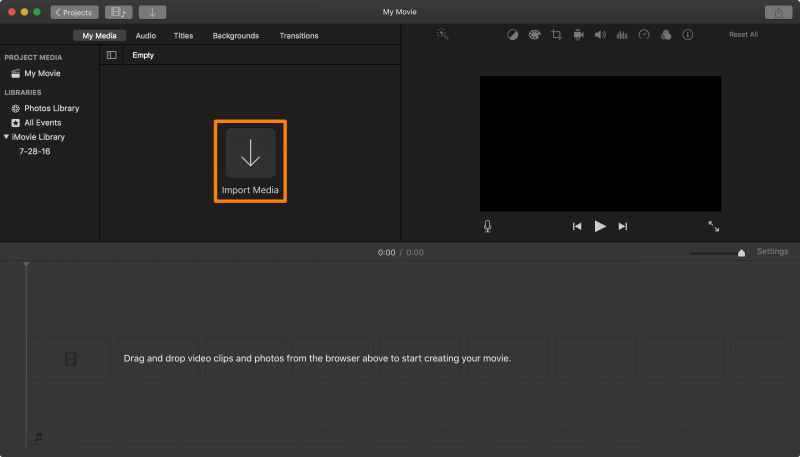
Lorsque vous recherchez une option pour créer un diaporama sur Mac sans iPhoto, iMovie est une option meilleure et plus fiable, grâce au support Apple intégré à ses systèmes.
Les gens LIRE AUSSIApprendre rapidement à créer un diaporama sur Instagram en 2023Guide 2023 : Comment importer un DVD vers iMovie ?
Vous avez maintenant plusieurs options et répondu à des questions sur comment faire un diaporama sur Mac sans iPhoto. Le choix de la méthode dépend de vous. Cependant, lorsque vous rencontrez un problème d'incompatibilité, vous devez engager un convertisseur vidéo pour exécuter l'opération avec un minimum d'effort. Parmi les centaines disponibles sur le marché numérique. Le convertisseur vidéo FoneDog est toujours la boîte à outils la meilleure et la plus fiable.
Laisser un commentaire
Commentaire
Video Converter
Convertir et éditer des vidéos et audios 4K/HD vers n'importe quel format
Essai Gratuit Essai GratuitArticles Populaires
/
INTÉRESSANTTERNE
/
SIMPLEDIFFICILE
Je vous remercie! Voici vos choix:
Excellent
Évaluation: 4.7 / 5 (basé sur 72 notes)