

By Nathan E. Malpass, Dernière mise à jour: May 19, 2023
La mise en miroir de n'importe quelle vidéo semble être concise et ne prend que quelques clics. Ici, nous allons vous montrer un guide sur comment mettre en miroir une vidéo dans Windows Movie Maker. Même si votre vidéo a été enregistrée sur le côté ou verticalement et horizontalement, cela ne vous obligerait pas à plier le cou pour visionner votre vidéo dans ce mode. En outre, nous mettrons en évidence diverses alternatives convertisseurs vidéo utiles à Windows Movie Maker, tel que FoneDog Video Converter, simple à utiliser et doté d'un large éventail de fonctionnalités capables de gérer toutes vos demandes vidéo.
Partie #1: L'outil le plus pratique pour mettre en miroir une vidéo - FoneDog Video ConverterPartie 2 : Comment mettre en miroir une vidéo dans Windows Movie MakerPartie #3 : Conclusion
Avant d'apprendre à mettre en miroir une vidéo dans Windows Movie Maker, nous allons d'abord vous présenter l'outil le plus pratique que vous pouvez utiliser pour mettre en miroir l'une de vos propres vidéos, le FoneDog Video Converter. Cet outil vous aidera à convertir et éditer simplement une vidéo ainsi qu'un miroir ou à retourner n'importe quel fichier vidéo. FoneDog Video Converter prend non seulement en charge de nombreux formats multimédias, mais convertit également à des vitesses rapides et conserve les vidéos dans un format de haute qualité.
Téléchargement gratuit Téléchargement gratuit
De tels problèmes de retournement ou de mise en miroir peuvent être résolus à l'aide de FoneDog Video Converter. Voici quelques étapes simples et gratuites que vous pouvez utiliser pour votre vidéo :
De toute évidence, FoneDog Video Converter est vraiment une excellente option pour tous ceux qui se demandent quoi faire pour refléter n'importe quelle vidéo. Il y a encore d'autres choses que vous pouvez faire en plus de faire pivoter et même de retourner votre vidéo en quelques clics seulement. Des outils de découpage, de fractionnement et de recadrage sont également disponibles. Si vous préférez, vous pouvez même modifier le rythme et rendre la vidéo à une vitesse lente.
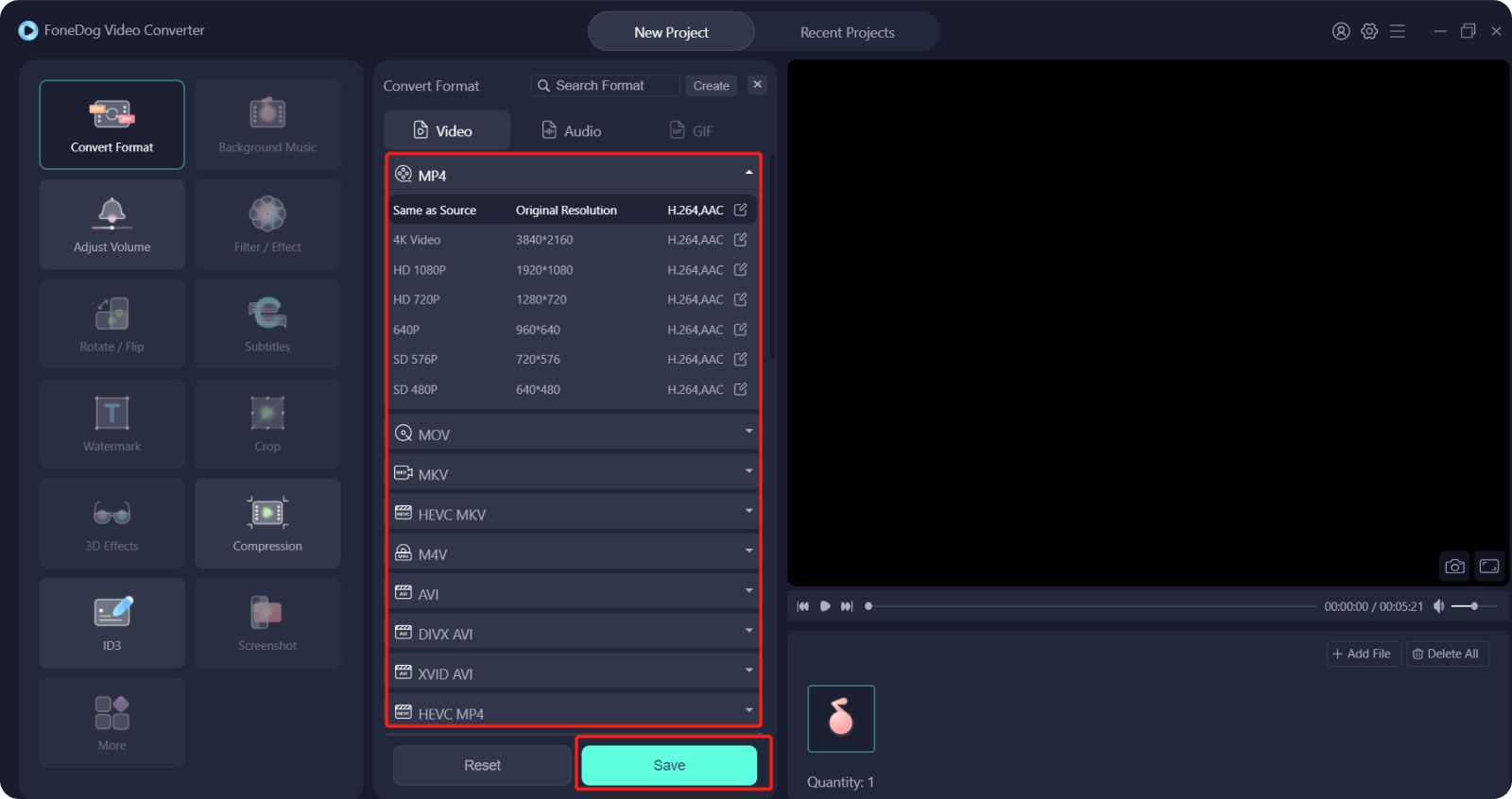
Microsoft Windows, pour autant que vous le sachiez, a retiré le programme d'installation de son propre site principal en 2017. Windows Movie Maker n'était pas du tout accessible si vous exécutez fenêtres 10. Mais même si le problème, les utilisateurs l'aiment toujours et trouvent un moyen de l'installer sur leurs appareils.
Windows Movie Maker fournit une application superbe et conviviale. C'était en effet un outil préféré d'innombrables créateurs de vidéos, et il permet d'effectuer des montages simples. Les utilisateurs qui l'utilisent depuis tant d'années l'adorent et continuent de l'utiliser pour améliorer leurs propres vidéos. Cela pourrait vraiment être utilisé pour des modifications simples, des modifications d'enregistrement, des graphiques et des animations, du texte et une variété d'autres choses.
Il était également assez simple de retourner ou de mettre en miroir une vidéo avec Windows Movie Maker. Les utilisateurs n'ont besoin que de quelques actions de base pour ce faire. Voici des instructions étape par étape sur la mise en miroir d'une vidéo dans Windows Movie Maker :
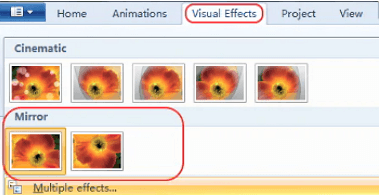
N'oubliez pas : Windows Movie Maker ne fonctionne pas sur tous systèmes de fenêtres en particulier Windows 10, à partir de là, vous pourriez rencontrer divers problèmes. Par conséquent, nous vous suggérons d'utiliser FoneDog Video Converter, qui est un utilitaire convivial et simple qui fonctionne sur presque tous les appareils.
Les gens LIRE AUSSIComment faire une vidéo amusante en 2022 : votre guide ultimeLes meilleures applications pour combiner des vidéos que vous devez considérer en 2022
Plusieurs utilisateurs choisissent encore Windows Movie Maker puisqu'il reste gratuit. Donc, dans l'ensemble, effectuer certaines étapes sur la façon de mettre en miroir une vidéo dans Windows Movie Maker semble être assez simple et pratique pour plusieurs utilisateurs qui l'ont encore installé sur leurs appareils.
À partir de là, vous comprenez maintenant comment mettre en miroir et retourner n'importe laquelle de vos vidéos, qu'elle soit horizontale ou même verticale, à l'aide de Windows Movie Maker et peut-être de FoneDog Video Converter. Vous pouvez même le faire pivoter ou l'étendre à travers votre vidéo seul avec Windows Movie Maker pour améliorer encore plus les visualisations saisissantes. Cependant, vous pouvez toujours améliorer la qualité de vos vidéos et portez votre vidéo à un niveau supérieur à l'aide de FoneDog Video Converter.
Laisser un commentaire
Commentaire
Video Converter
Convertir et éditer des vidéos et audios 4K/HD vers n'importe quel format
Essai Gratuit Essai GratuitArticles Populaires
/
INTÉRESSANTTERNE
/
SIMPLEDIFFICILE
Je vous remercie! Voici vos choix:
Excellent
Évaluation: 4.4 / 5 (basé sur 95 notes)