

By Adela D. Louie, Dernière mise à jour: June 2, 2022
De nos jours, beaucoup d'entre nous ont l'expérience de enregistrer de l'audio sur Mac, et disposer d'un enregistreur audio Chromebook est un moyen d'apprendre plus rapidement simplement en l'écoutant. Et avec cela, vous pouvez ajouter des sons à vos diapositives Google, ce qui vous permet, à vous et à d'autres personnes, d'apprendre facilement les choses. C'est une des raisons pour lesquelles certains voudraient savoir comment enregistrer de l'audio sur Chromebook.
Cependant, si vous utilisez un support Chromebook et que vous cherchez un moyen d'enregistrer du son sur votre Chromebook, ce processus est un peu difficile à faire. Mais, il existe d'autres façons d'enregistrer facilement de l'audio et c'est en utilisant certains outils. Et c'est ce que nous allons vous montrer également sur les outils que vous pouvez utiliser pour enregistrer de l'audio sur votre Chromebook.
Partie 1 : Comment enregistrer de l'audio sur un Chromebook à l'aide d'outils audio Partie 2 : Convertir votre audio sur Chromebook avec FoneDog Video Converter Partie #3 : Conclusion
Et puisque vous vous demandez quels sont les outils audio que vous pouvez utiliser pour enregistrer des sons ou de l'audio sur votre Chromebook, nous avons compilé toutes les applications sur lesquelles vous pouvez compter. Et nous vous assurons qu'à travers les applications que nous allons vous montrer ci-dessous, vous pourrez apprendre à enregistrer facilement de l'audio sur Chromebook. Après l'enregistrement, découvrez où se trouvent vos messages audio enregistrés, vous pouvez alors utiliser l'enregistrement audio comme vous le souhaitez.
L'application Vocaroo est connue pour être l'un des outils essentiels que vous devriez avoir lorsque vous souhaitez enregistrer de l'audio sur votre Chromebook. Tout ce que vous devez faire est très simple. Cliquez simplement sur le bouton d'enregistrement et commencez à parler à partir de là pour enregistrer votre audio.
Le Vocaroo est connu pour être un outil en ligne qui vous permettra de commencer à enregistrer, télécharger et même envoyer des messages vocaux. Cet outil est connu pour être un outil en ligne gratuit que vous pouvez utiliser pour enregistrer vos audios sans effort. Et lorsque vous utilisez l'outil Vocaroo, vous n'avez plus besoin de créer un compte. Tout ce que vous avez à faire est d'aller directement à la page fondamentale, puis de cliquer sur le bouton d'enregistrement. Et puis, les audios que vous avez enregistrés à l'aide de cet outil peuvent être téléchargés et vous pouvez également les partager.

Ceci est un autre outil que vous pouvez utiliser pour savoir comment enregistrer de l'audio sur Chromebook. L'interface de l'outil Record Reverb est un peu la même que celle de l'application Vocaroo. Tout ce que vous avez à faire est d'aller sur son site Web, puis de cliquer sur le bouton d'enregistrement pour enregistrer votre audio.
Et une fois que vous avez terminé d'enregistrer votre audio, cliquez simplement à nouveau sur le bouton d'enregistrement pour arrêter votre enregistrement. Et une fois que vous arrêtez l'enregistrement, Reverb Record vous montrera alors quelques options parmi lesquelles vous pouvez choisir pour partager votre audio ou les intégrer afin que vous seul puissiez y avoir accès.
Et lorsque vous créez un compte sous l'outil Reverb Record, vous aurez l'avantage de gérer tous les enregistrements audio existants que vous avez sur l'application.
Lorsque vous utilisez l'outil Reverb Record, vous aurez également la possibilité de l'utiliser pour votre Google Chrome qui peut ajouter de l'audio à votre navigateur Web. Et une fois que vous avez installé cet outil, vous pourrez alors choisir le plateau d'extension avec la barre d'adresse.
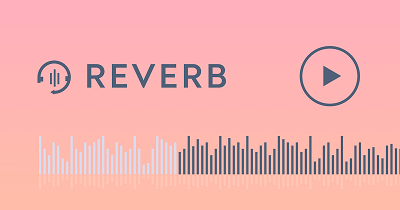
Le Beautiful Audio Editor est connu comme un enregistreur audio avancé. C'est à cause des options qu'il a par rapport à d'autres outils. Cependant, cet outil n'a ni traité aucune mise à jour depuis 2016. Mais vous pouvez toujours utiliser cet outil pour enregistrer de l'audio sur Chromebook et tout cela est gratuit.
Bien qu'il y ait également des problèmes concernant cet outil, il est expérimental et qu'à un moment donné, il se bloque lorsque vous enregistrez votre audio. Cela se produit généralement lorsque vous utilisez l'application pendant plus de 45 minutes ou plus. Et le plantage se produit également lorsque vous avez déjà atteint 300 Mo d'espace de stockage. Mais, même s'il présente quelques défauts, cet outil vous aidera certainement à enregistrer votre audio sur Chromebook.

Cet outil est connu car il s'agit de l'une des plates-formes populaires que vous pouvez utiliser pour enregistrer votre audio sur votre Chromebook. Et outre le fait que vous pouvez enregistrer votre audio, vous pouvez également utiliser cet outil pour le publier sur d'autres plates-formes telles que Apple Podcasts, Spotify, Podcast Google, et d'autres plates-formes de podcasting.
En utilisant l'outil Anchor pour enregistrer votre audio, tout ce que vous avez à faire est de créer un compte sur Anchor. Et une fois que vous avez créé un compte, allez directement à l'option où il est écrit "Créez votre podcast", puis cliquez sur "Enregistrer". Et à partir de là, cliquez sur votre microphone. Et une fois que vous êtes prêt à enregistrer votre audio, cliquez simplement sur le bouton d'enregistrement.
Une fois l'enregistrement terminé, vous pouvez ensuite télécharger le fichier sur votre ordinateur afin de pouvoir l'utiliser à tout moment. Et vous pouvez également le télécharger sur plusieurs plateformes de podcast si vous le souhaitez.
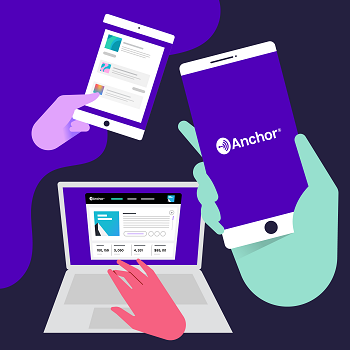
Cet outil est connu sous le nom d'outil d'enregistrement basé sur le cloud, et vous pouvez l'utiliser pour votre Chromebook. Vous pouvez également utiliser l'outil Mic Note pour pouvoir l'utiliser afin de pouvoir synchroniser vos enregistrements et vos notes à partir des appareils dont vous disposez. Et cela signifie que vous ne perdrez pas ce que vous faites avec l'enregistrement et que vous pouvez l'avoir sous la main.
L'outil Mic Note est également très facile à utiliser. Et si vous allez jeter un œil à son interface, vous pourrez voir plusieurs options pour votre enregistrement qui comprend une option pour enregistrer en utilisant le microphone de votre appareil. Il est également livré avec un bloc-notes que vous pouvez utiliser pour le formatage.
Cet outil vous permettra d'enregistrer votre audio pendant 10 minutes et vous pourrez prendre des notes illimitées si vous en avez besoin. Et au cas où vous auriez besoin de plus de temps pour votre enregistrement, cela peut vous permettre de le faire pendant quatre heures par note si vous payez 14.99 $.
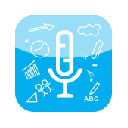
Screencastify est un outil que vous pouvez utiliser pour savoir comment enregistrer de l'audio sur Chromebook sur votre bureau. C'est la raison pour laquelle il est parfait pour vous de créer un Chromebook court en utilisant une superposition audio.
Cet outil est également livré avec une version gratuite que vous pouvez utiliser. Cependant, vous n'êtes autorisé à créer une vidéo avec audio qu'en cinq minutes seulement. Cependant, vous avez toujours la possibilité de mettre à niveau votre version gratuite en illimité. Vous pouvez le faire en payant 49 $ par année et par personne. Avec cela, vous pourrez utiliser un enregistrement illimité, de la vidéo et de l'audio supplémentaires, ainsi que d'autres fonctionnalités d'enregistrement.

Cet outil est connu sous le nom de superviseur du son qui vous permettra de pouvoir éditer vos enregistrements audio à l'aide de votre ordinateur. Vous pouvez également l'utiliser sur votre Google Drive, et plus encore. Il s'agit également d'un outil d'enregistrement audio basé sur un programme que vous pouvez utiliser pour enregistrer de l'audio sur votre Chromebook. Et aussi, tous les sons que vous avez enregistrés sont en fait enregistrés automatiquement dans son stockage en nuage.
L'outil Twisted Wave est également connu comme un outil exceptionnel, mais en même temps, il est livré avec une utilisation basique mais simple pour un outil d'enregistrement Web. On dit aussi que c'est un outil d'enregistrement gratuit. Cependant, d'un autre côté, vous ne pouvez effectuer qu'un enregistrement audio de cinq minutes par audio.

Cet outil est connu pour être un enregistreur audio accompagné d'une note vocale lorsque vous l'utilisez sur votre Chromebook. L'extension gratuite qui l'accompagne vous permettra d'enregistrer et en même temps d'envoyer des messages vocaux. Et les notes vocales qui l'accompagnent peuvent être jouées si vous n'avez pas d'augmentation. Et une fois que vous avez terminé l'enregistrement, vous aurez également la possibilité de le transférer à d'autres par e-mail.
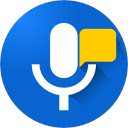
Maintenant, vous savez comment enregistrer de l'audio sur Chromebook, juste au cas où vous auriez besoin de convertir votre audio enregistré dans d'autres formats pour que vous puissiez l'utiliser sur d'autres appareils que vous avez, alors nous avons le meilleur outil que vous pouvez utiliser pour cela. Et c'est le FoneDog Video Converter.
Vous voyez, il y a des cas où parfois, l'audio que vous avez enregistré n'est pas compatible avec certains autres appareils que vous possédez. C'est la raison pour laquelle vous devez utiliser un outil de conversion et la raison pour laquelle nous vous avons également recommandé d'utiliser le convertisseur vidéo FoneDog.
Le convertisseur vidéo FoneDog est un outil populaire pour convertir des vidéos et des audios d'un format à un autre. Il est livré avec un processus de conversion à grande vitesse mais en même temps, cela n'affectera pas la qualité de vos vidéos, ce qui est une bonne affaire pour tout le monde.
Cet outil est également livré avec une interface que vous pouvez utiliser facilement, ce qui vous permet de travailler sur votre tâche plus rapidement que d'habitude. Et cet outil vous donnera de nombreuses options parmi lesquelles choisir pour le format que vous souhaitez pour votre fichier audio. Et pour vous montrer comment utiliser FoneDog Video Converter, voici une procédure que vous pouvez suivre.
La première chose à faire est que vous devez Télécharger et installez FoneDog Video Converter sur votre ordinateur et lancer sur votre ordinateur une fois que vous avez terminé.
Ensuite, vous pouvez ajouter l'enregistrement audio que vous souhaitez convertir. Vous pouvez simplement faire glisser votre fichier d'enregistrement audio ou cliquer sur le bouton "Ajoutez ou faites glisser des fichiers ici pour lancer la conversion" section.
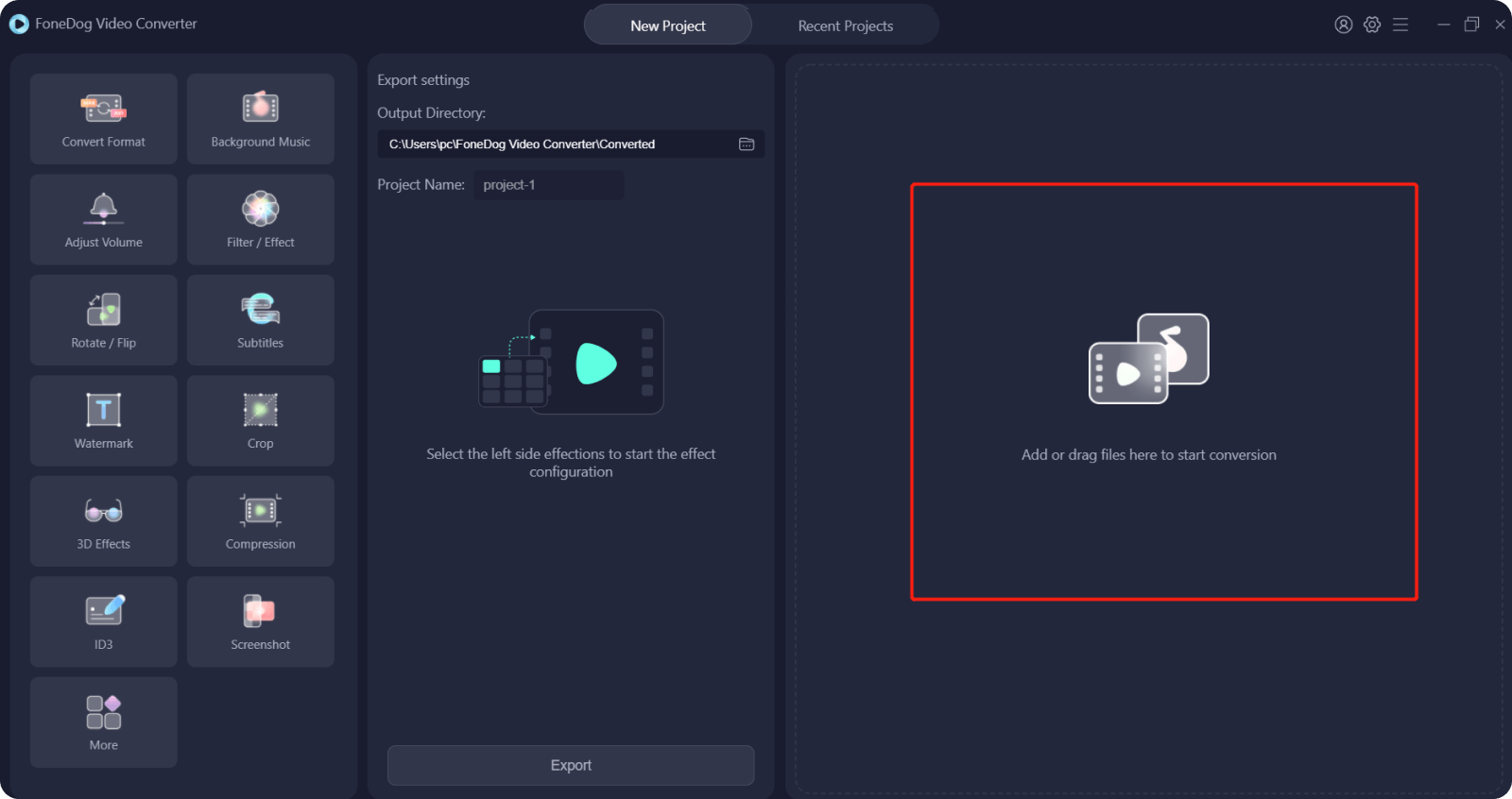
Et ensuite, cliquez sur le Convertir le format option sur votre écran. À partir de là, sélectionnez le format de conversion dont vous avez besoin. Également sur la même page, vous pouvez également choisir l'emplacement où vous souhaitez enregistrer votre fichier converti. Et ensuite, cliquez sur le Enregistrer pour confirmer les modifications que vous souhaitez apporter.
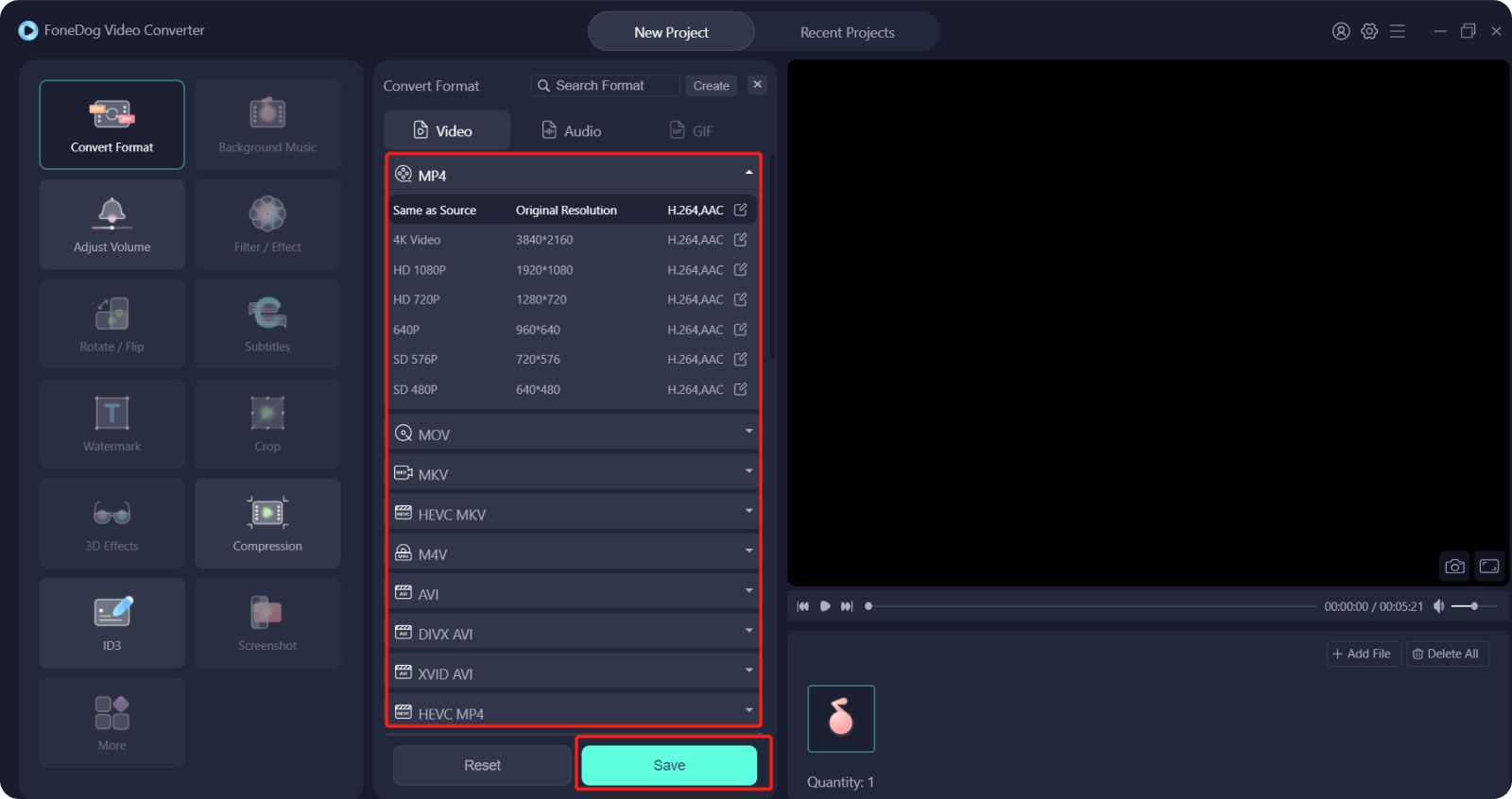
Maintenant que vous avez pu enregistrer les modifications que vous souhaitez apporter, vous pouvez maintenant cliquer sur le Convertir bouton sur votre écran. Ensuite, le processus de conversion commencera. Et une fois le processus terminé, vous pouvez maintenant passer en revue votre enregistrement audio converti à partir du dossier Projets récents.
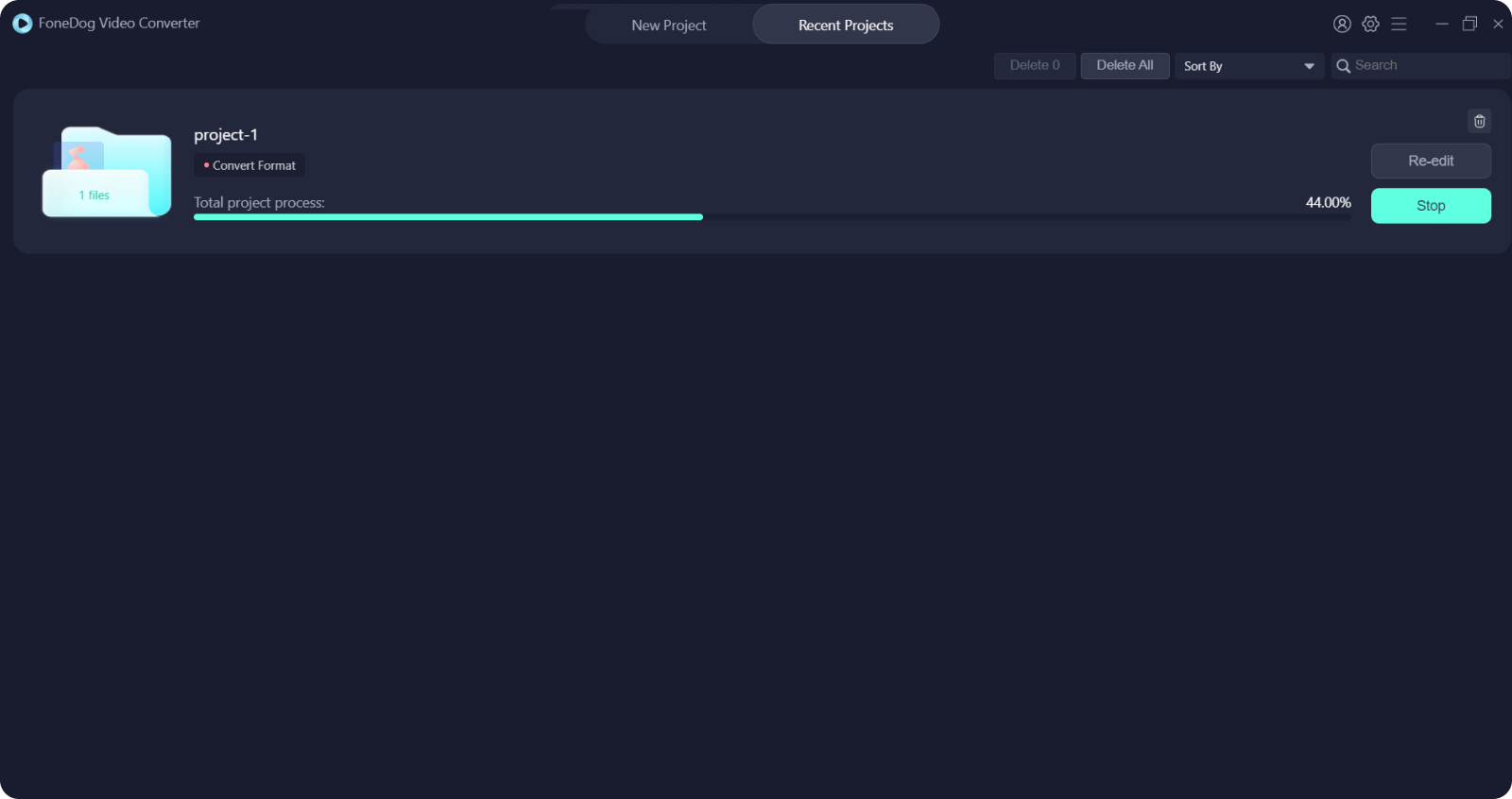
Les gens LIRE AUSSILe meilleur convertisseur vidéo Instagram aujourd'hui : rapide et facileInstructions pour convertir WAV en FLAC sans perte de qualité
Savoir comment enregistrer de l'audio sur Chromebook est assez facile. Grâce aux différents outils que vous pouvez utiliser, pouvoir enregistrer de l'audio sur votre Chromebook n'est plus un souci. Choisissez simplement parmi les outils que nous vous avons recommandés ci-dessus pour terminer votre enregistrement audio pour votre Chromebook.
Et au cas où vous auriez besoin de convertir vos fichiers audio, FoneDog Video Converter est le meilleur outil sur lequel vous pouvez compter. Il est rapide, sûr et n'affectera pas la qualité d'origine de vos fichiers vidéo et audio lorsque vous les convertirez. De plus, il existe de nombreux formats parmi lesquels vous pouvez choisir en fonction de vos besoins.
Laisser un commentaire
Commentaire
Video Converter
Convertir et éditer des vidéos et audios 4K/HD vers n'importe quel format
Essai Gratuit Essai GratuitArticles Populaires
/
INTÉRESSANTTERNE
/
SIMPLEDIFFICILE
Je vous remercie! Voici vos choix:
Excellent
Évaluation: 4.7 / 5 (basé sur 61 notes)