

By Adela D. Louie, Dernière mise à jour: January 29, 2023
Si vous êtes vidéaste, vous voudrez peut-être savoir comment fusionner des fichiers MP4 sur Windows 10, les outils ainsi que les méthodes sur la façon dont vous le faites pourraient être d'une grande aide au cas où vous auriez des difficultés à rassembler toutes les vidéos. Eh bien, vous devez avoir de la chance de savoir que cet article discutera de ces méthodes et outils qui vous guideront certainement dans la création d'une toute belle vidéo, ainsi améliorer la qualité de votre vidéo.
À la fin de cet article, vous serez bien informé sur les choses que vous devez savoir. Nous partagerons également avec vous l'un des meilleurs outils que vous pouvez utiliser pour fusionner des fichiers MP4 sur Windows 10. Donc, si vous êtes un vidéaste en herbe, cet article est à lire jusqu'à la toute fin.
Partie #1 : Comment fusionner des fichiers MP4 sur Windows 10 ?Partie #2 : Pour tout résumer
Pour la première partie, nous allons découvrir les outils et les méthodes que nous pouvons utiliser comme références pour fusionner des fichiers MP4 sur Windows 10.
Le premier outil dont nous allons discuter est le Windows Movie Maker. Cet outil est un outil de montage vidéo bien connu qui est utilisé pour éditer et rassembler toutes les vidéos en une seule. Si vous avez un ordinateur personnel avec Windows comme système d'exploitation, cet outil est gratuit.
L'assemblage de vidéos dans Windows Movie Maker est possible grâce à l'utilisation du menuisier de clips Windows Media, qui est un programme de l'outil. Vous devez d'abord télécharger le programme sur votre ordinateur avant de pouvoir assembler des vidéos à l'aide de Windows Movie Maker.
Faites-nous savoir comment fusionner des fichiers MP4 sur Windows 10.
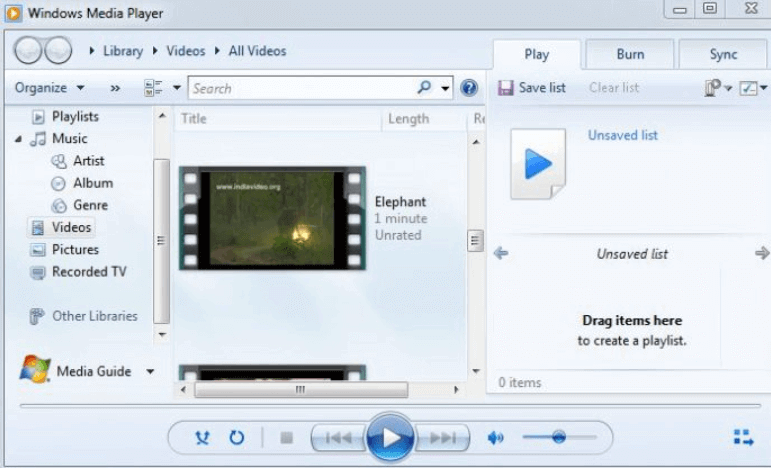
Le prochain outil dont nous allons discuter est le VLC Media Playe à fusionner MP4 des dossiers. Vous pouvez également utiliser cet outil pour combiner tous les clips que vous avez en une seule vidéo, la seule chose dont vous devez vous souvenir est que les clips ou vidéos doivent être dans le même format pour que vous puissiez les combiner.
Voici les étapes à suivre pour fusionner des fichiers MP4 sous Windows 10 à l'aide de VLC Media Player.
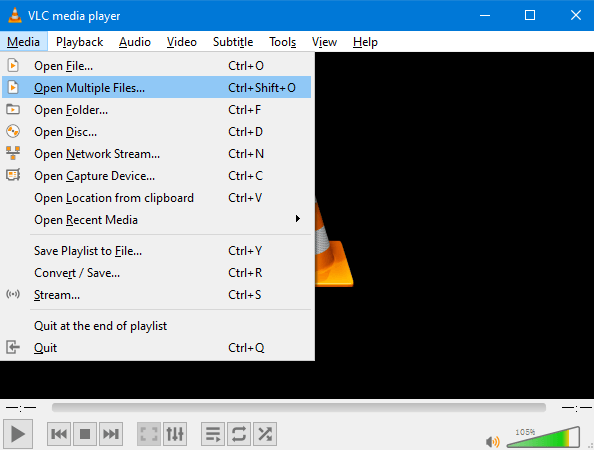
Pour le troisième outil, nous avons l'application photo pour fenêtres 10. C'est plus pratique, surtout si vous avez un ordinateur avec Windows 10 comme système d'exploitation. Comme la plupart des applications pour photos, il affiche également les galeries et dispose d'une fonction permettant également d'éditer des vidéos. Voici comment fusionner des fichiers MP4 sur Windows 10.
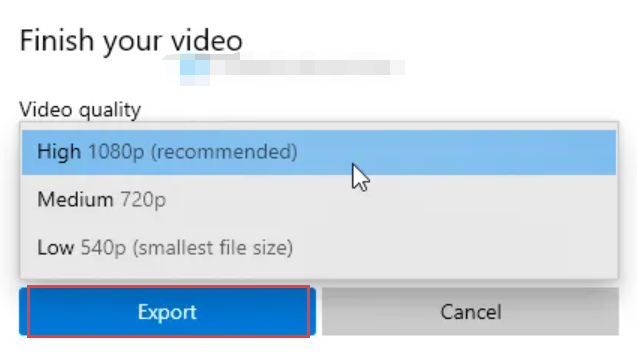
L'outil suivant est destiné aux ordinateurs Mac, il s'agit du QuickTime Player. En plus d'être un excellent lecteur multimédia, vous pouvez également l'utiliser pour enregistrer, convertir et faire beaucoup plus de choses. Vous pouvez également éditer des vidéos, lire de la musique, créer des vidéos, enregistrer votre audio ou votre écran, et bien plus encore en utilisant QuickTime Player.
Vous pouvez également utiliser QuickTime Player pour fusionner des fichiers MP4 sur Windows 10, et il est assez facile à utiliser, laissez-nous suivre les étapes ci-dessous.
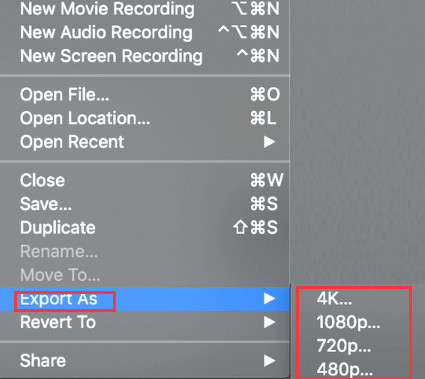
Pour le dernier outil, nous avons le meilleur et le plus fiable que vous puissiez utiliser.
, FoneDog Video Converter est le meilleur outil que vous pouvez utiliser pour fusionner des fichiers MP4 sur Windows 10. Il est facile à naviguer et utilise un logiciel d'édition pour les vidéos et l'audio. Vous pouvez éditer, convertir et fusionner des vidéos et des audios.
Cet outil est applicable à la fois pour Windows et Mac. Il peut répondre à tous vos besoins en matière de vidéos et possède une interface très conviviale. Et maintenant, voyons comment cela peut être amélioré en énumérant toutes les bonnes fonctionnalités de ce convertisseur vidéo FoneDog.
Comme nous l'avons énuméré, l'une des bonnes choses que ce convertisseur vidéo utile est-il capable de convertir vos vidéos dans de nombreux formats de fichiers. Voyons comment vous procédez ci-dessous.
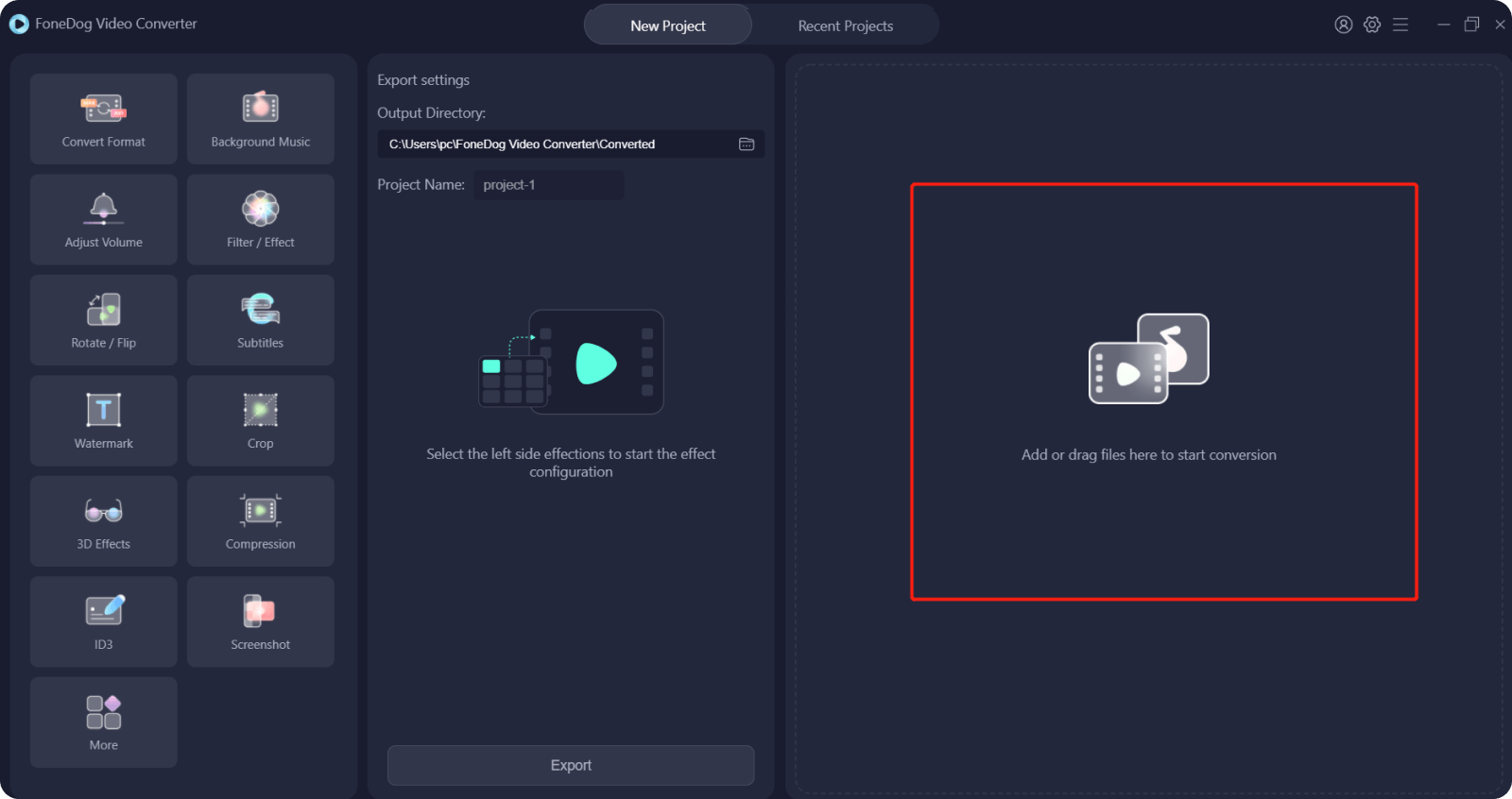
Les gens LIRE AUSSIUn moyen simple de modifier des vidéos pour Instagram [Guide 2022]Comment transformer une photo en direct en vidéo : votre guide ultime
Il existe de nombreuses façons de fusionner des fichiers MP4 sur Windows 10, nous espérons que toutes les méthodes et tous les outils que nous avons répertoriés pourront vous aider à créer certaines de vos meilleures vidéos à partir d'aujourd'hui et de plusieurs jours.
Laisser un commentaire
Commentaire
Video Converter
Convertir et éditer des vidéos et audios 4K/HD vers n'importe quel format
Essai Gratuit Essai GratuitArticles Populaires
/
INTÉRESSANTTERNE
/
SIMPLEDIFFICILE
Je vous remercie! Voici vos choix:
Excellent
Évaluation: 4.8 / 5 (basé sur 92 notes)