By Nathan E. Malpass, Dernière mise à jour: May 19, 2023
Movavi est un éditeur vidéo utilisé pour les amateurs débutants. Il offre différents outils pour vous aider à éditer vos vidéos pour les rendre drôles et attrayant pour les téléspectateurs. Cependant, parfois, vous pouvez rencontrer un problème dans lequel Movavi ne répond pas.
Ici, nous discuterons de la meilleure solution au problème de non-réponse. Nous vous apprendrons à résoudre les problèmes grâce à différentes solutions. Après cela, nous fournirons la meilleure alternative à Movavi Video Editor.
Partie #1 : Movavi ne répond pas ? Voici les meilleures solutionsPartie #2 : La meilleure alternative à Movavi Video EditorConclusion
Partie #1 : Movavi ne répond pas ? Voici les meilleures solutions
Solution #1 : désactiver l'accélération matérielle
Afin de résoudre le problème de Movavi qui ne répond pas, vous pouvez désactiver la technologie d'accélération matérielle. Pour ce faire, vous devez suivre les étapes ci-dessous :
- Ouvrez Movavi Video Editor sur votre ordinateur.
- Après cela, sélectionnez le Paramètres menu, puis choisissez Préférences.
- Dans la fenêtre des Préférences, appuyez sur l'onglet pour ACCÉLÉRATION.
-
Décocher l'option qui dit Activer l'accélération matérielle Intel.
- Appuyez sur la touche OK bouton afin de conserver les modifications que vous avez apportées.
- Quittez votre outil Movavi Video Editor. Après cela, ouvrez-le à nouveau.
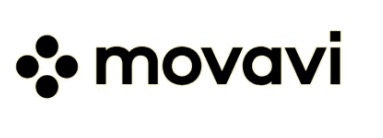
Solution n°2 : réinstaller Movavi Video Editor
Une autre chose que vous pouvez faire est de désinstaller le Movavi Video Editor De votre ordinateur. C'est parce qu'il peut y avoir un processus d'installation défectueux ou que l'installation peut être incomplète. Alors, voici les étapes à suivre :
- Désinstallez Movavi Video Editor.
- Après cela, vous devriez éteignez votre ordinateur. Alors vous devriez rouvrez-le.
- Une fois l'ordinateur ouvert, réinstaller Movavi Video Editor.
- Après ça, redémarrez votre ordinateur.
- Une fois l'ordinateur ouvert, vous pouvez lancer Movavi Video Editor.
Solution #3 : mettre à jour le pilote d'affichage
Sur votre ordinateur Windows, vous pouvez mettre à jour le pilote d'affichage. C'est l'une des étapes essentielles de la résolution du problème de non-réponse de Movavi. Pour ce faire, vous devez suivre les étapes ci-dessous :
- Appuyez sur la touche Touche Windows sur votre clavier. Après cela, tapez cours. Ensuite, ouvrez l'application Run sur votre ordinateur.
- Tapez ce qui suit dans la barre de recherche Exécuter, "devmgmt.msc”. Après cela, appuyez sur OK. Le Gestionnaire de périphériques sera lancé.
- Visitez la section Adaptateur d'affichage située près du bas de la liste. Clique le Voir plus bouton pour afficher ses pilotes.
- Cliquez avec le bouton droit sur un pilote particulier, puis choisissez Mise à jour du pilote.
- Choisissez l'option qui permettra à l'ordinateur de mettre à jour automatiquement le pilote via Internet.
- Après cela, attendez que l'ordinateur télécharge, installe et mette à jour le pilote d'affichage.
- Une fois la mise à jour terminée, vous devez redémarrez votre ordinateur.
- Répétez les étapes quatre et suivantes pour les autres pilotes d'affichage et pilotes graphiques de votre ordinateur.
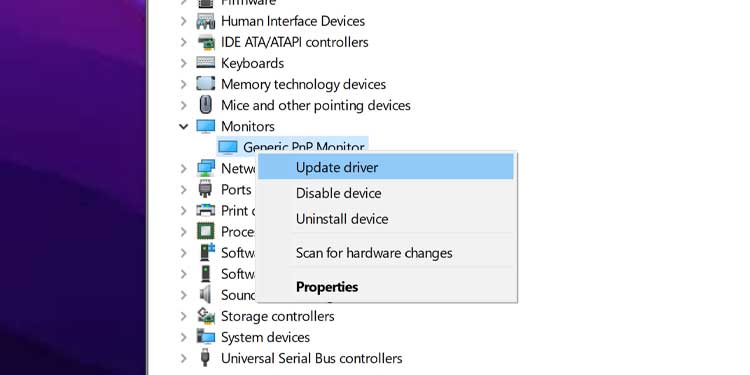
Solution n°4 : Basculez la technologie de rendu vers votre GPU dédié
Voici comment procéder avec votre carte graphique NVIDIA :
- Dans le menu de votre bureau, faites un clic droit sur le centre de contrôle de NVIDIA.
- Visitez l'option qui dit Gérer les paramètres 3D. Après cela, choisissez Paramètres du programme.
- Ajouter manuellement le programme videoeditor.exe de Movavi.
- Après cela, choisissez GPU NVIDIA hautes performances comme l'option préférée.
- Après cela, appuyez sur le OK bouton pour conserver les modifications.
- Une fois cela fait, vous pouvez fermer le NVIDIA Control Center.
Pour ATI ou AMD utilisateurs, vous pouvez effectuer les opérations suivantes :
- Sur le bureau de votre ordinateur, cliquez avec le bouton droit sur le centre de contrôle de Catalyst ou Radeon.
- Après cela, appuyez sur Puissance.
- Alors choisi Paramètres d'application graphiques commutables.
- Ajoutez manuellement le fichier videoeditor.exe de Movavi.
- Après ça, choisissez l'adaptateur préféré et changez-le en haute performance.
- Puis appuyez OK. Cela enregistrera les paramètres que vous avez choisis. Une fois cela fait, vous pouvez quitter le Control Center de Catalyst ou Radeon.
Partie #2 : La meilleure alternative à Movavi Video Editor
Si vous rencontrez le Movavi ne répond pas problème tout le temps, vous voudrez peut-être passer à un outil alternatif. Pour cela, nous vous conseillons d'utiliser FoneDog Video Converter. Cet outil dispose à la fois d'utilitaires d'édition et de conversion dans son arsenal.
Téléchargement gratuit
Téléchargement gratuit
Vous pouvez l'utiliser pour les utilisations suivantes :
- Mise à l'échelle et réduction de la résolution vidéo. Vous pouvez utiliser FoneDog Video Editor pour résolution vidéo haut de gamme pour augmenter la clarté de la vidéo. De plus, la réduction d'échelle pour réduire la taille du fichier est également possible.
- Montage vidéo. Vous pouvez utiliser l'outil pour éditer des vidéos, y compris le recadrage, le rognage, la rotation, le réglage de la luminosité, l'ajout de sous-titres, l'ajout de pistes audio externes, etc.
- Conversion vidéo. FoneDog Video Converter est un puissant outil de conversion vous permettant de convertir plus de 300 formats de fichiers à l'aide de votre ordinateur. De plus, la conversion par lots est possible. Cela vous permet de gagner plus de temps lorsque vous travaillez sur plusieurs projets.
Voici comment utiliser FoneDog Video Converter pour éditer et convertir vos fichiers audio et vidéo :
- Télécharger et installer. Téléchargez le package d'installation sur FoneDog.com. Utilisez-le pour installer l'outil sur votre ordinateur.
-
Ouvrir et ajouter des fichiers. Lancez l'outil sur votre ordinateur après l'installation. Après cela, ajoutez les fichiers via la méthode du glisser-déposer.
-
Choisissez le format de sortie de la conversion. Choisissez MP4 dans les options de format de conversion. Vous pouvez également choisir d'autres types de fichiers si vous le souhaitez.
-
Faire des modifications. Vous pouvez maintenant éditer la vidéo et apporter des modifications à ses paramètres. Clique le Épargnez ensuite pour conserver les modifications que vous avez apportées.
-
Choisissez le dossier de destination. Sélectionnez le répertoire dans lequel les fichiers convertis seront enregistrés.
- Enfin, cliquez sur le bouton Convertir. Ou, vous pouvez ajouter plus de fichiers et apporter des modifications. Après cela, cliquez sur le Convertir bouton pour convertir plusieurs fichiers audio ou vidéo.
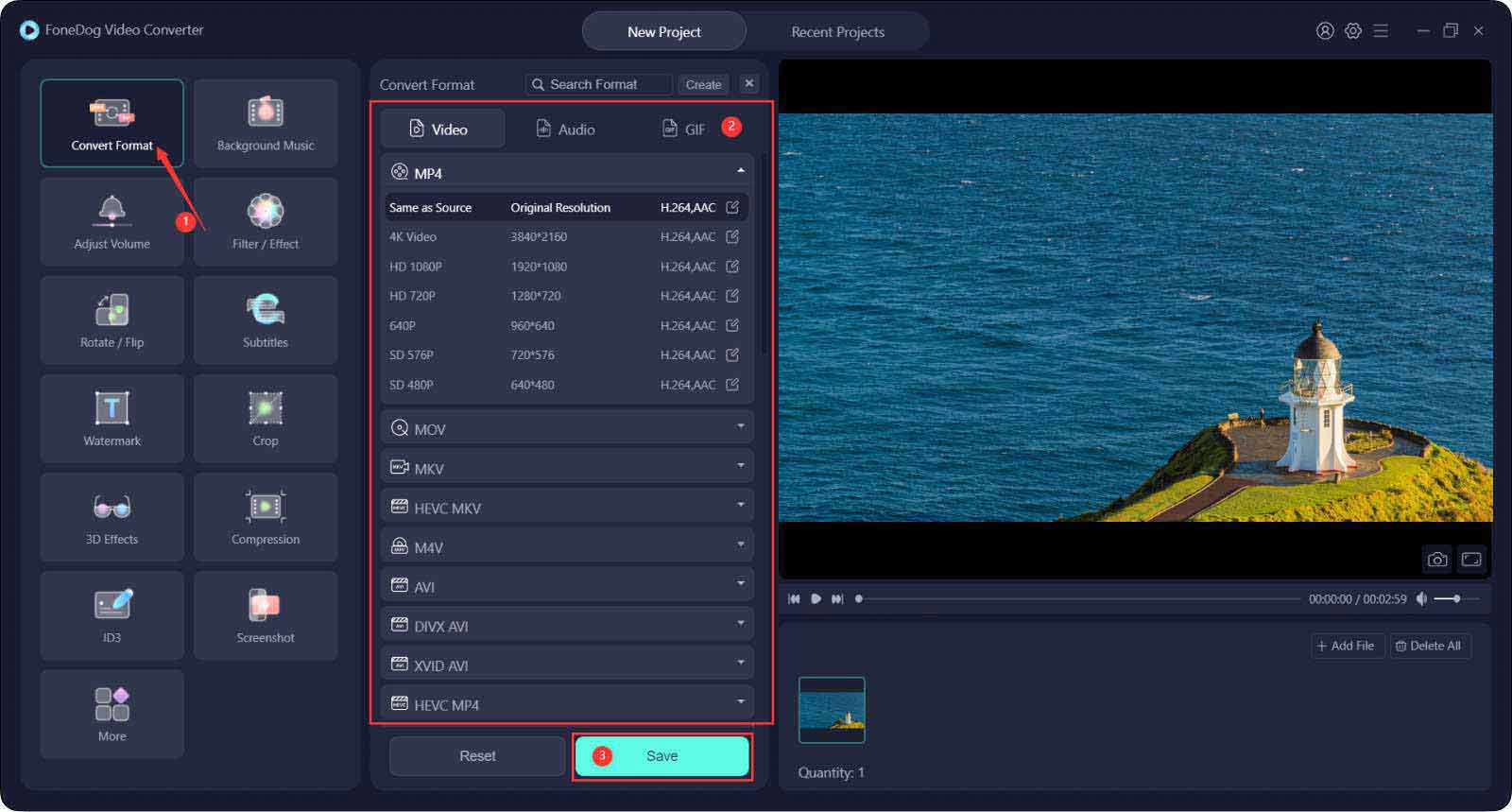
Les gens LIRE AUSSILes meilleurs éditeurs de films QuickTime en 2023 - A essayer absolument !Le meilleur éditeur vidéo image par image en 2023 !
Conclusion
Ce guide vous a donné les meilleures solutions au problème dans lequel Movavi ne répond pas. Nous avons parlé de désactiver la technologie d'accélération matérielle, de réinstaller Movavi Video Editor, de mettre à jour le pilote graphique sur votre ordinateur et de basculer la technologie de rendu sur votre GPU dédié.
Si toutes ces solutions échouent, vous souhaiterez peut-être passer à un autre outil. Celui que nous recommandons est FoneDog Video Converter. Il s'agit d'un éditeur et d'un convertisseur avec plusieurs fonctionnalités dans un seul package. En dehors de cela, il est utile de mettre à l'échelle et de réduire les vidéos à la résolution souhaitée. Vous pouvez saisir l'outil sur FoneDog.com pour répondre à vos besoins de divertissement, de conversion et d'édition!


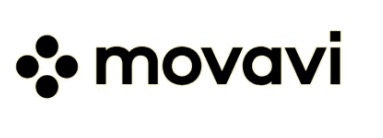
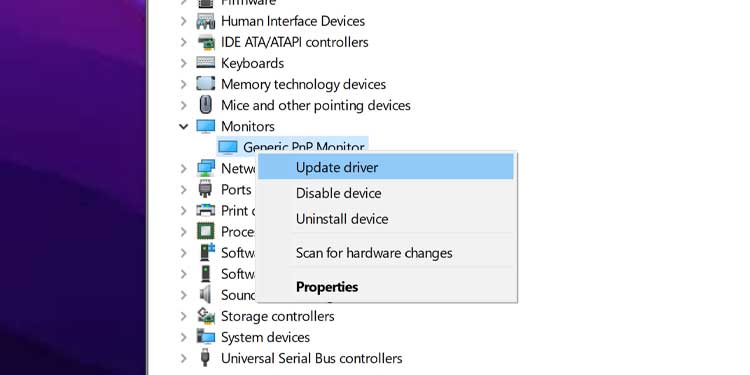
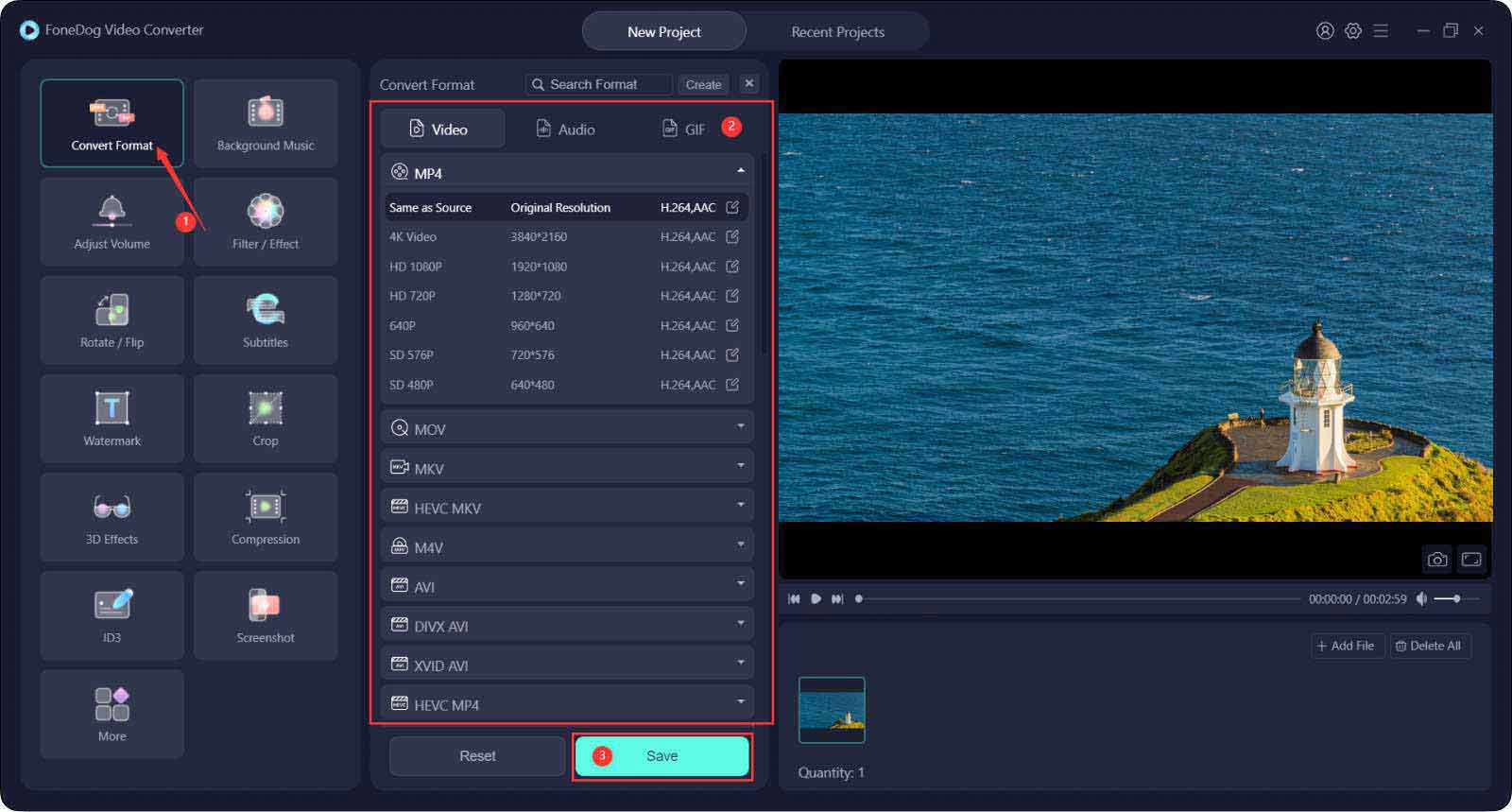
/
/