

By Nathan E. Malpass, Dernière mise à jour: March 1, 2023
L'édition d'images et de vidéos nécessite beaucoup d'outils et de techniques. Une de ces techniques que vous voudrez peut-être utiliser consiste à mettre plusieurs vidéos sur un seul écran. Cela est possible avec les bons outils à votre disposition. Ici, nous allons discuter de la façon de le faire.
De plus, nous vous indiquerons les meilleurs outils que vous pouvez utiliser pour mettre plusieurs vidéos sur un seul écran. Enfin, nous vous fournirons un conseil bonus concernant le meilleur outil de conversion que vous pouvez utiliser.
Partie #1 : Comment mettre plusieurs vidéos sur un seul écran via iMoviePartie #2 : Autres outils pour mettre plusieurs vidéos sur un seul écranPartie #3 : Bonus : Le meilleur convertisseur vidéoPartie #4 : Conclusion
La fonction Split-Screen peut être utilisée pour joindre deux clips afin qu'ils soient lus simultanément. Vous pouvez également choisir si le clip joint s'affiche à droite, à gauche, en bas ou en haut du cadre et s'il glisse dans son cadre. Vous pouvez personnaliser la durée d'une transition par glissement et même utiliser un boîte à outils de montage vidéo image par image.
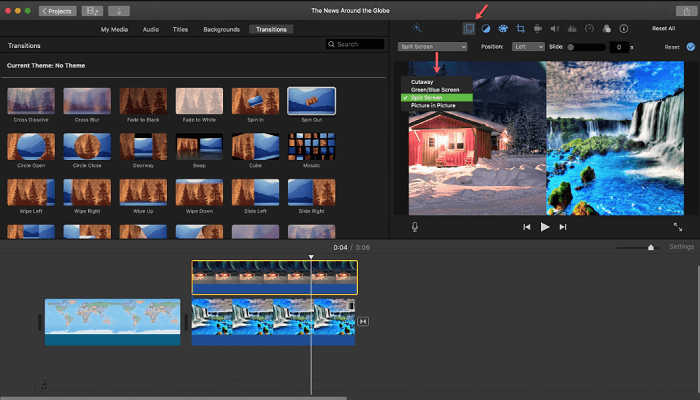
Au-dessus de la visionneuse, les commandes de l'écran partagé seront affichées et les représentations recadrées des deux clips seront réellement affichées dans la visionneuse. Déplacez le clip dans la chronologie de l'interface vers une position différente. Ou, vous pouvez également le faire glisser vers une autre position pour modifier l'apparition de l'effet d'écran partagé. Vous pouvez également l'allonger ou le raccourcir en faisant glisser les extrémités pour mettre plusieurs vidéos sur un seul écran.
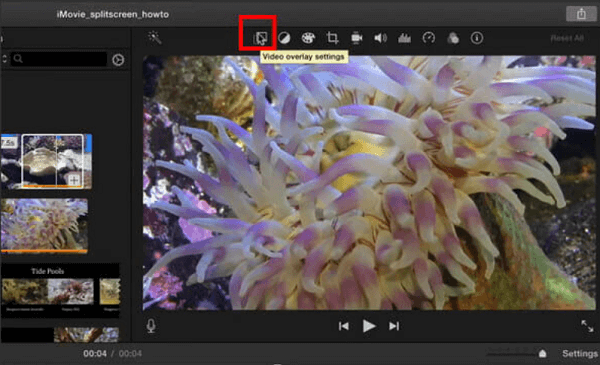
Windows Movie Maker est inclus dans le package Windows Live Essentials et est disponible gratuitement pour les utilisateurs de Windows. Installez ce package Microsoft si vous souhaitez mettre plusieurs vidéos sur un seul écran mais que vous ne l'avez pas déjà.
Windows Movie Maker propose une chronologie rudimentaire et prend en charge le glisser-déposer. Parce qu'il offre une gamme restreinte de modèles et de fonctionnalités, il est conçu pour de courtes opérations d'édition plutôt que pour une production professionnelle ou commerciale.
Vous pouvez ajouter photographies et films, aussi bien que micro et enregistrements vidéo par webcam, crédits, légendes, les effets, animations, titres et effets graphiques. Une vidéo peut être divisée, découpée, modifiée en vitesse et les positions de début et de fin modifiées. Il vous permet de graver le film pour DVD ou enregistrez-le dans plusieurs formats pour une utilisation sur YouTube, Facebook, Vimeo et d'autres sites.
Dans l'ensemble, cette application peut être utilisée pour faire des films décents pour un logiciel libre, mais elle n'a pas la qualité d'une application professionnelle car elle manque les effets et thèmes.
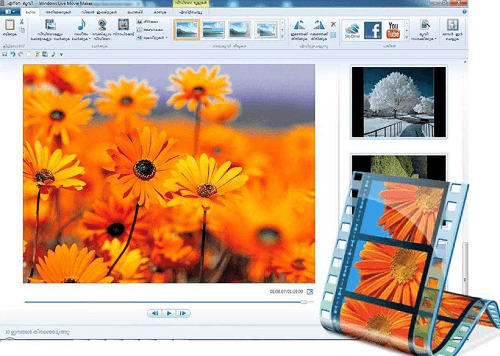
Le but du logiciel de montage vidéo de Movavi est de rendre la création de films et de clips aussi simple que possible, en évitant la complexité souvent inutile de la concurrence. Cela semble fantastique, mais dans quelle mesure cela fonctionne-t-il dans la pratique ?
Après tout, faire des films attrayants nécessite souvent l'utilisation de nombreux outils et compétences complexes. Vous aurez également besoin d'un programme réactif et produisant un produit final rapide. La réponse rapide est : Oui. Movavi Video Editor Plus est l'un des meilleurs pour intégrer de nombreuses fonctionnalités dans une interface conviviale.
Movavi Video Editor Plus est d'une simplicité rafraîchissante, avec des noms clairs pour chaque aspect. Vous pouvez utiliser des transitions aléatoires tout au long du projet, une transition définie pour toutes les jonctions de clips ou une seule transition pour le clip sélectionné. Vous pouvez également choisir la durée.
Cependant, comme l'interface utilisateur vous permet de sélectionner de nombreuses transitions, vous devez les décocher toutes sauf celle que vous souhaitez utiliser sur une seule charge.
Movavi est un programme d'édition de vidéos avec une interface simple et conviviale. Images clés de base, chroma key, PiP, suivi de mouvement et titrage sont inclus dans le forfait.
Il n'est pas aussi rapide et il n'a pas beaucoup de fonctionnalités que certains concurrents, mais il vous permet de créer rapidement un travail attrayant.
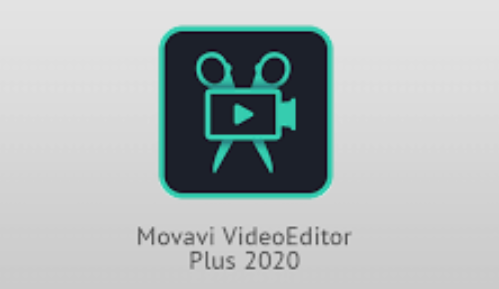
Wondershare Filmora est un programme de montage vidéo simple et élégant pour les débutants. En 15 minutes environ, n'importe qui peut apprendre à utiliser cette application, ainsi qu'à mettre plusieurs vidéos sur un seul écran.
Les effets finaux sont toujours beaux, mais si vous utilisez la version gratuite, vos images seront filigranées. Ce cinéaste photo se positionne comme un concurrent d'Apple iMovie et Windows Movie Maker, selon les fabricants.
De nombreuses fonctionnalités essentielles de l'éditeur vidéo Wondershare incluent la possibilité d'ajouter des animations, des superpositions et des éléments tels que du texte, de la musique et des images GIF aux vidéos. Il comprend également des fonctionnalités qui permettent aux utilisateurs de recadrer le film, de modifier la taille des clips et de les adapter tous à un temps de lecture spécifié.
Vous pouvez également utiliser la fonction de basculement pour brouiller des zones spécifiques de la vidéo, supprimer le bruit de votre vidéo et de votre audio, etc. Cependant, si vous utilisez l'édition gratuite de Filmora, la fonctionnalité est quelque peu limitée.
Son interface utilisateur est basée sur le concept de "tous les outils devant vous". Il plaira à de nombreux débutants qui n'aiment pas les logiciels de montage vidéo traditionnels avec des dispositions d'outils déroutantes.
Son édition d'essai ne vous permet d'exporter du matériel enregistré que 10 fois, et il ajoute le Logo Filmora à tous les projets exportés.
Faites attention aux frais qui varient selon le système d'exploitation si vous souhaitez fonctionner sans filigrane.

- $ 39.99/an pour Wondershare Filmora Personnel
- $ 89.99/an pour Wondershare Filmora Pro
- $ 49.99/an pour Wondershare Filmora Personnel
- $ 89.99/an pour Wondershare Filmora Pro
Vous pouvez acquérir une licence complète sans avoir à payer de frais mensuels. Les étudiants peuvent également bénéficier d'une réduction.
Camtasia est un logiciel d'enregistrement d'écran et de production vidéo qui vous permet d'enregistrer, d'éditer et de partager des vidéos. Il peut aider les utilisateurs à créer du contenu pour des cours, des didacticiels et des démonstrations de produits, entre autres. Les utilisateurs peuvent générer des vidéos en enregistrant leurs écrans de bureau ou en utilisant des webcams.
Camtasia permet aux utilisateurs de personnaliser des modèles vidéo et d'ajouter des annotations et des effets aux enregistrements. Cette technique fonctionne sur les ordinateurs Mac et Windows.
Musique et bruitage peuvent être ajoutés aux vidéos à l'aide de la bibliothèque intégrée de la plateforme. Les utilisateurs peuvent également soumettre des extraits audio. Avant de publier des enregistrements d'écran, les utilisateurs peuvent utiliser les outils d'édition de Camtasia pour ajouter transitions vidéo, animations et quiz personnalisés. Les vidéos peuvent être téléchargées sur YouTube, Vimeo, Screencast ou toute autre plate-forme Web...
Le logiciel de montage vidéo de Camtasia est également puissant mais simple à utiliser, ce qui est la principale raison pour laquelle je le suggère. Vous pouvez non seulement enregistrer et modifier le contenu capturé sur votre ordinateur, mais également le contenu capturé à partir d'autres sources, telles qu'une caméra vidéo ou un smartphone. Les fonctionnalités de montage vidéo de Camtasia sont extrêmement excellentes et constituent une grande partie de ce qui la distingue des produits concurrents.
Dans cette section, nous discuterons du meilleur convertisseur vidéo que vous pouvez obtenir pour mettre plusieurs vidéos sur un seul écran de nos jours. C'est FoneDog Video Converter. Il prend en charge plus de 300 XNUMX types de fichiers différents pour conversion. De plus, vous pouvez travailler avec des fichiers audio et vidéo.
Téléchargement gratuit Téléchargement gratuit
Cette outil de conversion vidéo a également des utilitaires de montage vidéo pour les utilisateurs. Il permet culture, tournant, garniture, ajouter des sous-titres, ajouter des pistes audio externes et ajout d'effets, entre autres. De plus, vous pouvez l'utiliser pour mettre à l'échelle vos vidéos d'une résolution inférieure à une résolution supérieure pour donner plus de clarté à la vidéo.
L'outil est également très rapide pour convertir des vidéos et des fichiers audio ! Il fonctionne avec la technologie d'accélération matérielle sur votre ordinateur pour vous aider à obtenir les résultats rapidement. De plus, il offre de multiples options d'édition pour les utilisateurs de l'outil.
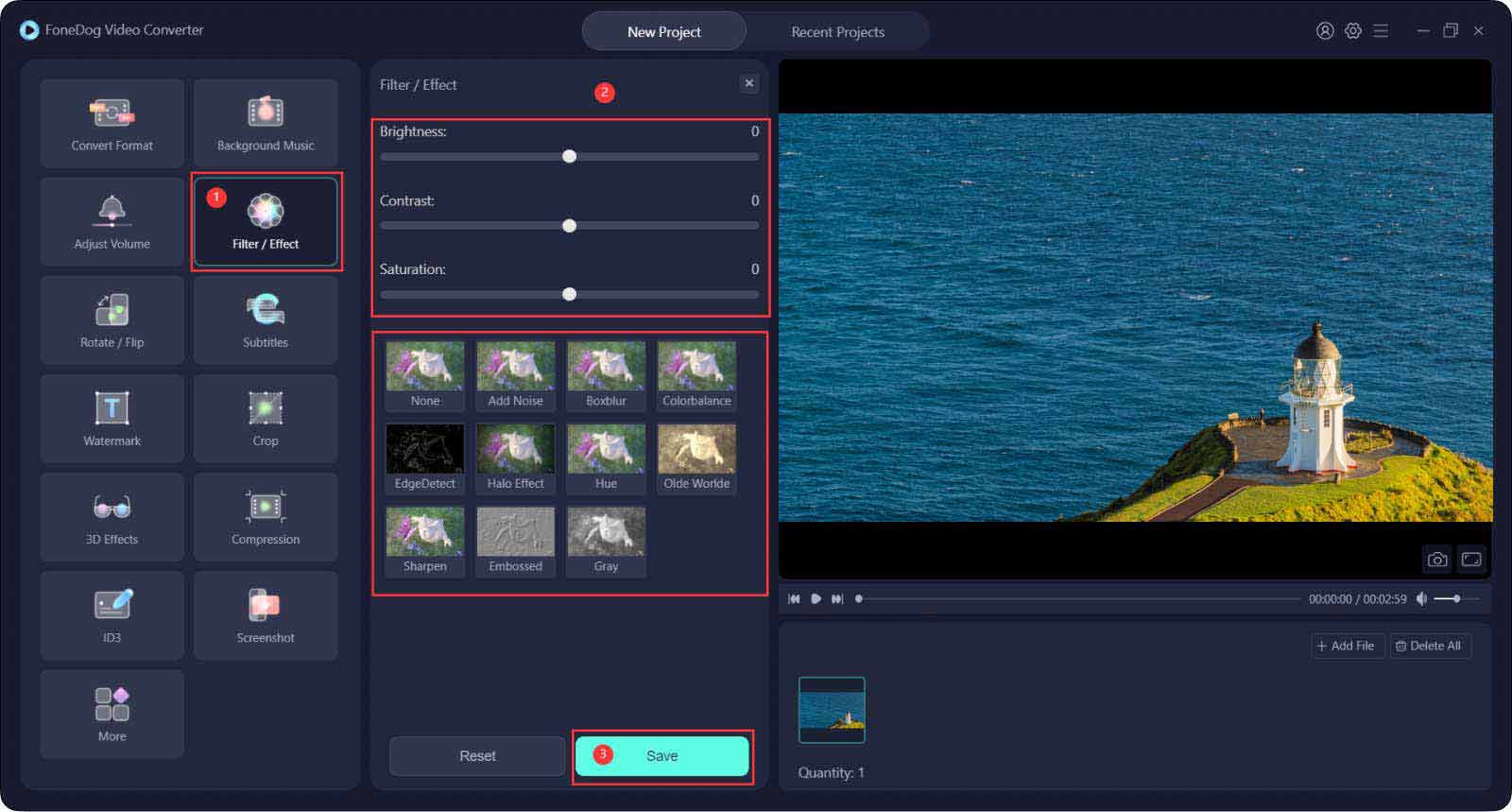
Les gens LIRE AUSSIMeilleur meilleur convertisseur PPT en vidéo [2022 mis à jour]Convertisseurs FLV gratuits - Conversion de fichiers FLV la plus rapide
Ce guide vous a donné la meilleure solution pour mettre plusieurs vidéos sur un seul écran. Nous vous avons d'abord appris à le faire avec iMovie en utilisant sa fonction d'écran partagé. Après cela, nous avons donné d'autres outils que vous pouvez utiliser pour mettre plusieurs vidéos sur un seul écran. Ces outils incluent Windows Movie Maker, Movavi Video Editor Plus, Filmora Wondershare Video Editor et Camtasia.
Enfin, nous avons présenté le meilleur convertisseur audio et vidéo que vous puissiez obtenir en 2022. Il s'agit de FoneDog Video Converter, un outil doté de multiples fonctionnalités pour vos besoins de divertissement. Vous pouvez l'utiliser pour convertir des fichiers audio et vidéo. De plus, il dispose de capacités de montage vidéo pour vous assurer que vous obtenez la meilleure sortie possible.
Vous pouvez récupérer FoneDog Video Converter sur FoneDog.com. Vous pouvez même commencer par l'essai gratuit pour tester l'outil avant de l'acheter. Visitez leur site aujourd'hui et vous n'aurez plus à vous soucier des besoins de conversion et d'édition !
Laisser un commentaire
Commentaire
Video Converter
Convertir et éditer des vidéos et audios 4K/HD vers n'importe quel format
Essai Gratuit Essai GratuitArticles Populaires
/
INTÉRESSANTTERNE
/
SIMPLEDIFFICILE
Je vous remercie! Voici vos choix:
Excellent
Évaluation: 4.6 / 5 (basé sur 75 notes)