By Adela D. Louie, Dernière mise à jour: May 30, 2023
Si vous êtes étudiant, il peut y avoir beaucoup d'exigences scolaires que vous pourriez trouver instantanément sur YouTube. Cependant, pour pouvoir apporter quelques touches à la vidéo, vous devez supprimer l'audio de la vidéo YouTube. Mais vous n'avez pas assez de connaissances sur la façon dont cela peut être possible. Vous êtes au bon endroit, dans cet article, nous parlerons des procédures et des outils que nous pouvons utiliser pour cut audio out from YouTube. Vous pouvez absolument réussir le projet car vous intégrerez votre touche personnelle dans la vidéo.
This could also help if you wanted to impart some knowledge using YouTube videos, and you wanted to explain it in terms that average learners could grasp immediately. Well, if you are up for discovering these tools and methods, get ready with your notebook and pens as we get all the necessary information needed to execute the removal of the audio.
Partie #1 : Quelles sont les méthodes pour supprimer l'audio d'une vidéo YouTube ?Partie #2 : Quel est le meilleur outil pour supprimer l'audio d'une vidéo YouTube ?Résumé
Partie #1 : Quelles sont les méthodes pour supprimer l'audio d'une vidéo YouTube ?
Allons droit au but. Dans cette partie de l'article, nous découvrirons les différents outils et procédures que nous pouvons utiliser pour supprimer des fichiers audio d'une vidéo YouTube.
Utilisation du lecteur multimédia VLC
Le premier outil dont nous allons parler est le VLC Media Player. Voir les étapes sur la façon de supprimer l'audio d'une vidéo YouTube à l'aide de VLC Media Player.
- Sur votre ordinateur personnel, ouvrez VLC Media Player. Une fois que vous l'avez lancé avec succès, allez dans "Médias", puis passez à "Convertir/Enregistrer".
- Il y aura une fenêtre pop-up qui s'appelle le "Médias ouverts" fenêtre. Dans la fenêtre contextuelle, appuyez sur "Ajouter” so you can start browsing the files that you wanted to edit. You can continue with the process once the video has been loaded. Then tap “Convertir / Enregistrer” qui se trouve dans la partie inférieure droite de l'interface.
- Ensuite, après l'étape n ° 2, une fenêtre contextuelle apparaîtra à nouveau, elle indiquera «Convertir». Une fois que vous voyez le "Paramètres», vous devez choisir le profil et le format pris en charge par YouTube. Ensuite, appuyez sur le "Modifier le profil sélectionné” que vous verrez à côté du format que vous avez sélectionné.
- Une autre fenêtre qui s'appelle le "Édition de profil” la fenêtre s'ouvrira. Ici, vous pouvez choisir le "Audio Codec", puis vous devez décocher la case qui se trouve à côté de l'option "Audio". Pour pouvoir confirmer les paramètres, vous devez appuyer sur "Épargnez ».
- Then for the fifth step you have to choose where are you going to save your output files, and go to the “Destination” file tab. Once you are here, you have to tap “Début”. Ensuite, VLC Media Player fera son travail et supprimera l'audio de la vidéo YouTube. Vous pouvez trouver le fichier de sortie dans le dossier de destination que vous avez défini.
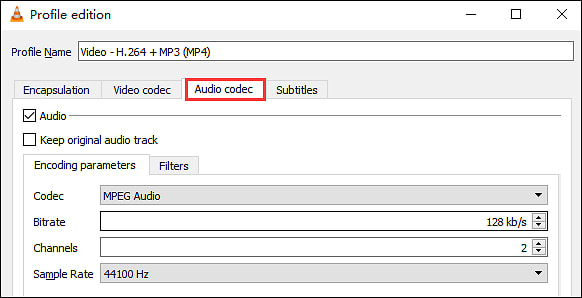
Utilisation de photos Windows
Vous pouvez également utiliser Microsoft Photos qui est compatible avec Windows 10 et Windows 11. Certaines personnes sont confuses avec cet outil, mais comme il est si accessible, regardons les étapes et voyons comment il peut supprimer l'audio de la vidéo YouTube.
- Appuyez sur le "Début” sur votre ordinateur Windows. Si vous ne voyez pas l'application, vous pouvez appuyer sur "Photos de Windows” sur le bouton de recherche de l'ordinateur.
- Une fois que vous êtes déjà dans l'application, vérifiez les nombreuses options qui se trouvent dans le coin supérieur droit de votre application Microsoft Photos. Certaines des options que vous verrez sont les albums, les collections, les dossiers, les personnes et l'éditeur vidéo. Puisque nous devons éditer une vidéo, appuyez sur "video Editor”. Une fois tapé, une nouvelle fenêtre apparaîtra, choisissez "Nouveau projet vidéo”. Il vous sera ensuite demandé de saisir un nom de fichier, vous pouvez choisir de saisir un nom de fichier et vous avez également la possibilité d'ignorer le processus.
- Robinet "Ajouter”. Si les vidéos que vous allez éditer sont stockées sur votre ordinateur personnel, choisissez "sélectionner à partir de ce PC", alors vous devez vous rendre là où vous avez enregistré votre vidéo, et une fois localisée, appuyez dessus. Une fois que vous l'avez localisé avec succès, il sera vu dans le "Section de la bibliothèque de projets ».
- Pour commencer à supprimer l'audio ou le son de votre vidéo, faites glisser la vidéo vers le "Section de story-board" de ton "Bibliothèque de projets ».
- Ensuite, vous devez cliquer sur le sonner icône (sur le bord gauche de l'écran) que vous verrez dans la vignette de la vidéo deux fois. Une fois que vous avez cliqué dessus, il supprimera les fichiers audio de la vidéo YouTube.
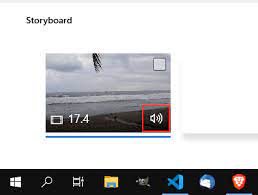
Méthode gratuite pour supprimer l'audio d'une vidéo YouTube
Nous partagerons une autre méthode que vous pouvez essayer de faire. Cette méthode peut être effectuée à l'aide de vos appareils mobiles, donc si vous n'avez pas votre ordinateur avec vous, cette méthode fera également l'affaire. Vous pouvez rechercher de nombreuses applications gratuites sur l'App Store d'Apple ou sur le Google Play Store. See the common steps or procedures that you have to follow in case you opted to try this recommendation.
- Ouvrez l'application que vous avez installée.
- Ajoutez la vidéo à la plate-forme de l'application.
- Allez et appuyez sur le "Muet"Bouton.
- Then, of course, do not forget to “Épargnez” la vidéo que vous avez coupée.
Avec cela, nous sommes également ravis de partager avec vous deux desdites applications que vous pouvez choisir, l'une est pour les appareils Android, tandis que l'autre est pour les appareils Apple. Le premier s'appelle Mute Video, qui est censé être simple et peut rapidement supprimer l'audio d'une vidéo YouTube. Cet outil est disponible pour les utilisateurs iOS, et en plus de couper le son des vidéos, vous pouvez également couper les vidéos de sortie avant de les exporter finalement.
Partie #2 : Quel est le meilleur outil pour supprimer l'audio d'une vidéo YouTube ?
Outre tous les outils que nous avons partagés ci-dessus, il y en a un autre que nous partagerons avec vous. Ce free video editing tool can help you edit, and convert your video files. Amongst all the tools that we have listed, this is the best one when it comes to making sure that your videos are edited and well-handled accordingly.
Cet outil est le FoneDog Video Converter et est compatible avec les ordinateurs Windows et Mac. Si vous recherchez une sortie très efficace, c'est l'outil le plus recommandé à utiliser. Pour vous aider à décider, consultez les fonctionnalités répertoriées de FoneDog Video Converter.
- Si vous vouliez gagner du temps, cet outil est fait pour vous. Vous pouvez l'utiliser pour convertir non seulement un seul fichier à la fois, mais plusieurs si vous le souhaitez. Une fois que vous avez utilisé cet outil, les processus de conversion et d'édition de vos fichiers se feront rapidement sans compromettre la qualité des fichiers.
- Outre la conversion très rapide et fiable des fichiers, il existe également de nombreux formats de fichiers parmi lesquels vous pouvez choisir au cas où vous souhaiteriez convertir vos fichiers. Vous pouvez également éditer vos fichiers audio à l'aide de ce convertisseur.
- Vous pouvez également éditer les fichiers vidéo que vous avez comme par exemple supprimer l'audio de la vidéo YouTube ou améliorez la vidéo en ajustant des paramètres tels que la luminosité et la saturation.
- You can also add external subtitles in case you wanted to understand your videos better.
- You can also use it to rotate, flip, and even crop your videos and make them bleed as your own.
Alors, comment allez-vous supprimer l'audio de YouTube à l'aide de FoneDog Video Converter ?
- Ouvrez le convertisseur vidéo FoneDog, puis passez à "Ajuster le volume", une fois que vous appuyez sur cette option, vous verrez une barre de volume. Ceci est situé dans la partie centrale de l'interface.
- Ensuite, vous pouvez déplacer la barre de volume pour régler le volume, vous pouvez soit augmenter soit diminuer le volume de la vidéo. Dans notre cas, vous devez baisser le volume pour pouvoir supprimer le son.
- Ensuite, pour finaliser tous les paramètres que vous avez modifiés, appuyez sur "Épargnez ».
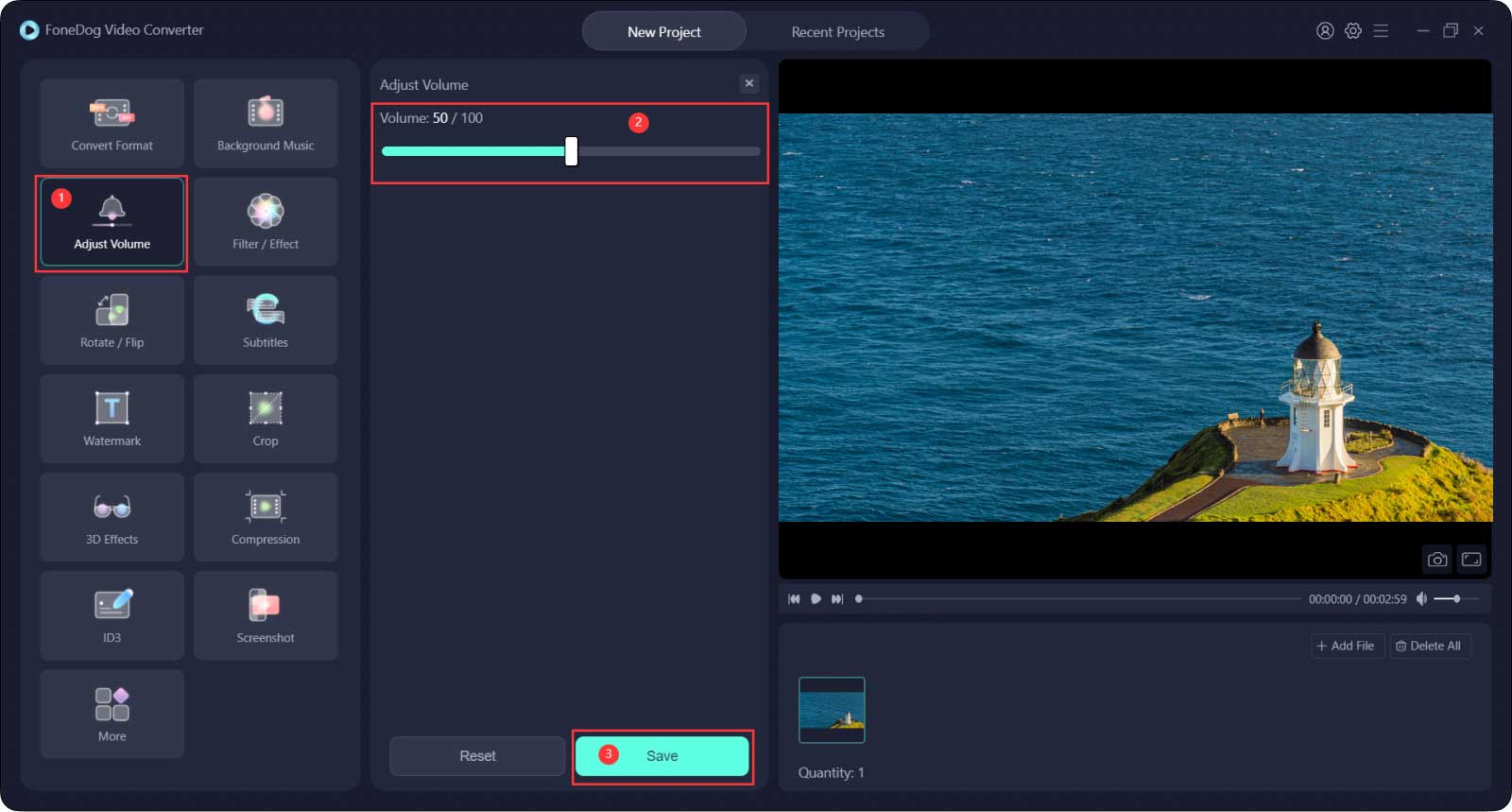
Les gens LIRE AUSSILe meilleur format vidéo pour YouTube en 2023La meilleure façon de convertir une vidéo YouTube en AVI [Mise à jour 2023]
Résumé
Nous espérons que nous avons partagé suffisamment d'informations que vous pouvez utiliser pour supprimer l'audio de la vidéo YouTube. Grâce à l'utilisation de ces outils et méthodes, vous pouvez utiliser les vidéos nécessaires pour faire basculer cette exigence scolaire !
Nous recommandons l'utilisation du convertisseur vidéo FoneDog ; il peut créer la sortie à laquelle vous aspirez de manière très rapide et efficace sans compromettre la qualité de la vidéo que vous allez avoir comme sortie. Nous tenons également à souligner que nous ne recommandons pas l'utilisation de vidéos d'autres personnes à des fins de distribution illégale.


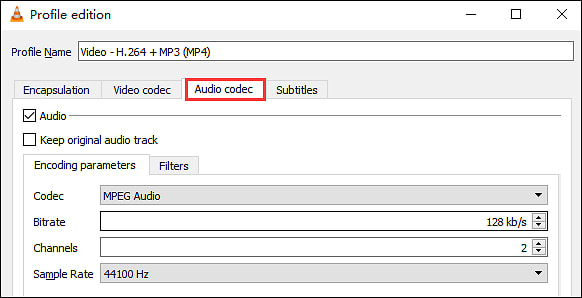
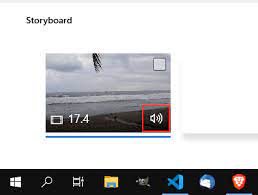
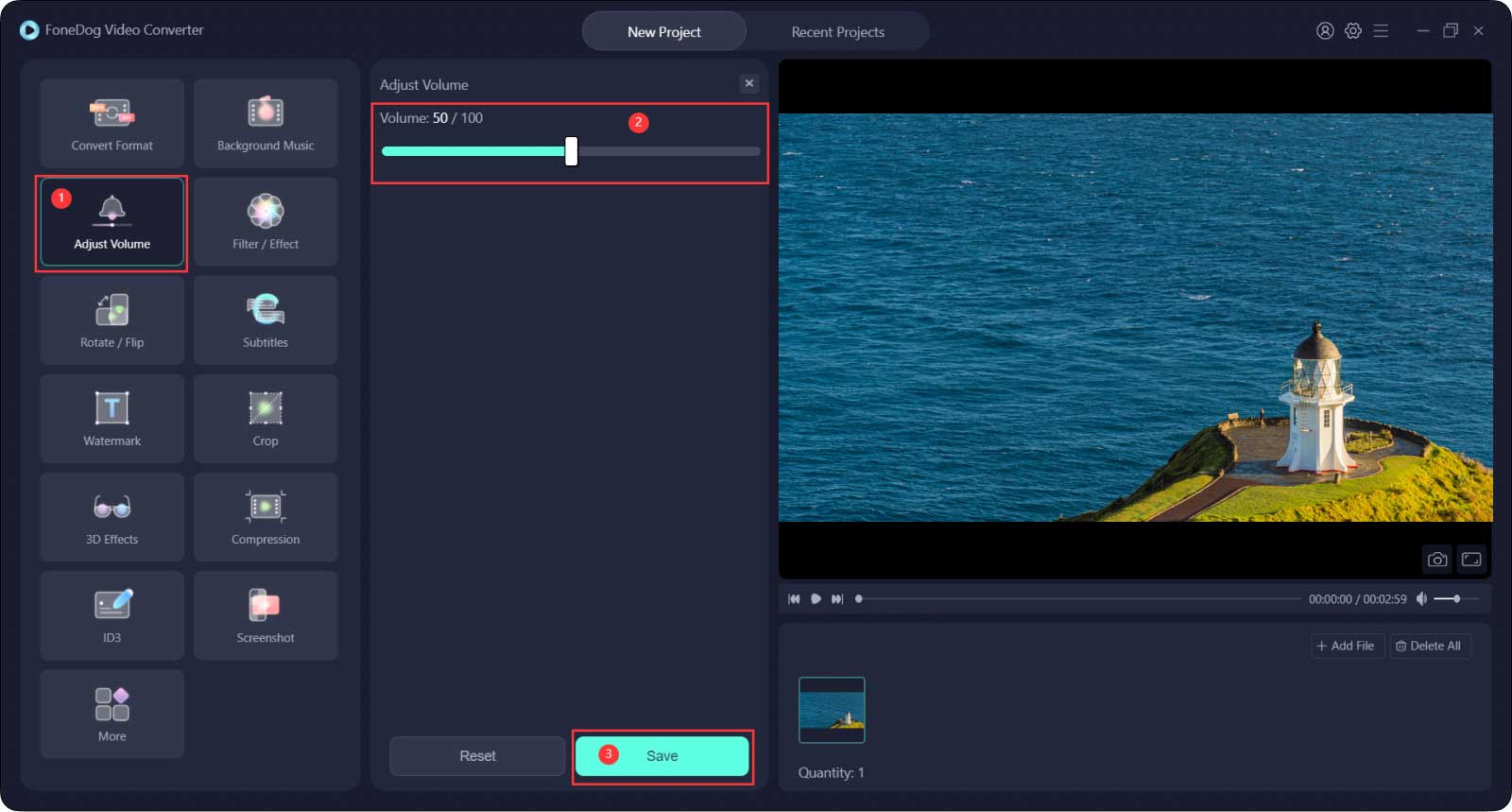
/
/