

By Adela D. Louie, Dernière mise à jour: March 16, 2023
La fonction d'écran partagé est connue pour être un processus dans lequel vous ajoutez deux écrans ou plus à un seul écran. Ce type de fonctionnalité est également essentiel et important, surtout si vous le faites pour un travail de post-production. C'est pourquoi nous allons vous aider concernant créateur de films à écran partagé sur Windows 10.
Et comme nous l'avons dit, la fonction d'écran partagé est un effet qui vous permettra de combiner deux ou même plusieurs écrans dans une seule image. Ainsi, même si les scénarios de chaque vidéo sont les mêmes, vous pourrez toujours les voir en même temps dans une seule image vidéo entière.
Donc, pour que vous puissiez connaître les meilleurs outils que vous devriez utiliser pour un créateur de films à écran partagé sous Windows 10, voici quelques-uns des meilleurs logiciels de montage vidéo qui vous aideront certainement avec votre moment d'écran partagé qui est capable avec votre Ordinateur Windows 10.
Partie 1 : Meilleur créateur de films à écran partagé sur Windows 10 Partie #2 : Convertir vos vidéos à l'aide de FoneDog Video Converter Partie #3 : Conclusion
Maintenant que vous connaissez la fonctionnalité d'écran partagé sur le montage vidéo, il est maintenant temps que vous connaissiez également le meilleur créateur de films à écran partagé sur Windows 10 que vous pouvez utiliser pour pouvoir l'appliquer aux vidéos que vous éditez. Et avec cela, vous pouvez vous référer à la liste que nous avons faite pour vous ci-dessous.
Adobe Premiere Pro est connu pour être l'un des outils de montage vidéo les plus populaires et les meilleurs qui peuvent ajouter de la musique à la vidéo. En dehors de cela, cet outil est également connu pour fonctionner parfaitement avec toutes les applications Adobe telles qu'Adobe Stock, Adobe Photoshop et bien plus encore.
Outre le fait que vous pouvez utiliser Adobe Premiere Pro sur votre ordinateur Windows 10, cet outil de montage vidéo est également compatible avec Mac. Et, lorsque vous téléchargez cet outil pour la première fois, vous pouvez profiter des avantages d'avoir la version d'essai gratuite. Cependant, si vous souhaitez profiter du meilleur de cet outil, vous avez la possibilité de vous abonner pendant un an et tout ce que vous avez à faire est de payer $239.88.

Éditeur vidéo Movavi Plus vous aidera certainement à donner vie à vos idées brillantes de vos vidéos. Parce qu'avec cet outil, vous pouvez faire beaucoup d'édition et l'une d'entre elles consiste à créer une vidéo en écran partagé sur votre ordinateur Windows 10.
Vous pouvez également télécharger cet outil sur votre Mac et profiter de la version d'essai gratuite qui l'accompagne. Cependant, si vous allez utiliser sa version gratuite, vous pouvez également accéder à un nombre limité de fonctionnalités qui l'accompagnent. Mais si vous voulez profiter de tout cet outil, vous pouvez vous y abonner en payant $59.95.

Shotcut est connu comme l'un des meilleurs créateurs de films à écran partagé sur Windows 10. Et la meilleure chose à propos de cet outil par rapport aux autres que nous avons mentionnés est que vous pouvez l'avoir absolument gratuit et sans avoir besoin d'un abonnement. Et avec lui, vous pouvez l'utiliser pour éditer des fichiers vidéo et audio. Et, vous n'avez plus besoin d'importer de vidéos car il est livré avec une fonction d'édition native.
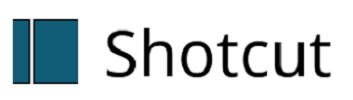
VSDC peut être téléchargé gratuitement et est connu comme l'un des outils les plus efficaces pour créer une vidéo en écran partagé sur votre ordinateur Windows 10. Et la meilleure partie est que vous pouvez l'utiliser pour ajouter autant de vidéos que vous le souhaitez sur votre écran et en faire une en mode écran partagé.

Resolve DaVincil est connu pour vous offrir de nombreuses options pour éditer votre vidéo. Cela inclut l'écran partagé, les animations graphiques, les effets visuels, la correction des couleurs, etc. Cet outil de montage vidéo peut également fonctionner sur des ordinateurs Mac et Linux en dehors de votre ordinateur Windows 10.

Lightworks est livré avec une avance et en même temps, une fonctionnalité puissante que vous pouvez utiliser pour éditer vos vidéos. Cet outil est également connu pour être un excellent outil pour faire une vidéo en écran partagé. Et que vous pouvez ajouter plusieurs vidéos dans une seule vidéo en écran partagé.

Maintenant que tu as pu connaître le meilleur créateur de films à écran partagé sur Windows 10, tout ce que vous avez à faire à partir de là est de choisir lequel d'entre eux correspond le mieux à vos besoins. Mais, juste au cas où vous auriez besoin de convertir vos vidéos dans un autre format, comme convertir 1080p en 4K, alors nous en avons profité pour vous donner le meilleur outil qui soit pour convertir votre vidéo. Et c'est en utilisant FoneDog Video Converter.
FoneDog Video Converter est connu pour être le meilleur outil lorsqu'il s'agit de convertir vos vidéos d'un format à un autre. Il est livré avec une interface qui peut être utilisée facilement par de nombreux utilisateurs sans entraîner de clic erroné. FoneDog Video Converter est également connu comme l'un des outils pouvant être utilisés pour convertir en raison de son haute vitesse performance, mais en même temps, conserve toujours la les articles et accessoires de mariage de votre vidéo.
Téléchargement gratuit Téléchargement gratuit
Et pour vous montrer comment vous pouvez facilement utiliser FoneDog Video Converter pour convertir votre vidéo d'un format à un autre, voici un guide rapide auquel vous pouvez vous référer.
Sur votre ordinateur Windows 10, téléchargez et installez FoneDog Video Converter.
Ensuite, lancez le programme. Et une fois que vous êtes sur l'interface principale, cliquez simplement sur l'option "Ajoutez ou faites glisser des vidéos ici pour lancer la conversion”. Ou vous pouvez aussi simplement faire glisser la vidéo que vous souhaitez convertir.
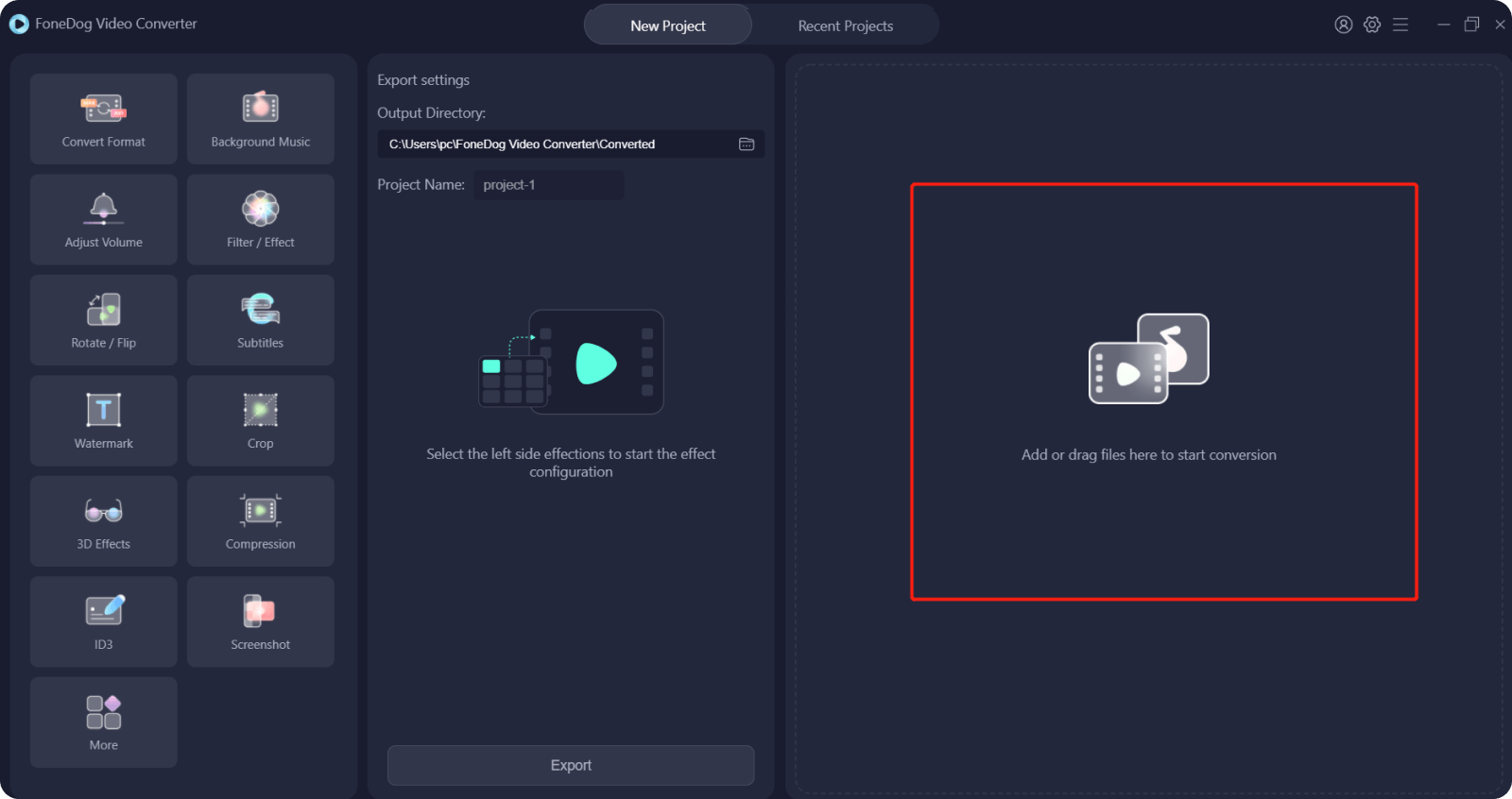
Ensuite, cliquez sur le bouton Choisissez le format option sur votre écran, puis choisissez le format dans lequel vous souhaitez convertir votre vidéo. De plus, vous pouvez sélectionner ici l'emplacement souhaité où vous souhaitez enregistrer votre vidéo après le processus de conversion. Cliquez ensuite sur le Épargnez bouton pour confirmer les modifications apportées.
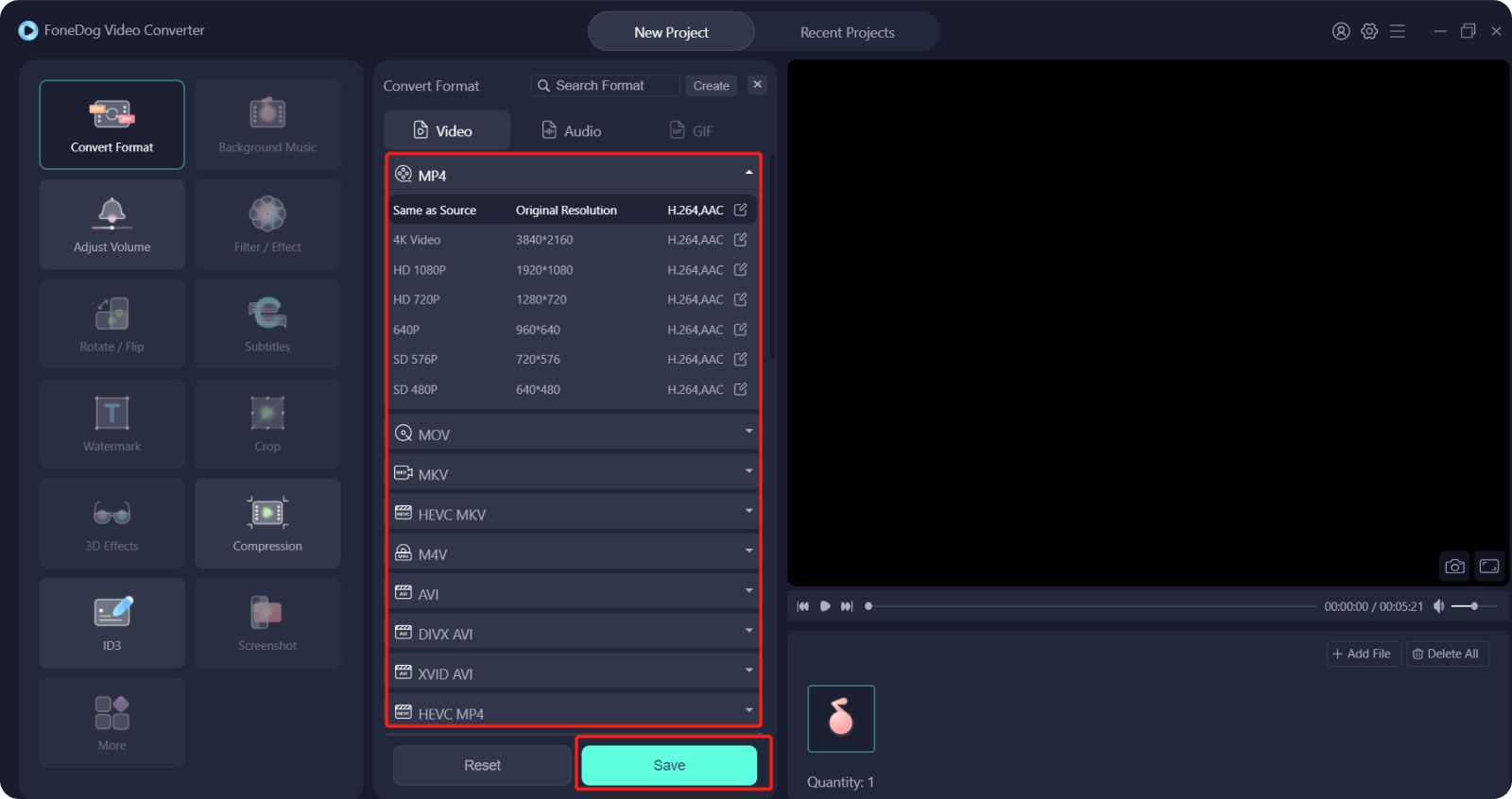
Et une fois que vous avez terminé, vous pouvez maintenant continuer et cliquer sur le Convertir bouton sur votre écran. Ensuite, le processus de conversion commencera donc tout ce que vous avez à faire est d'attendre qu'il se termine. Une fois cela fait, vous pouvez voir votre vidéo convertie à partir du Dossier de projet récent.
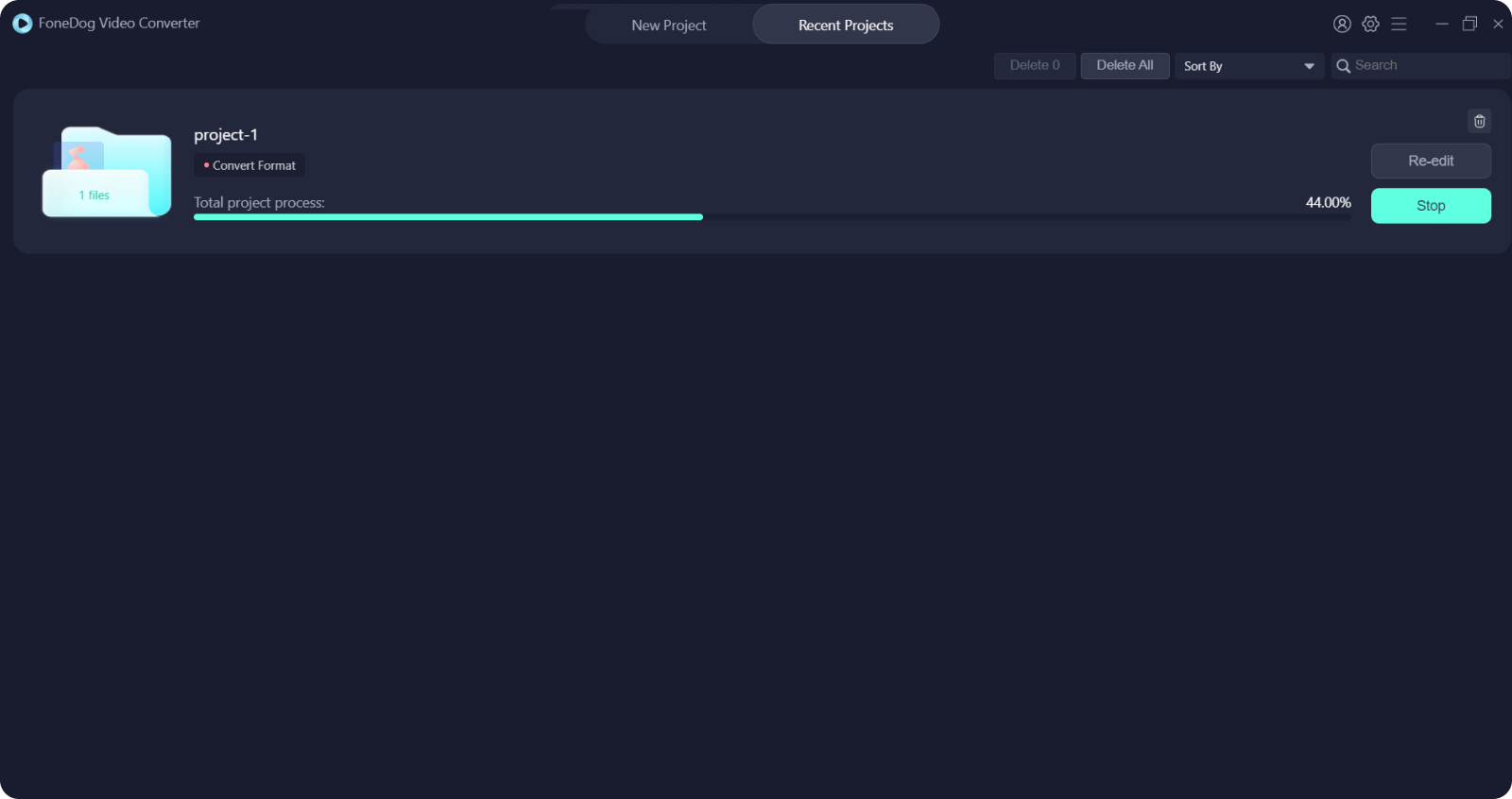
Les gens LIRE AUSSILes meilleurs éditeurs de films QuickTime en 2022 - A essayer absolument !Alternatives au montage vidéo WAX en 2022
Comme vous pouvez le voir, il y a beaucoup de créateur de films à écran partagé sur Windows 10 que vous pouvez utiliser pour éditer vos vidéos. Et nous vous avons clairement montré les meilleurs outils de montage vidéo que vous pouvez utiliser pour créer une vidéo en écran partagé. Tout ce que vous aurez à faire est de choisir lequel des outils que nous vous avons montré est celui dont vous avez besoin pour vos vidéos.
Et au cas où vous auriez également besoin de convertir votre vidéo en écran partagé, nous avons l'outil le plus recommandé ci-dessus. Et ce n'est autre que FoneDog Video Converter. Cet outil est le meilleur lorsqu'il s'agit de convertir vos vidéos d'un format à un autre et il est livré avec un processus de conversion à grande vitesse tout en conservant la haute qualité de votre vidéo.
Laisser un commentaire
Commentaire
Video Converter
Convertir et éditer des vidéos et audios 4K/HD vers n'importe quel format
Essai Gratuit Essai GratuitArticles Populaires
/
INTÉRESSANTTERNE
/
SIMPLEDIFFICILE
Je vous remercie! Voici vos choix:
Excellent
Évaluation: 4.7 / 5 (basé sur 62 notes)