

By Adela D. Louie, Dernière mise à jour: February 24, 2023
Le média VLC est l'un des lecteurs multimédias les plus connus sur le marché. C'est parce qu'il contient une fonctionnalité puissante que la plupart des utilisateurs recherchent dans un lecteur multimédia. Ainsi, le lecteur multimédia VLC peut également être obtenu gratuitement sur n'importe quel appareil que vous possédez. Grâce à ce lecteur multimédia, vous pouvez lire à la fois les vidéos et les fichiers audio que vous avez sur votre ordinateur, que vous utilisiez un Mac ou un PC Windows.
Et avec ça, vous pouvez aussi faire un Vidéo en boucle VLC qui vous permettra de configurer la vidéo que vous avez choisie pour revenir automatiquement au début sans cliquer sur quoi que ce soit. Et avec cela, vous pouvez lire votre vidéo en boucle dans VLC à plusieurs reprises et elle ne s'arrêtera que si vous cliquez dessus pour le faire.
Maintenant, si tu veux savoir comment vous pouvez faire éditer votre vidéo MP4 et comment vous pouvez faire une vidéo en boucle VLC sur n'importe quel ordinateur que vous avez - qu'il s'agisse d'un ordinateur Mac ou Windows - alors c'est le post que vous devez lire car nous allons vous montrer ci-dessous les étapes que vous devrez suivre.

Partie 1 : Vidéo en boucle VLC à l'aide d'un ordinateur Windows Partie 2 : Vidéo en boucle VLC à l'aide d'un ordinateur Mac Partie #3 : Choisir une partie spécifique de la vidéo lors de la réalisation d'une vidéo en boucle VLCPartie #4 : Alternative de VLC Media Player pour convertir des vidéos sur Mac et Windows Partie #5 : Conclusion
Si vous utilisez un ordinateur Windows et que vous souhaitez faire une vidéo en boucle VLC, c'est une chose très facile à faire. Et avec cela, voici les étapes que vous devez suivre.
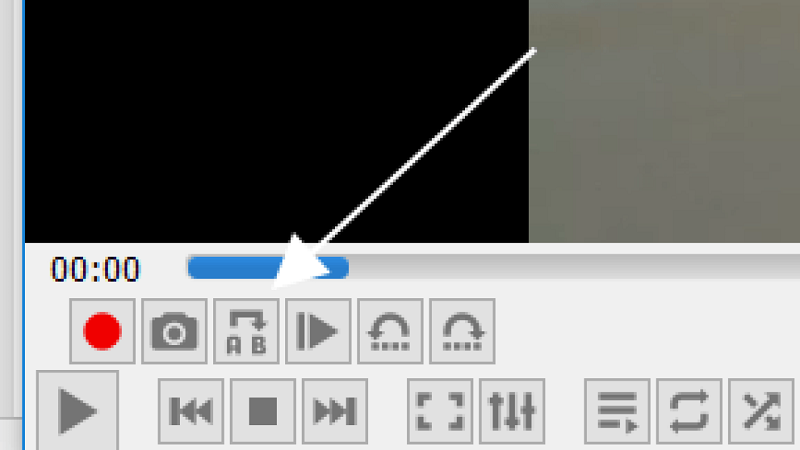
Les étapes que vous avez pu voir ci-dessus vous garantiront alors que la vidéo que vous avez choisie sera dans la boucle jusqu'à ce que vous l'empêchiez de le faire. Et aussi, nous aimerions vous faire savoir que les boutons que vous y voyez ont des fonctions différentes. Les boutons sont pour les options de "pas de boucle","boucle un", et "boucler tout”. Et si vous souhaitez mettre en boucle plus de vidéos, vous pouvez simplement les ajouter à la liste de lecture.
Tout comme votre ordinateur Windows, utiliser votre Mac pour faire une vidéo en boucle VLC peut être un peu la même chose. Et pour vous montrer les étapes, veuillez vous référer au guide que nous avons inclus ci-dessous.
Tout comme avec le processus d'utilisation d'un ordinateur Windows, vous pouvez également simplement ajouter des vidéos sur votre liste de lecture VLC au cas où vous voudriez travailler sur plus d'une vidéo pour que vous puissiez faire une vidéo en boucle VLC.
Lorsque vous êtes en train de faire éditer vos vidéos, il y a un moment où vous voulez qu'une certaine partie de votre vidéo soit mise en valeur. Et lorsque vous utilisez le lecteur multimédia VLC, vous pouvez mettre en boucle cette zone spécifique de votre vidéo en quelques clics sur un bouton. Et pour vous montrer à quel point vous pouvez le faire facilement, voici un guide que vous pouvez simplement suivre.
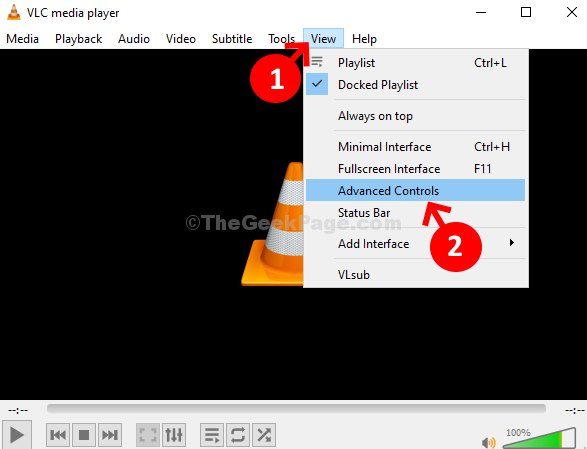
Étant donné que le VLC n'est pas un lecteur multimédia parfait, tout comme certains autres lecteurs multimédias, il viendra un moment où vous ne pourrez plus lire votre vidéo en boucle VLC sur votre lecteur multimédia VLC. Et heureusement, nous avons la meilleure alternative que vous pouvez essayer. Et c'est avec FoneDog Video Converter.
FoneDog Video Converter ne lit pas seulement les vidéos que vous ne pouvez pas lire sur votre lecteur multimédia VLC, mais il peut également vous aider à convertir et à éditer vos vidéos MP4. Et ce processus ne prendra pas trop de temps car FoneDog Video Converter est livré avec un processus à grande vitesse. Et la meilleure partie est que la qualité de votre vidéo ne sera pas compromise.
Téléchargement gratuit Téléchargement gratuit
FoneDog Video Converter est également livré avec une interface que vous pouvez facilement utiliser. Et grâce à cela, vous pourrez terminer ce que vous devez faire en utilisant cet outil. Et pour vous le prouver, vous pouvez vous fier aux étapes que nous vous proposons ci-dessous.
Une fois que vous avez terminé de télécharger et d'installer FoneDog Video Converter sur votre ordinateur, lancez-le. Et puis, ajouter la vidéo que vous voulez jouer et convertissez-le en page principale de l'outil.
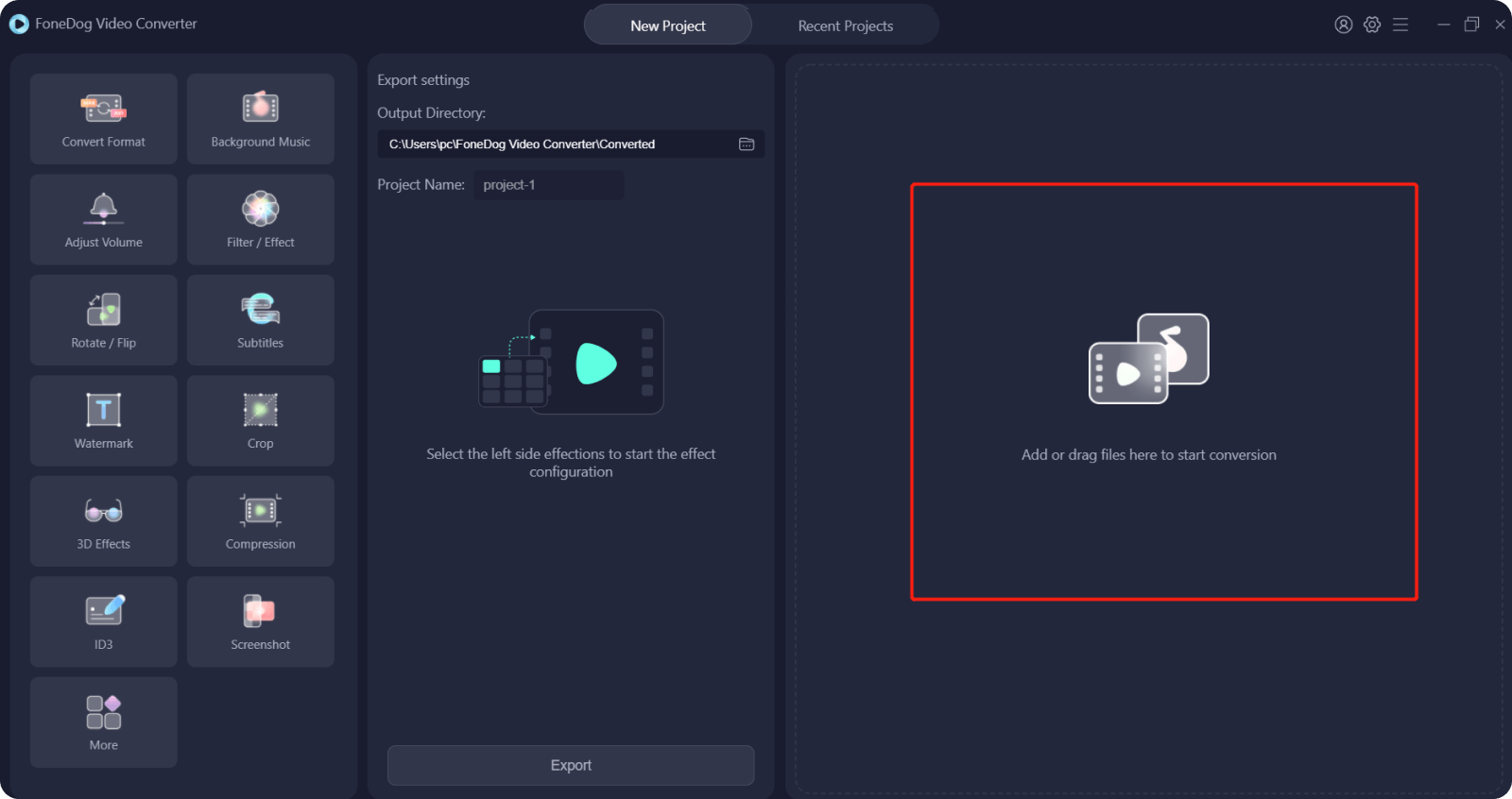
Et ensuite, vous pouvez cliquer sur le Convertir le format bouton sur le côté gauche de votre écran, puis choisissez le format vous voulez le transformer en. Et puis, vous pouvez aussi choisir l'emplacement où vous voulez l'enregistrer. Une fois terminé, cliquez sur le Enregistrer bouton sur votre écran. En plus de cela, vous pouvez également ajouter de la musique à votre vidéo.
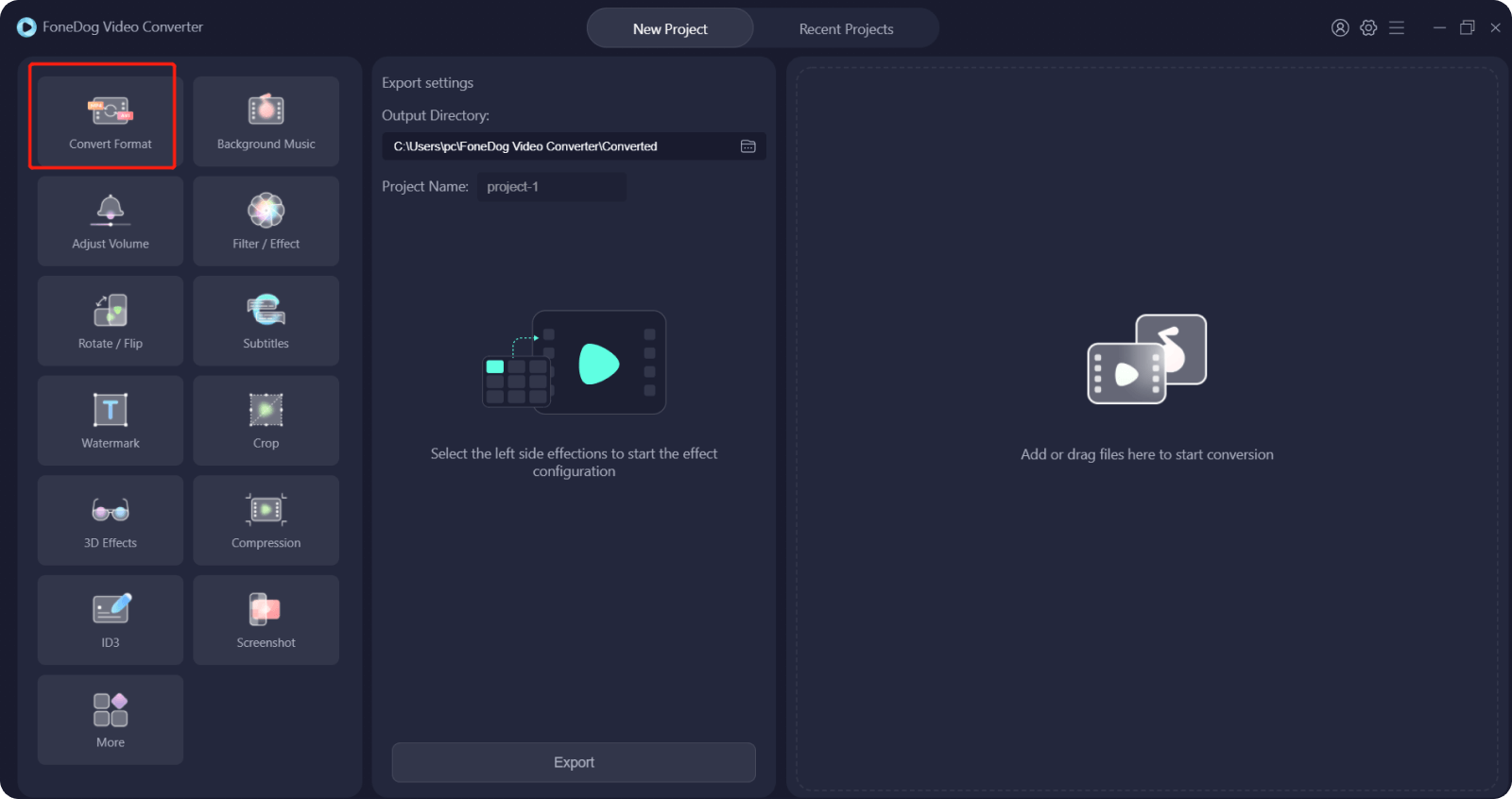
Ensuite, cliquez sur le bouton Convertir bouton sur votre écran. Et une fois que le processus est terminé, vous pouvez prévisualiser la vidéo à partir du Projets récents dossier et voyez si vous voulez le modifier en utilisant le même outil.
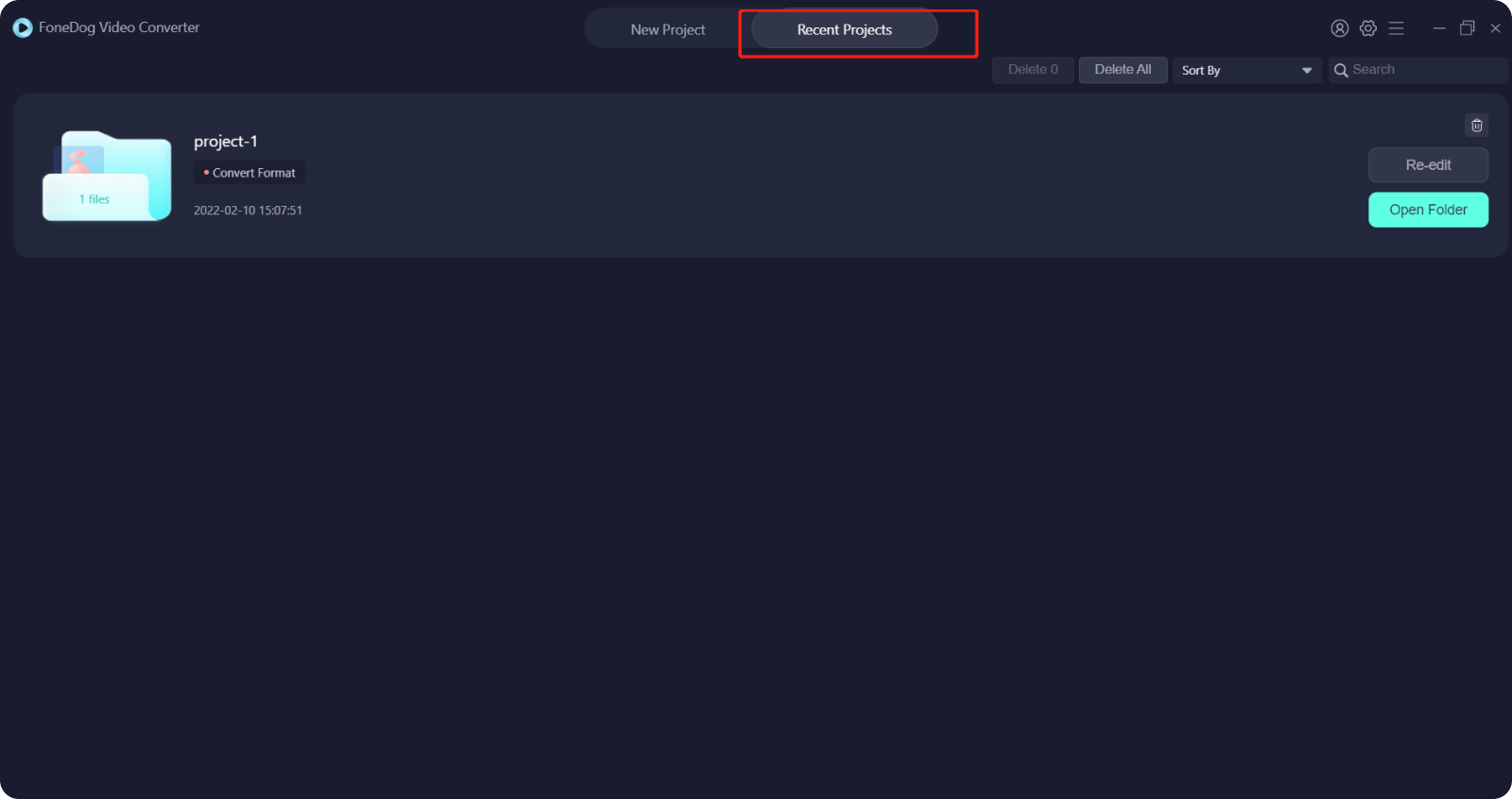
Les gens LIRE AUSSILes meilleurs éditeurs de films QuickTime en 2022 - A essayer absolument !Le meilleur lecteur vidéo VR que vous devriez connaître en 2022
Faire un Vidéo en boucle VLC est en fait une chose facile à faire. De plus, lorsque vous faites cela, vous pourrez mettre l'accent sur certaines parties de la vidéo sur lesquelles vous travaillez. De plus, la mise en boucle de vidéos est un processus amusant et facile. Donc, tout ce que vous avez à faire est de vous référer aux étapes que nous vous avons montrées ci-dessus et vous ne vous tromperez pas. Et si vous souhaitez également convertir votre vidéo, FoneDog Video Converter est le meilleur que vous devriez obtenir.
Laisser un commentaire
Commentaire
Video Converter
Convertir et éditer des vidéos et audios 4K/HD vers n'importe quel format
Essai Gratuit Essai GratuitArticles Populaires
/
INTÉRESSANTTERNE
/
SIMPLEDIFFICILE
Je vous remercie! Voici vos choix:
Excellent
Évaluation: 4.6 / 5 (basé sur 81 notes)