

By Adela D. Louie, Dernière mise à jour: June 24, 2018
Que faire si le problème Android File Transfer ne fonctionne pas sur Mac ? Simplement utiliser Boîte à outils FoneDog Phone Transfer pour transférer vos fichiers Android, ou continuez à lire, et vous pouvez trouver une autre solution à cette question.
Dans certains cas, vous recevez des messages d'erreur tels que :
Conseils:
En raison de cette situation, nous avons rassemblé des solutions rapides pour vous résoudre ce problème de Android File Transfer ne fonctionne pas sur Mac. Donc, si vous êtes actuellement dans cette situation, continuez à lire pour en savoir plus.
Partie 1. Raisons des messages d'erreur lors de l'utilisation du transfert de fichiers Android sur MacPartie 2. Transfert de fichiers Android Meilleur programme alternatif sur Mac PCPartie 3. Quelques conseils sur la façon de réparer le transfert de fichiers Android ne fonctionne pasGuide vidéo: Comment résoudre le problème de transfert de fichiers AndroidPartie 4. Résumé
Comme nous le savons tous, les appareils Android utilisent le protocole de transfert multimédia ou MTP pour vous permettre de transférer vos fichiers de votre appareil Android vers un ordinateur. Cependant, ce type d’activité n’est pas pris en charge par les ordinateurs Mac et si vous souhaitez transférer vos fichiers de votre Samsung S9 vers votre PC Mac.
Vous devrez disposer d’un transfert de fichiers Android et l’installer sur votre PC Mac pour pouvoir transférer des fichiers à partir de votre Samsung S9. La seule chose à faire est que l’utilisation du transfert de fichiers Android sur votre PC Mac pose toujours un problème.
Il y a plusieurs raisons pour lesquelles vous ne sont pas en mesure d'utiliser le transfert de fichiers Android sur votre ordinateur Mac, voici certaines de ces raisons.
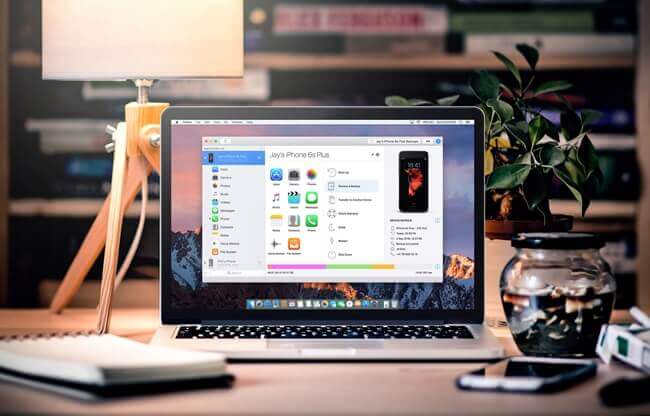
Aujourd'hui, Google ne fait aucune mise à jour sur Android File Transfer et, de ce fait, le programme a tendance à ne pas fonctionner de temps en temps. De ce fait, les utilisateurs d'Android qui utilisent un PC Mac trouvent le meilleur moyen de transférer leurs fichiers de leur appareil Android vers leur ordinateur.
Dans ce cas, si vous devez transférer vos fichiers de votre appareil Android vers votre PC Mac, vous pouvez effectuer une sauvegarde à l'aide de la touche FoneDog Toolkit - Sauvegarde et restauration de données Android. Ce programme vous permettra de sauvegarder de manière sélective vos données de votre appareil Android sur votre ordinateur Mac dans un processus simple.
Vous pouvez sauvegarder vos photos, vidéos, contacts, journaux d'appels, WhatsApp, documents, musique, etc. sur votre appareil Android. En utilisant FoneDog Toolkit - Sauvegarde et restauration de données Android, vous vous assurez que toutes vos données sont protégées et que toutes vos informations personnelles sont également confidentielles. Il fera sûrement son travail pour vous de transférer vos fichiers de votre appareil Android vers votre PC Mac.
Maintenant, pour que vous puissiez commencer à transférer vos fichiers de votre appareil Android vers votre Mac, suivez les étapes simples et faciles ci-dessous.
Que pouvez-vous faire si le transfert de fichiers Android sur Mac ne fonctionne pas? Essayez FoneDog Android Data Backup & Restore pour vous aider à transférer les fichiers Android sur Mac. Voici les étapes :
La première chose à faire est de télécharger le FoneDog Toolkit - Sauvegarde et restauration de données Android sur votre PC Mac. Ce programme est en fait pris en charge par la dernière version de Mac OS pour que vous ayez la meilleure expérience possible en matière de transfert ou de sauvegarde de vos fichiers.

Une fois que vous avez installé avec succès le FoneDog Toolkit - Sauvegarde et restauration de données Android sur votre Mac, lancez le programme. Veuillez vous assurer qu'aucune autre application de sauvegarde ne s'exécute en arrière-plan en dehors de FoneDog Toolkit.
Connectez votre appareil Android et attendez que le programme détecte votre appareil. Une fois votre appareil détecté, une fenêtre pop-up apparaîtra sur votre écran pour vous demander d'activer le débogage USB sur votre appareil Android si vous utilisez un appareil Android doté d'une version 4.0 ou supérieure. Une fois le débogage USB activé, cliquez sur OK bouton.

Une fois que votre appareil Android est entièrement détecté par le FoneDog Toolkit - Sauvegarde et restauration des données Android, cliquez simplement sur Sauvegarde des données du périphérique option pour commencer à sauvegarder vos données de votre appareil Android sur votre PC Mac.

Après cela, FoneDog Toolkit - Sauvegarde et restauration de données Android affiche ensuite une liste des fichiers pris en charge par le logiciel. Vous pouvez sélectionner tous les fichiers que vous souhaitez transférer sur votre PC Mac en les sauvegardant. Une fois que vous avez sélectionné tous les fichiers que vous souhaitez transférer, continuez et cliquez sur le bouton Commencer.

Après cela, le FoneDog Toolkit - Android Data Backup and Restore commencera à analyser tous les fichiers sélectionnés. Il va ensuite commencer à sauvegarder tous les fichiers que vous avez sélectionnés dans la liste. Assurez-vous de ne pas déconnecter votre appareil Android sur votre ordinateur.
Ou n'utilisez pas l'appareil ou ne supprimez rien sur l'appareil lorsque FoneDog Toolkit - Sauvegarde et restauration de données Android sauvegarde ou transfère vos fichiers depuis votre appareil Android sur votre PC.

Attendez que le FoneDog Toolkit - Sauvegarde et restauration de données Android se termine pour sauvegarder vos fichiers depuis votre appareil Android. La sauvegarde peut prendre un certain temps en fonction de la taille du fichier que vous essayez de transférer. Une fois la sauvegarde terminée, vous pouvez continuer et cliquer sur le OK. Vous pourrez alors prévisualiser tous les fichiers que vous avez transférés de votre appareil Android vers votre PC Mac.

Le transfert de fichiers Android fonctionne en fait sur un ordinateur Mac exécutant OS X 10.5 et les versions ultérieures et sur le fait que votre appareil Android doit également fonctionner sur un système d'exploitation Android 3.0 et versions ultérieures.
Vous devez vérifier si vous avez activé le débogage USB sur votre appareil Android et, bien sûr, vous pouvez suivre le guide ci-dessous.
Étape 1 : connectez votre appareil Android à votre ordinateur à l'aide de votre câble USB
Étape 2 : Sur votre appareil Android, lancez Paramètres en faisant glisser votre doigt de haut en bas de l'écran.
Étape 3 : Après cela, allez-y et activez le débogage USB, puis sélectionnez l'option MTP.
Étape 1 : Essayez de vérifier si votre Mac exécute Mac OS X ou ultérieur
Étape 2 : Vérifiez si votre appareil Android utilise le système d'exploitation Android 3.0 ou supérieur pour que le programme fonctionne sur les deux appareils.
Étape 3 : Allez-y et lancez Android File Transfer sur votre PC Mac pour vérifier.
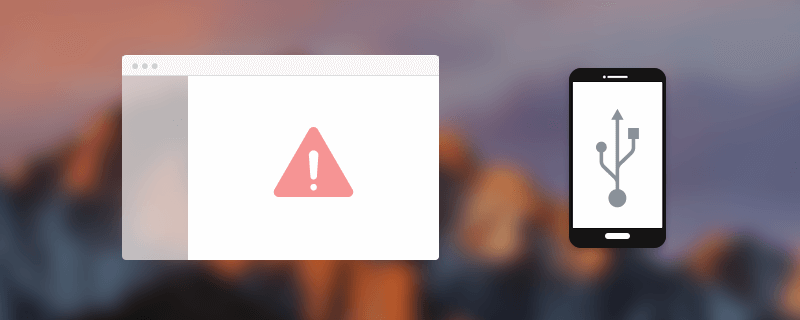
Ici, vous devez vous assurer que votre appareil Android est mis à jour pour que le programme puisse reconnaître votre appareil Android. Pour faire ça, suit les étapes suivantes.
Étape 1 : Allez-y et effectuez une mise à jour du système sur votre appareil Android.
Étape 2 : Une fois que vous avez terminé la mise à jour de votre appareil Android, redémarrez votre téléphone et essayez de le connecter à nouveau à votre ordinateur Mac et voyez s'il reconnaît votre appareil Android.
Les gens LIRE AUSSIComment utiliser la récupération de données Samsung gratuiteComment récupérer des photos supprimées de la galerie Android Top logiciel de sauvegarde Samsung 5 pour PC en téléchargement gratuit 2018
Ici, vous devez vous assurer que vous avez activé Android File Transfer sur votre appareil Android et pour cela, suivez simplement les étapes ci-dessous.
Étape 1 : Allez-y et lancez Paramètres sur votre appareil Android et appuyez sur Stockage.
Étape 2 : Après cela, appuyez sur les trois points situés dans le coin supérieur droit de votre écran.
Étape 3 : À partir de là, une liste déroulante apparaîtra, puis choisissez la connexion par ordinateur USB.
Étape 4 : Après cela, appuyez sur la case à côté de Media Device (MTP)
Si vous utilisez un Samsung Galaxy S9, S8, S7, S6, S5, S4 et le Samsung Galaxy Note 8, vous devez vérifier sur votre Mac si Samsung Kies ou Samsung Smart Switch est installé. Si tel est le cas, désinstallez-le car le transfert de fichiers Android ne fonctionne pas avec ces deux applications.
Rappelez-vous que tous les câbles USB ne sont pas créés de la même manière car certains câbles USB peuvent transférer des fichiers alors que d'autres ne peuvent pas transférer de fichiers. Pour ce faire, consultez votre câble USB fourni avec la boîte de votre appareil Android, car ces câbles peuvent généralement transférer des fichiers de votre appareil Android vers votre ordinateur.
Cela pourrait être la dernière option que vous pouvez essayer si toutes les méthodes mentionnées ne fonctionnent toujours pas. Essayez de désinstaller Android File Transfer sur votre PC Mac, puis faites réinstaller le programme.

Le Android File Transfer est un programme utile que vous pouvez réellement utiliser pour transférer vos fichiers de votre appareil Android vers votre PC Mac. Cependant, il existe juste des exemples que ce programme ne fonctionne pas pour le moment. C'est parce que le programme n'a aucune mise à jour disponible.
C’est la raison pour laquelle nous avons trouvé des moyens de résoudre ce problème avec le programme. Mais, au cas où vous ne pourriez pas résoudre le problème, il existe un meilleur moyen de transférer vos fichiers sur votre ordinateur Mac. Grâce au programme FoneDog Toolkit - Sauvegarde et restauration de données Android, Vous n'avez plus à craindre d'avoir un programme défectueux, car ce logiciel fonctionne parfaitement car nous le mettons constamment à jour pour que nos utilisateurs puissent profiter au mieux de l'utilisation de FoneDog Toolkit - Sauvegarde et restauration de données Android.
Les FoneDog Toolkit - Sauvegarde et restauration de données Android est compatible avec tous les appareils Android, y compris les modèles récemment publiés, tels que le Samsung Galaxy S9, le S9 Plus, etc. Il peut également fonctionner avec toutes les versions du système d'exploitation Android, vous n'avez donc pas à vous soucier de la compatibilité avec ce programme.
Vous pouvez télécharger le FoneDog Toolkit - Sauvegarde et restauration de données Android sur notre site Web officiel et nous pouvons vous assurer que vous obtiendrez certainement ce que vous méritez en utilisant ce logiciel. Toutes vos données doivent être gardées en sécurité - pas de réécriture des données, pas de perte de données.
Ce programme ne vous permet pas seulement de transférer vos fichiers de votre appareil Android vers votre PC Mac, mais vous pouvez également transférer vos fichiers de votre appareil Android vers un autre appareil Android. Ce programme est un excellent programme qui vous donnera sûrement ce dont vous avez besoin.
Laisser un commentaire
Commentaire
Android Data Backup & Restore
Sauvegardez vos données Android et restaurez-les sélectivement sur Android
Essai Gratuit Essai GratuitArticles Populaires
/
INTÉRESSANTTERNE
/
SIMPLEDIFFICILE
Je vous remercie! Voici vos choix:
Excellent
Évaluation: 4.4 / 5 (basé sur 102 notes)