

By Adela D. Louie, Dernière mise à jour: March 8, 2018
« Comment télécharger toutes les photos de Google photos sur le téléphone ? »
De nombreux utilisateurs d'Android ont déjà découvert Google Photos. Cette application vous permet de sauvegarder automatiquement et instantanément vos photos et vidéos sur votre compte Google.
L'application Google Photos vous permet de stocker vos photos et vidéos au format HD.
Ce programme n'est pas seulement destiné aux utilisateurs d'Android, mais également aux utilisateurs iOS et Web. Toutes les photos que vous avez prises avec votre appareil photo sont sauvegardées sur votre compte Google photos, vous n'avez donc pas à vous inquiéter si vous les avez supprimées accidentellement.
Ce programme vous permet également de stocker des images autant que vous le souhaitez car il dispose d'un stockage illimité pour tous ses utilisateurs.
CONSEILS :
Google Takeout est utile pour télécharger toutes les photos de Google sur les téléphones. Voici les 4 principales étapes :
Partie 1. Téléchargez des photos de Google Photos sur un ordinateur de manière plus pratiqueVideo Guide: Comment utiliser Fonedog Toolkit pour télécharger des photos de Google PicturesPartie 2. Chose que Google Photos fait pour vousPartie 3. Comment télécharger Google Photos sur un ordinateurPartie 4. Restaurer les photos de vos photos Google sur votre appareil mobilePartie 5. Conclusion
Maintenant, vous savez tous comment Google Photos peut réellement sauvegarder vos photos depuis votre appareil mobile.
Toutefois, Google Photos peut être un peu compliqué quand il s’agit de sauvegarder vos photos ou de les télécharger. Au lieu de se contenter de ce type de sauvegarde et de téléchargement, pourquoi ne pas essayer une autre façon de faire les deux en même temps. Il y a un logiciel puissant qui peut vous donner les deux, sauvegarder vos photos et les télécharger.
Ce logiciel s'appelle FoneDog Toolkit - Sauvegarde et restauration de données Android.
La boîte à outils FoneDog - Sauvegarde et restauration de données Android vous permet de sauvegarder et de restaurer de manière sélective vos données depuis votre appareil Android, comme vos messages texte, vos contacts, vos journaux d’appels, vos photos, vidéos, audios et documents.
The FoneDog Toolkit - Sauvegarde et restauration de données Android peut également vous aider à sauvegarder vos applications et toutes vos données d'applications. Ce logiciel peut supporter presque tous les types d'appareils Android.
Avant tout, FoneDog Toolkit - Sauvegarde et restauration de données Android est également un moyen très sûr et efficace de sauvegarder vos données de votre appareil Android sur votre ordinateur.
De plus, il n'écrase aucune autre donnée et n'a accès qu'à toutes vos données depuis votre appareil Android. Pour savoir comment fonctionne ce logiciel et comment vous pouvez sauvegarder et restaurer vos données à partir de votre appareil Android, lisez le guide fourni ci-dessous afin de pouvoir le faire de la manière la plus simple possible sans aucun problème.
FoneDog Toolkit a-t-elle été téléchargée sur notre site officiel, puis installée sur votre ordinateur ? Attendez que l'installation soit terminée.
Une fois l'installation réussie sur votre ordinateur, lancez FoneDog Toolkit. Une fois que le programme est opérationnel, cliquez sur « Android Data Backup and Restore ».

Après avoir sélectionné l'option, connectez votre appareil Android à votre ordinateur à l'aide d'un câble USB. Attendez FoneDog Toolkit - Sauvegarde et restauration de données Android détecte votre appareil Android.

Une fois que votre appareil Android est détecté par FoneDog Toolkit - Android Data Backup and Restore, vous pourrez voir une liste de fichiers pris en charge par le programme. Sélectionnez le fichier que vous souhaitez sauvegarder.
Dans ce cas, choisissez « Galerie » , car c'est ici que sont stockées vos photos. Après avoir sélectionné le fichier souhaité, continuez et cliquez sur le « Start». Le FoneDog Toolkit - Outil de récupération de données Android lancera également l'analyse de toutes vos photos à partir de votre appareil Android. Attendez que le processus soit terminé.

Lors du processus de sauvegarde, vous pourrez voir sur votre écran la progression de la sauvegarde. Une fois FoneDog Toolkit - Sauvegarde et restauration de données Android terminé, sauvegardez vos données, vous pouvez les consulter. Vous pouvez également choisir laquelle de ces données vous souhaitez restaurer.

Sur cette partie, si vous avez décidé de restaurer les données sur votre appareil Android, choisissez simplement le fichier de sauvegarde que vous souhaitez restaurer. Une fois que vous avez choisi le fichier de sauvegarde souhaité, continuez et cliquez sur le « Start » pour vos données à enregistrer sur votre appareil Android.

FoneDog Toolkit - Sauvegarde et restauration de données Android sélectionnera automatiquement tous vos fichiers par défaut. Cependant, vous pouvez toujours choisir vos fichiers de manière sélective en fonction de vos besoins. Une fois que vous avez décidé quels fichiers vous souhaitez restaurer, continuez et cliquez sur « Recover » situé dans le coin inférieur gauche de votre écran.
FoneDog Toolkit - Android Data Backup and Restore restaure le fichier sélectionné sur votre appareil Android. Rappelez-vous toujours que pendant tout le processus, vous devez toujours vous assurer que votre appareil Android est toujours connecté à votre ordinateur pour qu'il réussisse.

Ce programme vous offre plusieurs de ses services, tels que ceux énumérés ci-dessous.
1. Organisation automatique de photos
- Les photos Google vous aident à organiser toutes vos photos et vidéos prises depuis votre appareil photo mobile. Il peut trier toutes vos photos en fonction du lieu, de la date et de l’heure à laquelle vous avez pris la photo. Il a également une reconnaissance faciale qui est la manière la plus impressionnante d'organiser vos photos.
2. Partagez vos photos avec vos amis
- En utilisant des Google Photos, vous pouvez également partager vos photos avec vos amis. Vous pouvez sélectionner une ou plusieurs photos que vous souhaitez partager. Une fois que vous avez sélectionné les photos, cliquez simplement sur le « Obtenir le lien » et Google photo vous donnera alors une URL que vous pouvez réellement partager.
L'URL fournie peut être envoyée à vos amis même s'ils ne disposent pas d'un compte ou d'une application photo Google.

3. Modifier des photos et créer un collage
- L'application Google Photo vous permet non seulement de sauvegarder ou de partager vos photos avec vos amis, mais vous pouvez également les modifier.
Cette application a un outil pour vous permettre de modifier vos photos. Il a également une fonctionnalité dans laquelle il améliore automatiquement vos photos pour vous. Vous pouvez également les avoir dans un collage si vous le souhaitez.
4. Stockage illimité pour vos photos et vidéos
- Les photos Google vous permettent d’enregistrer autant de photos ou de vidéos que vous le souhaitez, car ce programme vous offre un stockage illimité. C'est le premier programme à offrir un stockage illimité pour les photos et les vidéos. Pour cela, vous devez suivre les directives de Google. Vous ne devriez avoir qu'une photo 16-mégapixels et des vidéos HD 1080p.
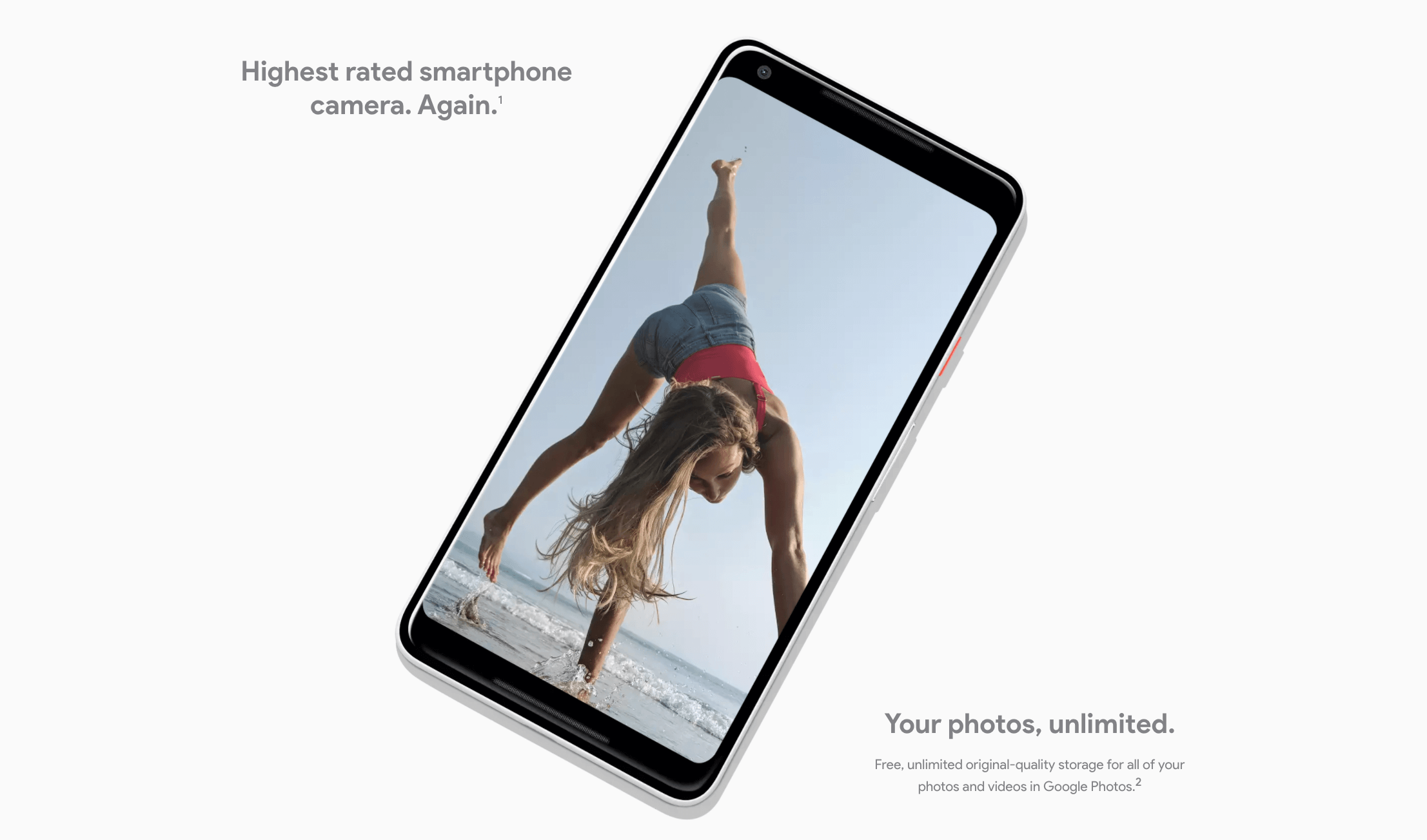
Maintenant que vous avez une idée de ce qu'est la Google Photos et de ce qu'elle fait pour vous, la seule chose qui vous préoccupe est la suivante : comment allez-vous télécharger vos Google Photos ?
Ici, nous allons vous montrer comment télécharger vos photos à partir de votre sauvegarde de photos Google sur votre ordinateur Mac ou Windows.
Etape 1 : Allez et ouvrez photos.google.com dans le navigateur de votre ordinateur.
Étape 2 : Choisissez toutes les photos que vous souhaitez obtenir de votre Google Photos sur votre ordinateur. Une fois que vous avez choisi les images souhaitées, cliquez sur « Télécharger » .
Etape 3 : Comme il n'y a pas de bouton « Sélectionner tout » sur Google Photos, voici comment sélectionner plusieurs photos.
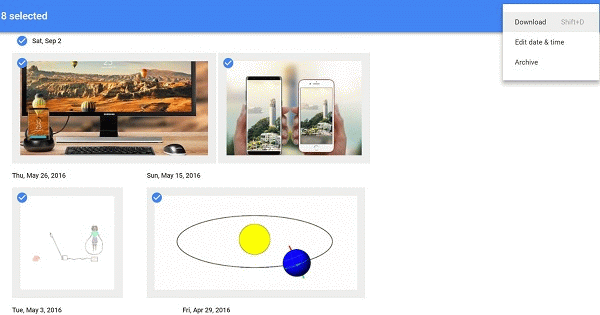
Étape 1 : Ouvrez le programme Google Takeout à partir du navigateur Google Chrome.
Etape 2 : Choisissez le service dont vous avez besoin auprès de Google dans lequel vous avez réellement téléchargé vos photos. Pour les télécharger, sélectionnez « Google Photos », puis cliquez sur le bouton « Suivant ».
Etape 3 : Après cela, vous pourrez peut-être sélectionner le type de fichier et sa taille pour enregistrer des photos Google. Vous pouvez également choisir comment vous souhaitez recevoir vos photos.
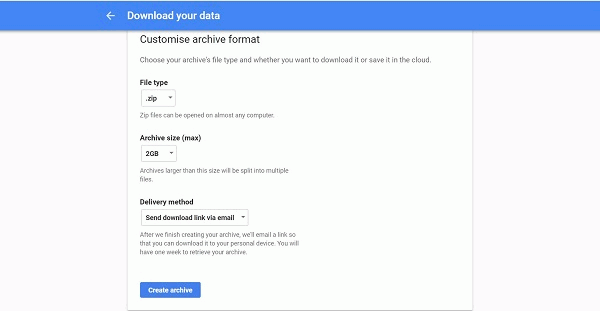
Étape 4 : À partir de là, l'archive de vos photos de votre compte Google Photos sera créée. Après cela, il vous suffit de cliquer sur « Télécharger » pour pouvoir enregistrer toutes vos photos sur votre ordinateur depuis votre Google Photos.
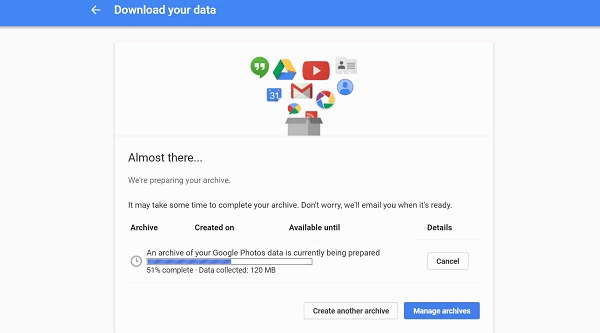
La bonne chose à propos de Google Photos est qu'il a une option « enregistrer sur le téléphone » pour vous permettre de transférer vos images de Google Photos sur votre appareil mobile.
Cependant, vous ne pouvez transférer qu'une photo à la fois. Voici un guide à suivre.
Étape 1 : Lancez Google Photos à partir de votre appareil mobile.
Étape 2 : Choisissez la photo que vous souhaitez déplacer de Google Photos vers votre appareil mobile.
Étape 3 : Appuyez sur les trois points situés dans le coin supérieur droit de votre écran.
Étape 4 : Appuyez sur « Enregistrer » et la photo sera alors enregistrée dans votre galerie.
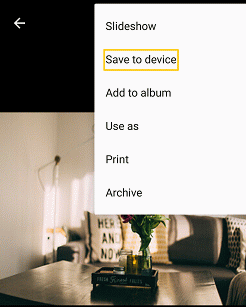
Si vous souhaitez télécharger plusieurs photos ou toutes vos photos, vous pouvez simplement utiliser Google Drive pour le faire.
Étape 1 : Lancez Google Drive, puis sélectionnez Google Photos.
Étape 2 : Choisissez toutes les photos que vous voulez. Pour ce faire, allez-y et appuyez sur les trois points situés dans le coin supérieur droit de votre écran, puis appuyez sur « Sélectionner tout ».
Étape 3 : Après cela, allez-y et appuyez sur le bouton « Télécharger » pour obtenir toutes vos photos et les transférer sur votre appareil mobile.
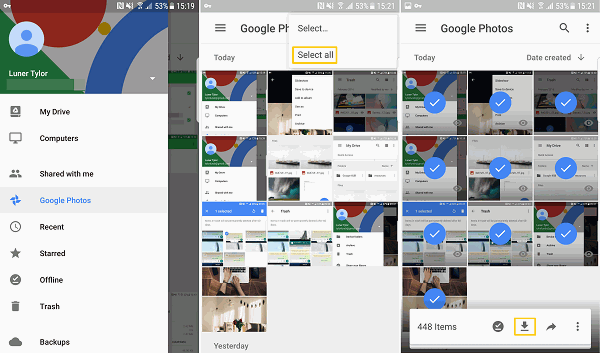
Vous pouvez également utiliser Google Takeout pour télécharger toutes vos photos. Faites simplement les étapes suivantes.
Avoir une sauvegarde de nos données est la meilleure idée qui puisse jamais se produire pour les utilisateurs d'appareils Android. Cela peut sécuriser tous les utilisateurs si jamais ils se trouvaient dans une situation dans laquelle ils effaceraient accidentellement leurs données. Les photos constituent l'une des données les plus importantes de tous les appareils Android, car elles contiennent des souvenirs que nous chérissons. C'est une bonne chose qu'il y ait une application comme Google Photos. C'est ce que la plupart des utilisateurs d'Android utilisent pour sauvegarder leurs photos depuis leur appareil Android. Il a beaucoup de fonctionnalités pour que chaque utilisateur puisse en profiter. Ce programme peut donner à chaque utilisateur un stockage illimité pour lui permettre de sauvegarder ses photos et vidéos à partir de ses appareils Android. Il peut également organiser vos photos pour vous.
Cependant, il arrive que certains utilisateurs d'Android éprouvent des difficultés à utiliser l'application Google Photos. Heureusement, nous avons un logiciel puissant que vous pouvez utiliser pour sauvegarder et restaurer vos photos à partir de votre appareil Android.
Ce logiciel est en fait recommandé par de nombreuses personnes à la pointe de la technologie. Il peut vous aider à sauvegarder vos photos sur votre ordinateur et peut également vous aider à les restaurer sur votre appareil Android. Ce logiciel n'est autre que FoneDog Toolkit - Sauvegarde et restauration de données Android.
Son programme ne fait pas que sauvegarder et restaure les photos de votre appareil Android, mais également vos messages texte, contacts, SMS, vidéos, applications, données d'applications, audios, journaux d'appels et documents.
Il est également très sûr à utiliser, car contrairement à d'autres logiciels, FoneDog Toolkit - Sauvegarde et restauration de données Android ne remplace pas les autres données de votre appareil Android.
Ce programme peut également prendre en charge n'importe quel appareil Android et peut être exécuté sur un ordinateur Windows ou Mac. Faites télécharger le programme si vous voulez télécharger les photos de Google Photos sur Android et vous aurez une période d'essai gratuite de 30 jours.
Laisser un commentaire
Commentaire
Android Data Backup & Restore
Sauvegardez vos données Android et restaurez-les sélectivement sur Android
Essai Gratuit Essai GratuitArticles Populaires
/
INTÉRESSANTTERNE
/
SIMPLEDIFFICILE
Je vous remercie! Voici vos choix:
Excellent
Évaluation: 4.7 / 5 (basé sur 87 notes)