

By Nathan E. Malpass, Dernière mise à jour: February 26, 2018
Email d'un utilisateur Samsung: "Comment faire une correction de sauvegarde sur le cloud Samsung qui a échouée? J'ai toujours synchronisé mon Samsung Galaxy S8 vers le cloud, mais un message vient de m'annoncer que la sauvegarde a échouée à cause d'une erreur. Que dois-je faire pour résoudre ce problème? Il est important pour moi de sauvegarder mon téléphone, alors je veux que ce soit résolu dès que possible.”
Réponse: De nombreux utilisateurs de Samsung ont des problèmes similaires et passent beaucoup de temps à chercher des méthodes pour une correction de la sauvegarde sur le cloud Samsung échouée. Ainsi, cet article vise à fournir des solutions exploitables. Découvrez-les dans les parties suivantes dès maintenant !
Comment résoudre la sauvegarde Samsung Cloud a échoué? Dans cet article, voici six solutions qui vous sont proposées:
Comment réparer facilement Samsung Cloud BackupPartie 1. Comment sauvegarder des données sur Samsung Cloud.Partie 2. Façons simples de réparer Samsung Cloud ne peut pas sauvegarder les données.Partie 3. Comment sauvegarder des données lorsque Samsung Cloud Restore a échoué.Guide vidéo: Sauvegarde de données et restauration sélective de données.Partie 4. Conclusions
Samsung Cloud est un service intégré disponible sur les smartphones et tablettes Samsung. Il synchronise les données des applications Samsung, y compris Contacts, Calendrier, Mémo, Internet et Galerie, sur le cloud.
Une sauvegarde planifiée peut être configurée, mais vous pouvez choisir d'effectuer manuellement une sauvegarde de temps en temps. Cependant, il arrive que Samsung Cloud n'effectue pas ses tâches comme il le fait habituellement. Vous pouvez également avoir une boîte de dialogue sur votre appareil qui indique «Échec de la sauvegarde des données».
Si vous souhaitez résoudre le problème d'une sauvegarde cloud Samsung défectueuse, vous êtes au bon endroit. Restez avec nous pendant que nous discutons de quelques conseils de dépannage pour vous aider. Nous allons également introduire une alternative fantastique à Samsung Cloud qui vaut la peine d'être essayée.
Astuce 1 pour appareils Samsung: Si Samsung Cloud ne parvenait pas à synchroniser les données, vous apprendrez ici comment utiliser récupération de données Samsung gratuite.
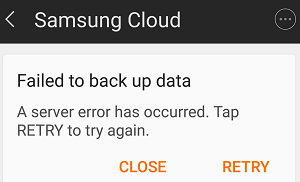
Comme toute autre application de votre téléphone, Samsung Cloud peut mal fonctionner en raison d’erreurs et de bogues. Avant de paniquer, pourquoi ne pas essayer ces solutions simples sur votre appareil Samsung?
Redémarrer votre smartphone. Appuyez simplement sur le bouton d'alimentation et attendez que votre téléphone se rallume.

En éliminant les caches et les données de votre compte Samsung et de Samsung Cloud, vous pouvez libérer de l'espace et laisser la place à vos fichiers importants. Pour ce faire, allez dans Paramètres et appuyez sur Apps. Cliquez sur les icônes à trois points> Afficher les applications système. Rechercher Compte Samsung et appuyez dessus> Rangement > Effacer les données > Vider le cache. Faites les mêmes étapes pour le Samsung Nuage.
Astuce 2 pour appareils Samsung: Photos supprimées par erreur et à la recherche de solutions pour récupérer des photos supprimées de la galerie Android, cliquez ici s'il vous plait.
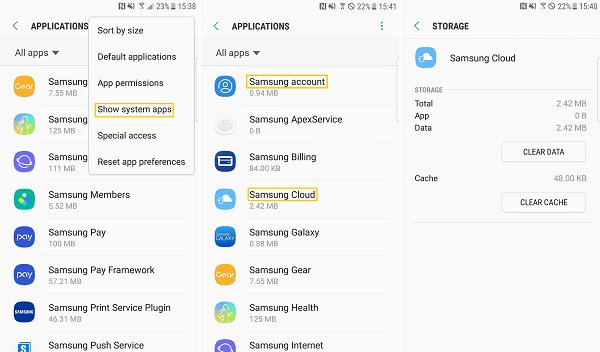
Pour les appareils Samsung fonctionnant sous Android 7.0 et versions ultérieures, allez dans Paramètres et appuyez sur Cloud et comptes > Samsung Nuage. Appuyez sur l'icône avec trois points et appuyez sur Paramètres. Sélectionner Supprimer le compte. Après avoir correctement déconnecté votre compte Samsung de votre appareil, connectez-vous à nouveau et vérifiez si vous pouvez désormais effectuer une sauvegarde.
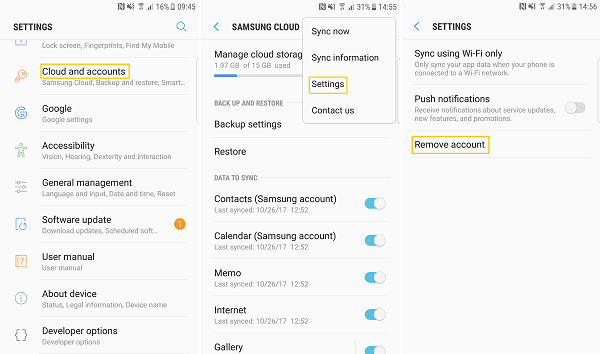
Pour les anciennes versions d'Android, le processus peut être un peu différent. Cependant, vous pouvez également accéder à votre compte Samsung en vous rendant sur Paramètres.
Il est possible que Samsung Cloud ne fonctionne pas correctement car il n'est pas mis à jour. Si vous avez reçu une notification de mise à jour, installez-la immédiatement. Si vous ne l'avez pas encore fait, visitez le site Web de Samsung et vérifiez s'il existe une mise à jour disponible de Samsung Cloud. Vous pouvez télécharger la dernière version à partir de là.
Vous avez peut-être activé la synchronisation uniquement lorsque votre appareil est connecté à un réseau Wi-Fi. Si tel est le cas, vous pouvez le configurer pour permettre au cloud d'effectuer également des sauvegardes sur les données mobiles. Il suffit d'aller à Paramètres > Cloud et comptes > Samsung Nuage. Appuyez sur l'icône avec trois points> Paramètres > Synchroniser en Wi-Fi uniquement. Désactivez la case à cocher pour toutes les options.
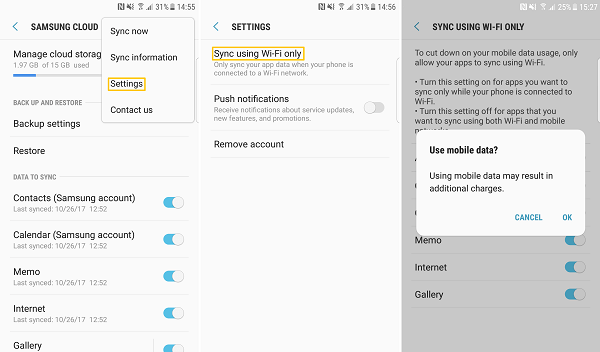
Tout n'est pas perdu si Samsung Cloud n'a pas réussi à sauvegarder vos fichiers. En fait, le téléchargement de vos données sur des serveurs externes peut s'avérer dangereux. De plus, Samsung Cloud nécessite une connexion Internet pour effectuer des sauvegardes et restaurer des fichiers.
En dehors de cela, les utilisateurs ne peuvent stocker que jusqu’à 15GB pour des fichiers. C'est pourquoi sauvegarder vos fichiers sur votre ordinateur est une alternative très raisonnable, voire meilleure. Enregistrer vos sauvegardes sur votre PC est également beaucoup plus sûr. Il sera en mesure de fournir la confidentialité dont vos données ont besoin.
Astuce 3 pour appareils Samsung: Si vous souhaitez obtenir Logiciel de sauvegarde Samsung 5 Pour PC à télécharger gratuitement, voici le guide sous 2022 alors que Samsung Cloud ne peut pas synchroniser les données.
FoneDog Android Toolkit - Sauvegarde et restauration de données Android, l’outil recommandé ici, vous aidera à faire exactement cela. Avec son interface simple et sa fonction de sauvegarde en un clic, créer une sauvegarde de votre téléphone est on ne peut plus simple. Vous pouvez sauvegarder tous vos fichiers sans perdre la forme et la résolution d'origine. C'est sans prendre trop de place sur votre ordinateur.
Si vous souhaitez commencer à protéger vos fichiers, téléchargez dès maintenant FoneDog Android Toolkit sur votre PC. Ne vous inquiétez pas, il existe une version pour les ordinateurs Windows et Mac.
Après l'installation réussie du logiciel, lancez-le et sélectionnez Sauvegarde et restauration de données Android. Connectez votre appareil Samsung à l'ordinateur. Attendez que le logiciel détecte votre gadget.

Si un message autorisant le débogage USB apparaît sur votre appareil, appuyez sur OK. Sinon, le logiciel vous fournira des instructions à l'écran pour activer le débogage USB. Les étapes dépendent de la version Android de votre appareil. Pour vérifier, rendez-vous à Paramètres > A propos de l'appareil.
Si vous ne voyez aucune invite sur votre appareil ou les instructions à l'écran, cela signifie que le débogage USB a déjà été activé.

Vous saurez une fois que le débogage USB est activé lorsque vous voyez les options 2 à l'écran. Sélectionnez Sauvegarde des données du périphérique. Choisissez les types de fichiers que vous souhaitez inclure dans la sauvegarde. marque Sauvegarde cryptée si vous souhaitez sécuriser votre sauvegarde avec un mot de passe. Une fois terminé, appuyez sur COMMENCER. Cela incitera le logiciel à commencer la sauvegarde. Le programme doit enregistrer vos fichiers sur votre ordinateur.
Outre la fonctionnalité de sauvegarde, FoneDog Android Toolkit peut également restaurer le fichier de sauvegarde directement sur votre appareil. Encore une fois, cette action ne nécessite pas de connexion Internet. La sauvegarde étant enregistrée sur votre ordinateur, vos fichiers sont facilement accessibles lorsque vous en avez besoin.

Exécutez FoneDog Android Toolkit, connectez votre téléphone à votre PC, puis choisissez Android Data Backup and Restore dans les outils. Sélectionnez Restauration des données du périphérique pour afficher les fichiers de sauvegarde disponibles pour la restauration. Choisissez-en un et cliquez Début.

Les données que vous pouvez récupérer apparaîtront. Sélectionnez ceux dont vous avez besoin et appuyez sur Restaurer. Cliquez sur OK pour confirmer.

Astuce 4 pour appareils Samsung: 4 façons incroyables de réparer l'écran noir de la mort de Samsung.
Samsung Cloud peut être fiable pour effectuer des sauvegardes de vos données importantes. Cependant, les erreurs sont inévitables. Le fait d'utiliser des serveurs externes pour enregistrer vos fichiers pose également un problème de sécurité. L'enregistrement des sauvegardes sur PC est une excellente option pour les utilisateurs de Samsung. Voici où FoneDog Android Toolkit entre en jeu.
L'interface est si facile à utiliser que n'importe quel individu ordinaire n'aura aucun problème à naviguer dans le logiciel. Il permet également aux utilisateurs de sauvegarder et de restaurer sélectivement des fichiers.
Si vous voulez en savoir plus sur ce que FoneDog Android Toolkit peut faire de plus, explorez notre site Web et lisez plus de nos tutoriels.
Astuce 4 pour les appareils Samsung: comment Récupérez vos messages texte supprimés sur Samsung Rapidement.
Laisser un commentaire
Commentaire
Android Data Backup & Restore
Sauvegardez vos données Android et restaurez-les sélectivement sur Android
Essai Gratuit Essai GratuitArticles Populaires
/
INTÉRESSANTTERNE
/
SIMPLEDIFFICILE
Je vous remercie! Voici vos choix:
Excellent
Évaluation: 4.7 / 5 (basé sur 61 notes)