

By Adela D. Louie, Dernière mise à jour: March 11, 2019
Avez-vous déjà rencontré un message d'erreur sur votre appareil Android indiquant "Accès à Google Drive refusé" ? Si oui, alors on parie que c'est frustrant, non ?
Eh bien, vous n'avez plus à vous inquiéter car, dans cet article, nous allons vous montrer comment vous pouvez corriger cette erreur que vous obtenez sur votre appareil Android.
En outre, nous allons vous proposer le meilleur moyen alternatif de sauvegarder toutes vos données à partir de votre appareil Android et comment vous pouvez les restaurer à l'aide d'un seul logiciel.
Partie 1: Qu'est-ce que Google DrivePartie 2: Pourquoi est-ce que je reçois une erreur d'accès à Google Drive refusé et comment y remédierPartie 3: La meilleure façon alternative pour Google DrivePartie 4: Conclusion
Google Drive est l'un des meilleurs services de stockage dans le cloud que chaque utilisateur d'Android dispose pour stocker toutes ses données importantes telles que ses photos, ses vidéos, etc.
L'objectif principal de Google Drive est d'étendre la façon dont vous stockez vos fichiers importants dans un stockage en nuage plutôt que d'utiliser tout le stockage de votre appareil Android. Une fois que vous l'avez, Google vous offrira un stockage cloud gratuit de 15 Go lors de votre inscription.
Le Google Drive vous permettra de stocker toutes vos photos, vidéos, fichiers PDF et plus encore depuis votre appareil Android ou même depuis votre PC. Vous pourrez également enregistrer certaines des pièces jointes aux e-mails qui vous ont été envoyées à l'aide de votre Gmail, puis elles seront directement transférées sur votre Google Drive.
L'un des avantages de Google Drive est qu'il vous permettra de prévisualiser les fichiers que vous avez lorsque vous utilisez votre navigateur sans avoir besoin de les télécharger. De cette façon, vous pourrez voir tous les fichiers que vous avez et ne sélectionner que ceux que vous souhaitez télécharger.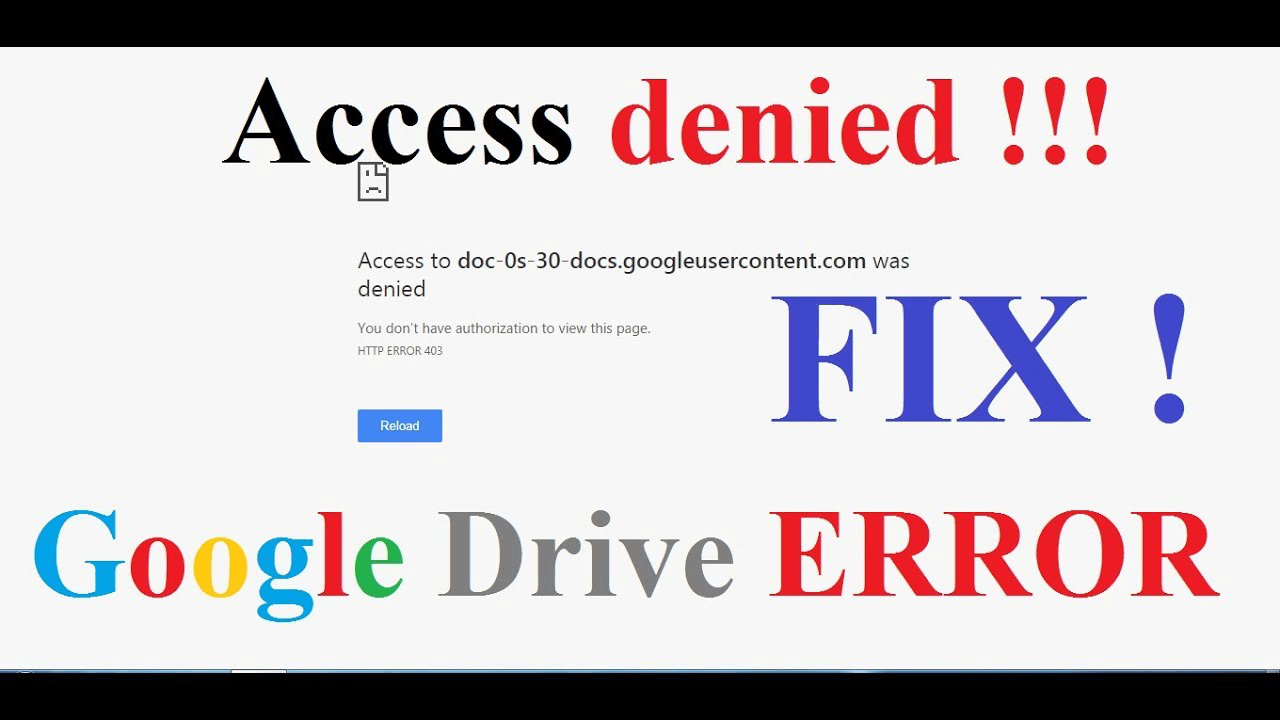
Il existe en fait de nombreuses raisons pour lesquelles vous recevez un message d'erreur chaque fois que vous essayez d'accéder à votre Google Drive. C'est pourquoi nous avons ici quelques conseils qui peuvent vous aider à accéder à votre Google Drive le plus rapidement possible.
Voici 5 solutions principales pour corriger l'erreur «Accès refusé à Google Drive» sur votre appareil:
Une fois que Google Drive est en panne, c'est l'une des raisons pour lesquelles vous ne pourrez pas accéder à l'un des fichiers dont vous disposez. Pour que vous connaissiez l'état de Google Drive, vous pouvez continuer et vérifier dans le tableau de bord d'état de G Suite.
Dans certains cas, le message d'erreur «Accès refusé à Google Drive» peut être résolu lorsque vous utilisez un autre navigateur Web.
Ce que vous devez faire est d'essayer de vous connecter à votre compte Google Drive sur un autre navigateur. Vous pouvez également essayer de vous connecter ou d'accéder à votre compte en utilisant un autre appareil Android, comme une tablette.
Les gens LISENT AUSSIComment résoudre un problème d'erreur de réseau Google DriveComment réparer Google Drive ne synchronise pas le problème?
Le nettoyage de vos cookies et de votre cache sur votre navigateur est l'une des choses les plus utiles que vous devriez faire régulièrement. De cette façon, vous serez en mesure d'éviter le formatage et d'autres problèmes de chargement sur votre PC. C'est également un moyen pour vous de pouvoir accéder à votre Google Drive. Voici comment procéder sur votre navigateur.
Étape 1: Cliquez sur le symbole situé en haut à droite de votre écran.
Étape 2: Après cela, cliquez sur «Plus d'outils».
Étape 3: Ensuite, choisissez «Effacer les données de navigation», puis choisissez «Tous les temps».
Étape 4: Après cela, choisissez «images et fichiers mis en cache», puis choisissez «Cookies et autres données du site.
Étape 5: Après cela, cliquez sur «Effacer les données».
Une fois que vous avez rencontré le message d'erreur "Accès refusé à Google Drive" lorsque vous vous connectez à l'aide de plusieurs comptes, vous devez d'abord vous assurer que vous êtes connecté à votre compte Google.
Après cela, essayez d'envisager de vous déconnecter d'autres comptes Google contenant les fichiers que vous souhaitez avoir.
Le mode incognito ou InPrivate vous permettra de naviguer sans que votre activité ne soit mémorisée. C'est également une façon pour vous de pouvoir résoudre le problème que vous rencontrez avec "Accès refusé à Google Drive". Voici comment vous pouvez le faire.
Étape 1: Cliquez sur «Personnaliser et contrôler Google Chrome» qui se trouve dans la partie supérieure droite de votre écran.
Étape 2: Après cela, choisissez "Nouvelle fenêtre de navigation privée" à l'aide de votre navigateur Google Chrome.
Étape 3: Continuez et cliquez sur l'icône «…» située dans la partie supérieure gauche de votre écran, puis choisissez «Nouvelle fenêtre InPrivate» si vous utilisez Internet Explorer.
Étape 4: À partir de là, continuez et connectez-vous à votre Google Drive.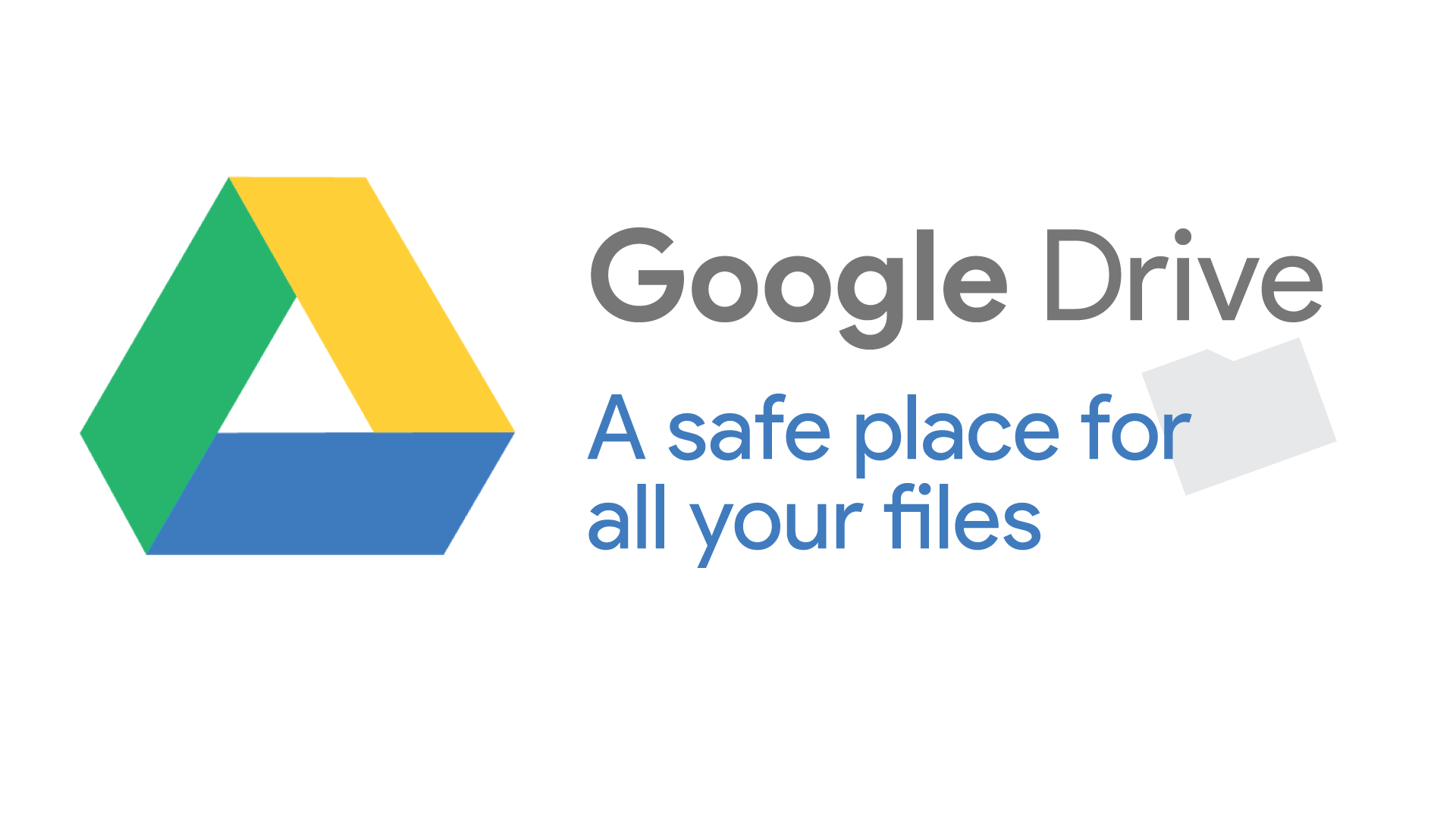
En plus d'utiliser votre Google Drive pour enregistrer vos fichiers ou données importants, il existe également une autre excellente alternative que vous pouvez utiliser.
Il s'agit d'un programme tiers que vous pouvez utiliser pour sauvegarder toutes vos données et les restaurer sur n'importe quel appareil Android. Ce n'est autre que le FoneDog Toolkit - Sauvegarde et restauration de données Android.
Le FoneDog Toolkit - Sauvegarde et restauration de données Android pourra vous aider à sauvegarder les données importantes que vous avez sur votre appareil Android sur votre PC en Un clic !
En plus de cela, il a également la possibilité de sauvegarder toutes vos applications et vos données d'application. Il peut également vous permettre de prévisualiser et de restaurer votre fichier de sauvegarde sur n'importe quel appareil Android que vous possédez et même sur l'appareil sur lequel vous avez obtenu la sauvegarde.
En outre, le FoneDog Toolkit - Sauvegarde et restauration de données Android est compatible avec plus de 8,000 Appareils Android pour que vous n'ayez pas à vous soucier des problèmes de compatibilité.
Le FoneDog Toolkit - Sauvegarde et restauration de données Android peut également vous permettre de visualiser facilement le contenu de votre sauvegarde Android, puis de les restaurer de manière sélective.
C'est aussi un outil 100% sûr à utiliser. Donc, si vous voulez savoir comment vous pouvez sauvegarder et restaurer les données de votre appareil Android sur votre PC de la manière la plus simple et la plus rapide à l'aide du FoneDog Toolkit - Sauvegarde et restauration de données Android, voici ce qu'il vous faut.
* Sauvegarde des données d'un appareil Android vers un PC à l'aide de FoneDog Toolkit - Sauvegarde et restauration de données Android *
Étape 1: Télécharger et installer
Accédez à notre site officiel et faites télécharger et installer le logiciel sur votre PC. Si c'est la toute première fois que vous allez télécharger et installer le programme, vous avez la possibilité d'essayer le programme pendant 30 jours absolument gratuitement.
Étape 2: Lancez FoneDog Toolkit
Une fois que vous avez installé avec succès le logiciel sur votre PC, lancez-le. Ici, vous devez vous assurer qu'aucune autre application de sauvegarde ne s'exécute en arrière-plan en dehors du FoneDog Toolkit.
Étape 3: Connectez votre appareil Android et choisissez une option
Une fois que vous avez lancé le FoneDog Toolkit sur votre PC, connectez votre appareil Android à votre PC à l'aide de votre câble USB. Assurez-vous que vous avez activé le déboggage USB sur votre appareil Android pour que le programme puisse reconnaître complètement votre appareil.
Si vous utilisez un appareil Android qui fonctionne sur une version du système d'exploitation 4.0, une fenêtre contextuelle apparaîtra sur votre écran vous demandant d'autoriser le déboggage USB.
Maintenant, sur l'interface principale du programme, choisissez l'option que vous souhaitez faire. Dans ce cas, choisissez «Sauvegarde et restauration de données Android».
Étape 4: Sélectionnez votre option de sauvegarde
Une fois que le FoneDog Toolkit a pu détecter votre appareil Android, choisissez l'option «Sauvegarde des données de l'appareil». Le FoneDog Toolkit - Sauvegarde et restauration de données Android choisira ensuite tous les types de fichiers par défaut, mais vous pouvez toujours leur demander de choisir de manière sélective les fichiers que vous souhaitez uniquement sauvegarder.
Étape 5: Choisissez le type de fichier que vous souhaitez sauvegarder
Lors de cette étape, vous pourrez désormais choisir les types de fichiers que vous souhaitez sauvegarder. Vous pouvez choisir les fichiers en cliquant sur la case à cocher à côté de chaque fichier. Une fois que vous avez terminé de choisir les fichiers que vous souhaitez sauvegarder, continuez et cliquez sur le bouton «Démarrer».
Ensuite, le FoneDog Toolkit - Sauvegarde et restauration de données Android commencera alors à analyser tous les éléments de chaque dossier. Ce processus peut prendre un certain temps, alors soyez patient et attendez. Assurez-vous également de ne pas déconnecter ou d'utiliser votre appareil Android pendant ce processus.
Étape 6: sauvegarde complète
Une fois que le FoneDog Toolkit - Sauvegarde et restauration de données Android est terminé avec le processus, continuez et cliquez sur le bouton «OK». À partir de là, vous pourrez afficher le contenu de chaque fichier que vous avez sauvegardé et les avoir restaurés ultérieurement.
* Restaurer le fichier de sauvegarde du PC vers un appareil Android à l'aide de FoneDog Toolkit - Sauvegarde et restauration de données Android *
Étape 1: lancement et connexion
Lancez le FoneDog Toolkit sur votre PC, puis connectez votre appareil Android à l'aide de votre déboggage USB.
Étape 2: Choisissez l'option et choisissez le fichier de sauvegarde
Une fois que le FoneDog Toolkit a reconnu avec succès votre appareil Android, choisissez l'option «Restauration des données de l'appareil». Après cela, le FoneDog Toolkit - Sauvegarde et restauration de données Android vous montrera tous les fichiers de sauvegarde que vous avez.
Dans cette liste, choisissez le fichier de sauvegarde le plus récent créé. Vous pouvez le baser à partir de l'heure et des données incluses à côté de chaque fichier. Une fois que vous avez choisi le fichier de sauvegarde, continuez et cliquez sur le bouton «Démarrer».
Étape 3: Sélectionnez le type de données à restaurer
Une fois que vous avez cliqué sur le bouton Démarrer, le FoneDog Toolkit - Sauvegarde et restauration de données Android commencera à analyser votre fichier de sauvegarde. Une fois le processus d'analyse terminé, tous les types de fichiers contenus dans le fichier de sauvegarde apparaîtront sur votre écran.
Dans cette liste, choisissez le type de données sur le côté gauche de votre écran, puis cliquez sur le bouton «Restaurer». Le processus de restauration démarre alors. Ici, vous devez vous assurer de ne pas déconnecter votre appareil ou de ne pas l'utiliser. Ce processus peut durer quelques minutes.
Étape 4: sauvegarde restaurée
Une fois le processus de restauration terminé, le FoneDog Toolkit - Sauvegarde et restauration de données Android vous en informera. Et vous avez terminé !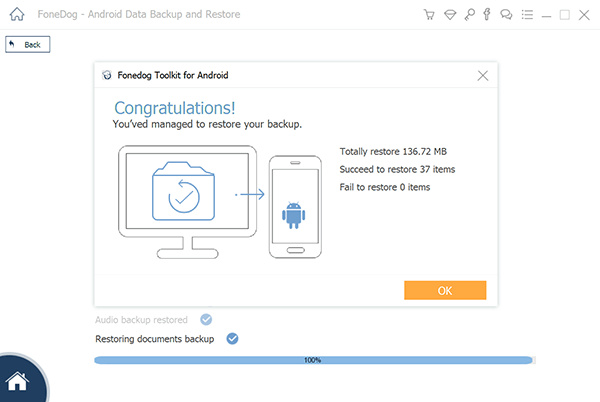
De toute évidence, avoir Google Drive est l'un des outils les plus utiles que nous puissions avoir. En effet, il sert de stockage en nuage dans lequel vous pouvez stocker tous vos fichiers et données importants à partir de votre appareil Android ou même de votre PC.
Cependant, comme tout autre stockage en nuage, il est certain que cela ne fonctionnera pas et vous devez trouver le moyen de le résoudre.
Heureusement, nous avons le FoneDog Toolkit - Sauvegarde et restauration de données Android que vous pouvez utiliser comme la meilleure alternative à votre Google Drive. Ce programme vous permettra de sauvegarder toutes les données importantes que vous avez sur votre appareil Android ainsi que vos fichiers importants.
En utilisant le FoneDog Toolkit - Sauvegarde et restauration de données Android, vous pourrez également restaurer n'importe quel fichier de sauvegarde que vous avez sur tous les appareils Android que vous avez, car il peut prendre en charge plus de 8,000 appareils Android. Avoir ce programme rendra certainement tout plus facile.
Laisser un commentaire
Commentaire
Android Data Backup & Restore
Sauvegardez vos données Android et restaurez-les sélectivement sur Android
Essai Gratuit Essai GratuitArticles Populaires
/
INTÉRESSANTTERNE
/
SIMPLEDIFFICILE
Je vous remercie! Voici vos choix:
Excellent
Évaluation: 4.5 / 5 (basé sur 90 notes)