

By Adela D. Louie, Dernière mise à jour: March 2, 2018
Guide vidéo: Comment voir les photos de sauvegarde Google?Solution 1: faites vérifier vos paramètres Google PhotosSolution 2: vérifiez la sauvegarde et la synchronisation de Google PicturesSolution 3: autorisez Google Photos à effectuer des sauvegardes via Wifi ou à l'aide d'un réseau mobileSolution 4: nettoyez vos données d'application et votre cacheSolution 5: Désinstaller Google Images sur votre appareilSolution 6: télécharger manuellement les photos et vidéosSolution 7: redémarrer les appareils ou réinstaller ou rajouter un compte GoogleSolution 8: ayez suffisamment de puissance sur votre appareil mobileSolution 9: FoneDog - Sauvegarde et restauration de données Android pour la sauvegarde de Google Photos
Savez-vous voir Photos de sauvegarde Google?
Google Photos est l'un des meilleurs programmes que tous les utilisateurs d'appareils mobiles peuvent utiliser. Ce programme permet à son utilisateur de sauvegarder ses photos et vidéos depuis son appareil Android. C'est un programme incroyable pour sauvegarder vos données depuis votre appareil Android.
Cependant, il existe des cas où Google Photos ne fonctionne tout simplement pas. L'un des problèmes les plus courants rencontrés par chaque utilisateur réside dans la sauvegarde de ses données.
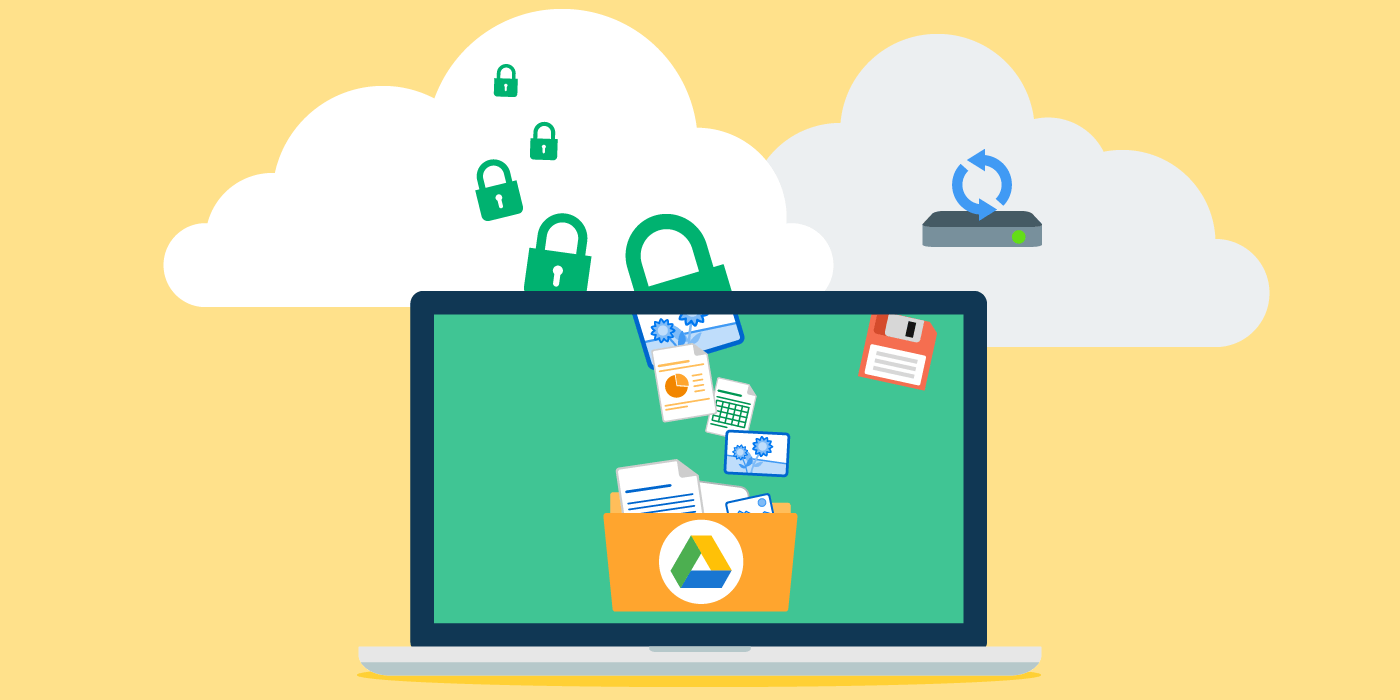
Photos Google Backup
Cette situation peut rendre chaque utilisateur frustré lorsque Google Backup se retrouve bloqué dans la sauvegarde des données ou qu'il est devenu très lent. Bien sûr, vous voudriez trouver un moyen de résoudre ce problème, surtout que même les gens du service Google ne savent pas quoi faire.
Heureusement pour vous, nous avons certaines solutions que vous pouvez faire lorsque vous êtes bloqué pendant le processus de sauvegarde de vos données à partir de vos appareils Android. Nous répertorions ces solutions pour que vous les essayiez pour résoudre votre problème et rester coincé dans la sauvegarde de vos données.
Vous serez en mesure de distinguer le problème qui explique pourquoi vous êtes bloqué lors de la sauvegarde de vos données depuis votre appareil Android. Suivez les étapes ci-dessous. 1. Lancez Google Photos depuis votre appareil mobile.
2. Assurez-vous d'avoir connecté votre compte Google.
3. Allez-y et touchez le bouton assistant
4. Cherchez la toute première carte et voyez ce qu'elle dit. Regardez ci-dessous ce que vous voyez sur votre écran et vérifiez ce que vous devez faire.
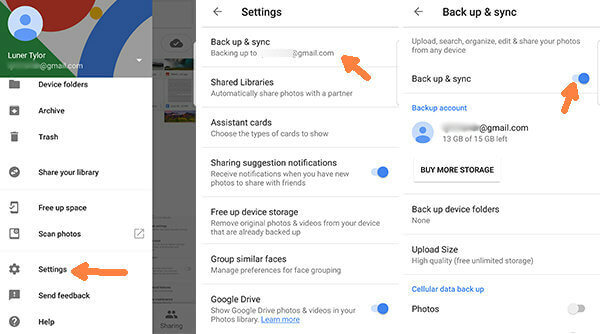
Vérifiez vos paramètres Google Images
Ici, vous devez vérifier votre Google Photos pour voir le problème. Étape 1: Lancez vos applications Google Photos sur votre appareil mobile.
Etape 2: Assurez-vous d'avoir ouvert votre compte Gmail.
Étape 3: Sur votre appareil mobile, appuyez sur "Menu", puis sur "Paramètres"
Etape 4: sous Paramètres, recherchez "Sauvegarde et synchronisation", puis appuyez dessus pour afficher les options suivantes.
Étape 5: Dans vos paramètres également, vous pourrez voir si votre sauvegarde et votre synchronisation sont désactivées. Si oui, basculez dessus pour l'activer.
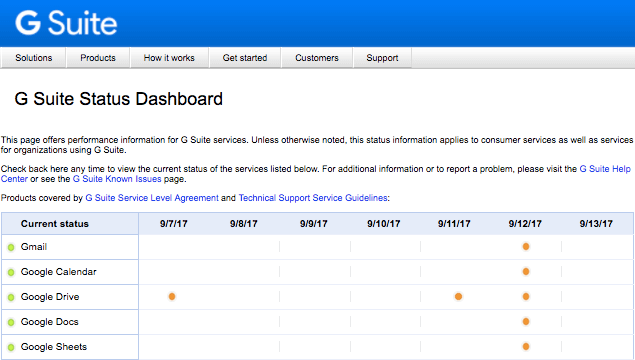
Vérifiez la sauvegarde et la synchronisation de vos images Google
Après la sauvegarde de photos Google, si vous souhaitez voir les photos sauvegardées sur Google Photos, suivez les étapes ci-dessous pour vous aider:
Nous devons admettre que parfois, nous ne finissons pas de configurer tout le processus pour que Google Photos fonctionne correctement. Vous pouvez réellement sauvegarder vos photos et vidéos en utilisant votre connexion WiFi ou en utilisant votre réseau mobile. Sur cette partie, cela dépend de votre appareil mobile, que vous utilisiez un appareil Android ou un appareil iOS. Voici comment vous pouvez autoriser votre sauvegarde Google Photo de vos données à l'aide de vos connexions.
Si votre Google Photo est toujours bloqué dans la partie sauvegarde ou que vous voyez des messages comme "préparer vos photos à la sauvegarde" ou "rechercher des éléments à sauvegarder" et que cela ne se lâche pas, alors c'est une bonne idée de essayez de nettoyer les données de votre application et votre cache. Voici comment vous pouvez nettoyer les données et le cache de votre application en fonction du type d'appareil mobile dont vous disposez.
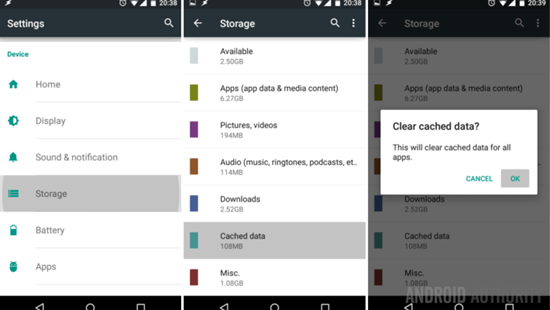
Obtenez les données de votre application et le cache effacé
Une autre façon de résoudre le problème lors de la sauvegarde de vos photos ou vidéos consiste à désinstaller et réinstaller Google Photos. Ce processus ne fonctionnera que sur les appareils Android.
Étape 1: Accédez à vos paramètres, puis sélectionnez Applications, puis appuyez sur Photos.
Étape 2: Après cela, appuyez sur l'icône à trois points située dans le coin supérieur droit de votre écran, puis sélectionnez "Désinstaller les mises à jour"
Si Google Photos reste bloqué lors de la sauvegarde de vos photos et vidéos à partir de votre appareil Android, vous avez la possibilité de télécharger manuellement vos photos et vidéos sur Google Photos.
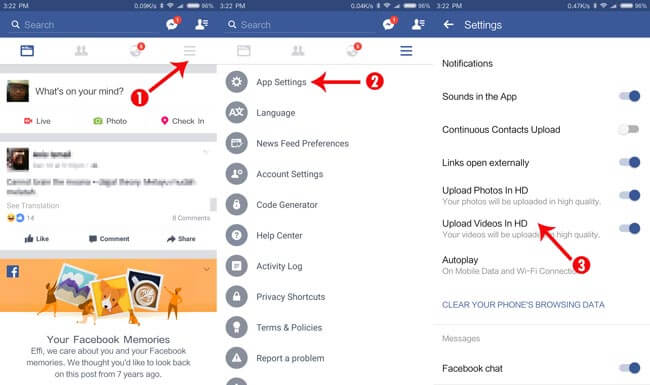
Télécharger manuellement les images et les vidéos
Voici une autre façon de corriger Google Photos lorsque vous êtes bloqué dans la sauvegarde de vos photos ou vidéos.
La sauvegarde et la synchronisation sur votre Google Photos ou sur votre appareil mobile lui-même s'éteignent une fois que la batterie ou le périphérique de votre mobile est faible. Tout ce que vous avez à faire est de charger votre appareil Android ou vous pouvez également désactiver le mode faible consommation, puis activer la sauvegarde et la synchronisation.
1. Vous devez vous assurer et vérifier que la durée de vie de votre batterie est suffisante
2. Vous devez également vous assurer que vous avez suffisamment de stockage sur votre appareil Android. Si la capacité de stockage de votre appareil Android est faible, Google Photos peut prendre une éternité pour sauvegarder vos données.
POINTE: Si votre sauvegarde sur Google Photos prend trop de temps, vous devrez peut-être prendre quelques mesures pour y remédier. vous pouvez faire les options suivantes pour résoudre le problème.
Certains utilisateurs ont ce problème il y a plusieurs mois et il semble que Google ne fait rien pour y remédier. Cependant, il existe un autre moyen de sauvegarder vos données sur votre ordinateur. Cette méthode alternative s'appelle FoneDog Toolkit - Sauvegarde et restauration de données Android: elle permet de sauvegarder les photos de téléphones Android et d'atteindre google photo sauvegarde sur Android.
Les FoneDog Toolkit - Sauvegarde et restauration de données Android vous permet de sauvegarder, pas seulement vos photos et vidéos, mais il peut également sauvegarder vos contacts, messages texte, journaux d'appels, audios et documents à partir de vos appareils Android. Toutes les données iront directement sur votre ordinateur qui servira de sauvegarde. Il est également très sûr à utiliser car aucune autre donnée ne sera écrasée.
De même, l’utilisation du FoneDog Toolkit - Sauvegarde et restauration de données Android ne fonctionnera pas de quelque manière que ce soit. Voici un guide simple pour vous permettre de savoir comment sauvegarder et restaurer vos données sur votre ordinateur et sur votre appareil mobile. Voici un guide simple à suivre et pour vous permettre de savoir comment le FoneDog Toolkit - Sauvegarde et restauration de données Android.
La première chose à faire est de télécharger FoneDog Toolkit sur le site Web officiel et de l’installer sur votre ordinateur.

Télécharger et installer FoneDog - Sauvegarde et restauration de données Android - Step1
Une fois l'installation terminée, lancez FoneDog Toolkit sur votre ordinateur et connectez votre appareil Android à votre ordinateur à l'aide de votre câble USB. Après cela, à partir de l'écran principal de FoneDog Toolkit, sélectionnez "Sauvegarde et restauration de données Android"

Exécutez FoneDog Toolkit et connectez votre appareil - Step2
Une fois que FoneDog Toolkit - Android Data Backup and Restore a réussi à détecter votre appareil Android, il affiche également une liste de fichiers pris en charge par FoneDog Toolkit - Sauvegarde et restauration de données Android.
Vous pouvez simplement aller de l'avant et sélectionnez "Galeries" et "Vidéos"dans la liste pour les sauvegarder sur votre ordinateur.
Ou, si vous souhaitez sauvegarder d'autres données à partir de votre appareil Android, vous pouvez les sélectionner pour que vous puissiez en enregistrer une copie sur votre ordinateur. Une fois que vous avez sélectionné et sûr de vos fichiers, cliquez sur "Commencer" bouton.
Ajouter plus:
Comment fonctionne Google Photos Backup?
Comment sauvegarder et restaurer un téléphone Android

Sélectionnez Fichier à sauvegarder - Step3
Une fois que vous avez cliqué sur le bouton Démarrer, FoneDog Toolkit - Sauvegarde et restauration de données Android commence alors à sauvegarder votre fichier sélectionné dans la liste affichée précédemment.
Vous verrez également sur votre écran la progression de la sauvegarde. Toutes les données sauvegardées seront alors enregistrées directement sur votre ordinateur.

Sauvegarde complète de Google Pictures via FoneDog Toolkit - Step4
Vous avez également la possibilité de restaurer ces données sur votre appareil Android. Si vous envisagez de les restaurer sur votre appareil Android, passez à l'étape suivante.
Si vous souhaitez également restaurer vos données sur votre appareil Android, sélectionnez simplement le fichier de sauvegarde que vous venez de créer.
Après avoir choisi le fichier de sauvegarde, cliquez simplement sur "Étoilet"bouton pour vous les enregistrer sur votre appareil Android.

Sélectionnez le fichier de sauvegarde que vous souhaitez restaurer sur votre Android - Step5
Comme vous pouvez le voir sur cette partie, FoneDog Toolkit - Sauvegarde et restauration de données Android choisira automatiquement tous les fichiers de votre liste à restaurer. Ne vous inquiétez pas car vous pouvez simplement sélectionner uniquement ceux que vous souhaitez restaurer sur votre appareil Android.
Choisissez tous les fichiers que vous souhaitez dans la liste affichée à gauche de votre ordinateur. Après avoir confirmé votre sélection, cliquez simplement sur "restaurer"bouton situé dans le coin inférieur gauche de votre écran.
Après cela, FoneDog Toolkit - Sauvegarde et restauration de données Android commencera à restaurer votre fichier sélectionné. Une astuce pour vous est de toujours vous assurer que votre appareil Android reste connecté à votre ordinateur pour éviter toute interruption pendant que vous sauvegardez ou restaurez vos données de votre appareil Android sur votre ordinateur.

Choisissez les fichiers que vous souhaitez restaurer - Step6
L'utilisation de Google Photos pour sauvegarder vos photos et vidéos est une bonne idée pour les préserver. Cependant, il y a juste un dysfonctionnement de Google Photos qui vous empêche de sauvegarder vos données depuis votre appareil mobile. Heureusement, il existe un autre moyen de sauvegarder vos données. C'est en utilisant un logiciel.
Laisser un commentaire
Commentaire
Android Data Backup & Restore
Sauvegardez vos données Android et restaurez-les sélectivement sur Android
Essai Gratuit Essai GratuitArticles Populaires
/
INTÉRESSANTTERNE
/
SIMPLEDIFFICILE
Je vous remercie! Voici vos choix:
Excellent
Évaluation: 4.6 / 5 (basé sur 68 notes)