

By Adela D. Louie, Dernière mise à jour: February 4, 2018
Google a publié l'année dernière Backup and Sync, qui permet aux utilisateurs d'enregistrer des fichiers informatiques sur Google Drive. L'application est conçue pour remplacer les applications de bureau de sauvegarde de photos Google, bien que ces deux applications aient harmonieusement coexistées au cours des 9 derniers mois.
Si vous utilisez toujours les anciennes applications comme moi, alors Google a une mauvaise nouvelle pour vous: la sauvegarde de photos Google se terminera en mai !
En fait, vous pouvez rencontrer des problèmes avec la sauvegarde de photos Google. Vous pouvez vous plaindre que "la sauvegarde des photos Google est lente" que "Les photos Google bloquées lors de la synchronisation ne fonctionnent pas!" ou encore que "Google photos indique que la sauvegarde est terminée mais elle ne l'est pas!"
Voulez-vous en savoir plus sur Google Photos Backup ? Eh bien, cet article vous satisfera.
CONSEILS:
Google Photos est une application qui peut sauvegarder vos photos et vidéos à partir de votre appareil Android et iOS et à laquelle vous pouvez accéder à partir du Web ,à l'aide de votre ordinateur pour pouvoir afficher votre bibliothèque.
Cela fournit également un stockage illimité lorsque vous optez gratuitement pour son réglage de haute qualité . C'est l'un des meilleurs moyens de sauvegarder vos données à partir de votre appareil Android.
Cependant, les photos Google peuvent parfois devenir vraiment ennuyeuses car il y a des cas oû La sauvegarde de Google Photos est vraiment lente et le pire intervient une fois que vous avez compris que personne, pas même les experts des produits Google, ne semblent pouvoir vous aider.
À ce stade, la seule solution que vous ayez est de collecter des alternatives pour résoudre ce problème.
Partie 1. Ce que vous ne savez pas sur Google Photos.Partie 2. Comment réparer Google Photos bloqué lors de l'obtention de photos ?Partie 3. Meilleure alternative logicielle pour Google Photos Backup.Partie 4. Guide vidéo: Comment sauvegarder des images sur GooglePartie 5. Conclusion
Voici quelques faits que beaucoup les gens ne connaissent pas Google Photos:
Si vous rencontrez un problème avec votre sauvegarde Google Photos, nous rassemblons ici quelques solutions que vous voudrez peut-être envisager d'essayer.
Étape 1: connectez-vous à votre compte Google et accédez à Google Photos sur votre appareil Android ou iPhone.
Étape 2: Vous devriez lire la première case trouvée sous l'option Assistant.
Étape 3: Vérifiez si la première case indique:
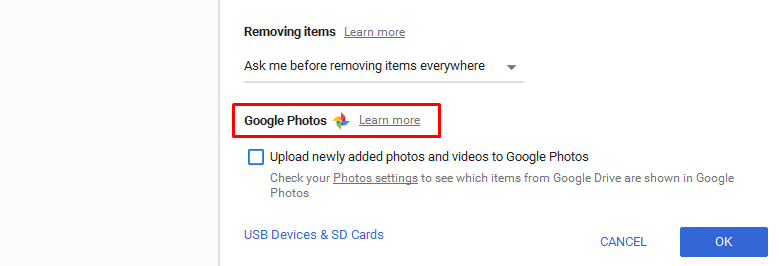
Étape 1: lancez Google Photo à partir de votre appareil, puis appuyez sur "Menu" bouton.
Étape 2: sélectionnez "Paramètres" puis "Sauvegarde et synchronisation". C'est ici que vous pouvez ajuster vos paramètres pour corriger l'erreur de sauvegarde de Google Photos.
La réalité est que certains utilisateurs ne terminent pas la sauvegarde de Google Photos une fois que leurs photos Google sont autorisées en mode de données cellulaires.
Si votre Google Photos indique que vous ne parvenez pas à "sauvegarder 1 sur xxx" ou s'il indique "vérifier les éléments à sauvegarder" ou "préparer vos photos", vous pouvez essayer de vider votre cache ou les données de votre application de vos services Google Photos et Google Play.
Si vous rencontrez un problème avec Google Photos, vous pouvez le faire en désinstallant toutes les mises à jour de votre Google Photos. Ce processus ne peut fonctionner que pour les utilisateurs d'appareils Android.
Étape 1: Allez dans Paramètres, puis Applications, puis Photos
Étape 2: Sélectionnez l'icône à trois points située dans le coin supérieur droit de votre écran, puis choisissez Désinstaller les mises à jour.
Si votre sauvegarde Google Photos est bloquée lors du téléchargement de vos nouvelles photos et vidéos, vous pouvez simplement les télécharger manuellement. Voici comment:
De nombreux utilisateurs de la sauvegarde Google Photos ont vraiment l'impression que leur sauvegarde ne fonctionne pas et le plus dommage ici est que Google ne semble rien faire.
Heureusement, il existe un autre moyen de sauvegarder vos photos et vidéos. C'est en utilisant un logiciel fiable et puissant. Il s'agit du FoneDog Toolkit - Sauvegarde et restauration de données Android.
Le FoneDog Toolkit - Sauvegarde et restauration de données Android peut sauvegarder de manière sélective vos données Android sur votre ordinateur. Ce programme vous permet également de sauvegarder vos applications et vos données d'application. le FoneDog Toolkit - Sauvegarde et restauration de données Android prend également en charge presque tous les appareils mobiles Android.
De plus, il est également très sûr à utiliser et facile car vous seul pourrez accéder à vos données et aucune donnée ne sera écrasée à l'aide de ce programme. Pour en savoir plus sur la manière de sauvegarder vos données à partir de votre appareil Android, consultez le guide suivant ci-dessous.
Téléchargez le programme et lancez-le sur votre PC. Assurez-vous également qu'aucune autre application ne s'exécute en arrière-plan.

Connectez votre appareil mobile à l'aide d'un câble USB à votre ordinateur, puis sélectionnez «Sauvegarde et restauration de données Android». Vous devez vous assurer que vous avez activé le débogage USB sur votre appareil. Si vous utilisez un appareil Android doté d'une version 4.0 du système d'exploitation, vous pourrez voir une fenêtre contextuelle sur votre appareil Android vous demandant d'activer le débogage USB. À partir de là, continuez et appuyez sur OK.

Une fois que FoneDog Toolkit a détecté votre appareil mobile, Choisissez "Sauvegarde des données du périphérique". FoneDog Toolkit vérifiera ensuite tous vos fichiers sur votre appareil Android, mais ne vous inquiétez pas, car vous pourrez toujours sélectionner de manière sélective les données que vous souhaitez sauvegarder.
Lisez aussi:
Sauvegarde et restauration de SMS Android
Comment faire pour récupérer l'historique des appels supprimés à partir de Google Nexus

De là, choisissez "Galerie" car c'est là que se trouvent vos photos, et "Vidéos" pour sélectionner toutes les vidéos enregistrées sur votre appareil Android. Après cela, cliquez sur "COMMENCER". Juste un rappel, n'utilisez pas votre appareil Android et ne déconnectez ou supprimez rien pendant que vous effectuez tout le processus.

La barre de progression apparaîtra alors sur votre écran une fois que vous aurez sélectionné le fichier que vous souhaitez sauvegarder de votre appareil Android sur votre ordinateur. Une fois le processus terminé, continuez et cliquez sur "OK". Tous les fichiers que vous avez sélectionnés seront ensuite stockés sur votre ordinateur pour votre utilisation future.

Lorsque vous cliquez sur le bouton "Restauration des données du périphérique”, Le programme affichera les fichiers de la dernière sauvegarde par défaut. Vous pouvez également choisir d'autres fichiers sauvegardés sur le logiciel.

Vous devez choisir le type de données que vous souhaitez restaurer sur votre appareil. Vous pouvez voir les types de fichiers sur le côté gauche. Sélectionnez les fichiers que vous souhaitez restaurer et cliquez sur "Restaurer» Pour lancer le processus.
Il vous sera demandé de confirmer le processus de restauration. Cliquer sur "OK" pour donner votre autorisation. L'ensemble du processus ne prend que quelques minutes. Veuillez ne pas déconnecter votre téléphone Android ou ouvrir un logiciel de gestion de téléphone Android. Une fois que c'est fait, FoneDog Toolkit vous en informera.

La sauvegarde de vos données depuis votre appareil Android est l'une des meilleures choses que vous puissiez faire. À ce stade, Google Photos Backup est l'un des meilleurs moyens de sauvegarder vos photos et vidéos à partir de votre appareil mobile Android.
Cependant, il existe des tendances selon lesquelles cette application est interrompue ou ne fonctionne pas du tout pour certaines raisons.
Heureusement, nous avons crée chez FoneDog un moyen pour vous de sauvegarder vos photos et vidéos sur votre ordinateur sans utiliser la sauvegarde Google Photos. C'est FoneDog Toolkit - Sauvegarde et restauration de données Android.
Ce programme étonnant vous aide à sauvegarder vos messages texte, Contacts, journaux d'appels, Photos, vidéos, audios documents sur votre ordinateur.
Le FoneDog Toolkit - Sauvegarde et restauration de données Android prend en charge plus de 8000 appareils Android, y compris les appareils récemment sortis.
Ce programme vous permet également de sélectionner de manière sélective les données que vous souhaitez sauvegarder sur votre ordinateur avec OneClick et vous pouvez également prévisualiser et restaurer vos données.
Il est très facile d'utiliser le programme comme vous pouvez le voir dans le guide que nous avons fourni pour vous, de plus, vos données seront toujours en sécurité car vous seul pouvez y avoir accès et aucune autre donnée ne sera écrasée à l'aide de ce programme.
Vous pouvez télécharger FoneDog Toolkit - Sauvegarde et restauration Android à partir de notre site officiel FoneDog.
Laisser un commentaire
Commentaire
Android Data Backup & Restore
Sauvegardez vos données Android et restaurez-les sélectivement sur Android
Essai Gratuit Essai GratuitArticles Populaires
/
INTÉRESSANTTERNE
/
SIMPLEDIFFICILE
Je vous remercie! Voici vos choix:
Excellent
Évaluation: 4.2 / 5 (basé sur 111 notes)