

By Nathan E. Malpass, Dernière mise à jour: January 5, 2018
«Mes amis me disent sans cesse de sauvegarder mon téléphone Android, mais je ne comprends pas pourquoi. Pourquoi est-ce important et comment fonctionne la sauvegarde et la restauration sur Android de toute façon?
CONSEILS:
Partie 1. Les bases de la sauvegarde et de la restauration AndroidPartie 2. Comment sauvegarder et restaurer des données avec FoneDog Android ToolkitPartie 3. Comment sauvegarder des données existantes et suppriméesPartie 4. Guide vidéo: Fonctionnement de la sauvegarde et de la restauration Android sur votre AndroidPartie 5. Conclusion
Les sauvegardes sont simplement des copies des données de votre appareil. Les programmes intégrés et les applications tierces et les logiciels informatiques peuvent les créer. Ces programmes accèdent normalement à la mémoire interne, à la carte SD et à la carte SIM du périphérique pour sauvegarder les données. Ils ont leurs propres limites cependant. Un exemple est le type de fichier pris en charge. Une application telle que SMS Backup + ne peut sauvegarder que les messages et ne couvre pas les fichiers multimédias. D'autre part, un logiciel tel que FoneDog Toolkit peut faire les deux.
Les sauvegardes automatiques peuvent être effectuées selon un calendrier ou une fréquence définis. Vous pouvez également faire des sauvegardes manuelles. Les fichiers peuvent être enregistrés sur l'appareil, la carte SD, le courrier électronique, le cloud et l'ordinateur. Certains programmes de sauvegarde vous permettent de télécharger vers différentes destinations. D'autres ne font que des sauvegardes locales, où le fichier de sauvegarde est enregistré dans le périphérique.
Une fois la sauvegarde effectuée, vous pouvez la restaurer à tout moment. La restauration des sauvegardes consiste à extraire des données de la sauvegarde pour les sauvegarder sur votre appareil. Ce processus est lancé manuellement. Cela se fait généralement après une perte de données complète ou partielle. Notez que la sauvegarde et la restauration doivent toutes deux être effectuées en utilisant le même programme.
Les téléphones Android ont un service intégré appelé Service de sauvegarde Android. Il sauvegarde automatiquement les données sélectionnées si la synchronisation est activée. Vos photos et contacts font partie de ce que Google couvre. Cependant, vos messages et journaux d'appels ne le sont pas. Les sauvegardes sont enregistrées sur Google Drive. Cette méthode présente cependant un gros revers. Pour restaurer votre sauvegarde sur Google, vous devez effectuer une réinitialisation d'usine. Cela supprimera toutes les données de votre téléphone. Vous courez un risque sérieux de perdre certains de vos fichiers.
Bien que les sauvegardes puissent vous rassurer, il est important de choisir un mode fiable pour sauvegarder et restaurer les données. Cela garantit que vos fichiers restent intacts et sécurisés.
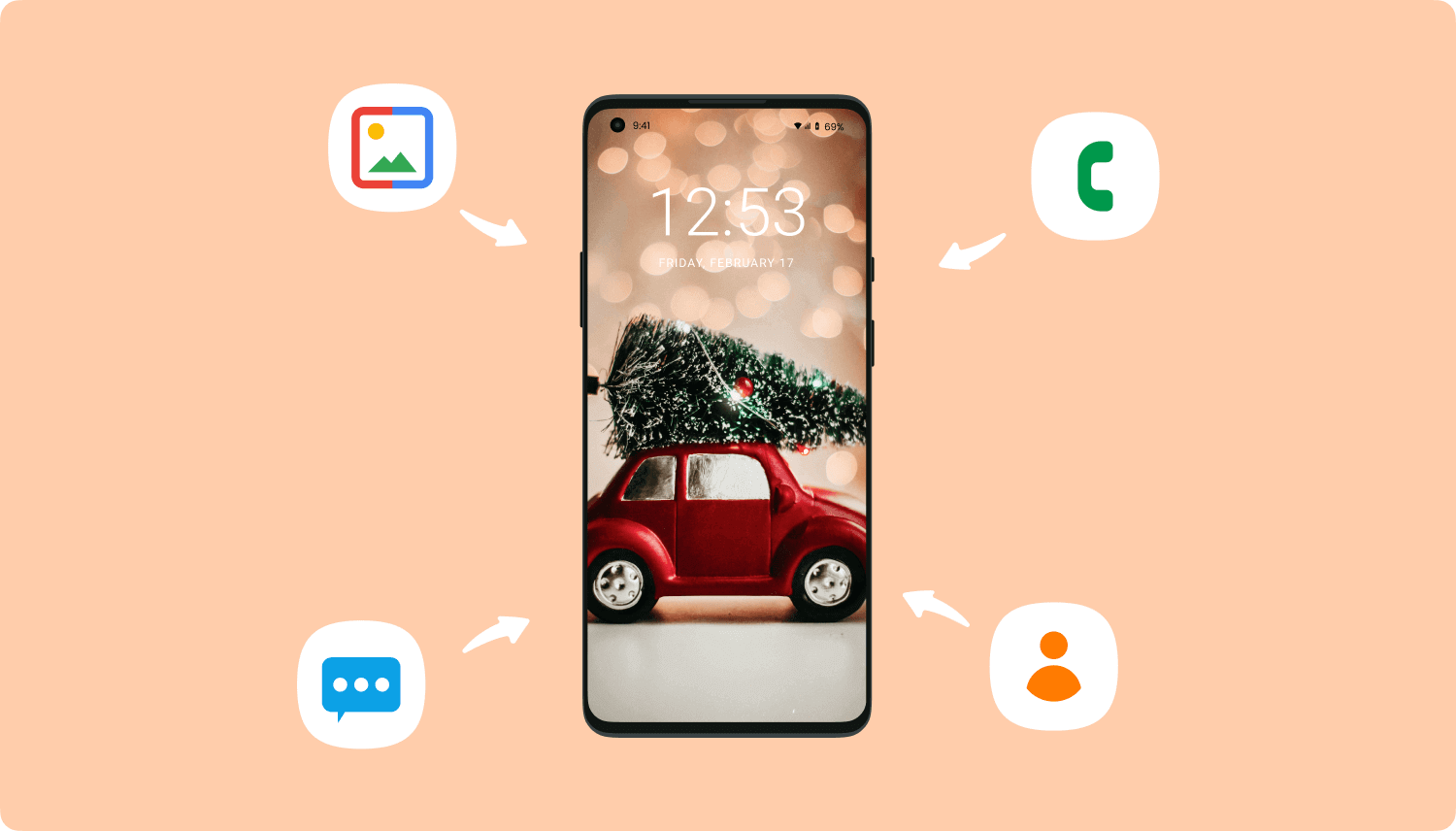
Dans cet article, nous allons vous montrer comment utiliser 2 en toute sécurité. La première consiste à créer une sauvegarde de vos fichiers existants. La deuxième méthode consiste à exporter tous vos fichiers, existants et supprimés, vers votre PC.
Si le fait de croire en vos données ne vous convient pas, FoneDog Android Toolkit est la voie à suivre. Avec son Sauvegarde et restauration de données Android outil, vous pouvez sauvegarder un large éventail de données et les restaurer sans risquer de perdre vos précieux fichiers. Vous pouvez sauvegarder Contacts, messages, journaux d'appels, images vidéos, audio et documents.
Téléchargez FoneDog Android Toolkit maintenant pour commencer la sauvegarde. Reportez-vous à notre guide pour savoir comment Android sauvegarde et récupère les œuvres. Rappelez-vous que vous ne pouvez pas déconnecter votre téléphone de l'ordinateur pendant que le logiciel exécute sa fonction de sauvegarde et de restauration.
Exécutez le logiciel après l'avoir installé avec succès. Sélectionner Sauvegarde et restauration de données Android des options disponibles.

Connectez votre appareil Android à l'ordinateur. Si vous voyez un message sur votre appareil vous demandant d'autoriser le débogage USB, appuyez sur OK. Sinon, suivez les instructions à l'écran pour activer manuellement le débogage USB.

Cliquez Sauvegarde des données du périphérique. Vous serez dirigé vers une fenêtre avec une liste de types de fichiers. Le logiciel vous demandera de sélectionner les données que vous souhaitez sauvegarder. Cochez la case de ces articles. Vous pouvez aussi cocher Sauvegarde cryptée pour sécuriser votre sauvegarde. Frappé Commencer procéder.
Le processus de sauvegarde peut prendre plusieurs minutes en fonction de la taille du fichier. Le logiciel vous avertira une fois la sauvegarde terminée. Cliquez simplement sur OK.
Si vous souhaitez restaurer votre fichier de sauvegarde, passez à l'étape 4 de ce guide.

Avec le logiciel toujours en cours d'exécution, rendez-vous à Sauvegarde et restauration de données Android et cliquez sur Restauration des données du périphérique.
Vous recevrez une liste des fichiers de sauvegarde existants. Le dernier sera affiché en premier. Choisissez-en un et appuyez sur Commencer.

Sélectionnez les types de fichiers que vous souhaitez restaurer. Faites-le en cochant la case correspondante. Lorsque vous avez terminé, appuyez sur Récupérer et alors OK procéder.
La restauration de votre sauvegarde peut prendre un certain temps, mais n'oubliez pas que vos fichiers en valent la peine.
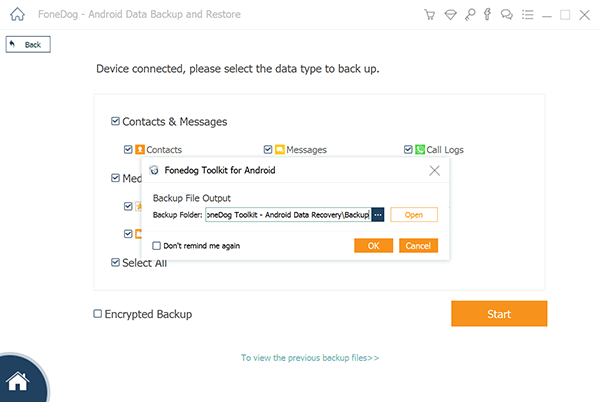
Si vous avez perdu plusieurs fichiers à la suite d'une panne système ou d'une corruption de la carte SD, ne vous inquiétez pas. Vous pouvez toujours les récupérer et créer une sauvegarde de ces fichiers. En utilisant FoneDog Android Toolkit, vous pouvez récupérer des données supprimées sans problème. Vous pouvez ensuite les exporter sur votre ordinateur. De cette façon, vous avez une copie à laquelle vous pouvez toujours accéder si vous avez besoin de ces fichiers.
Téléchargez le logiciel et attendez l'installation complète. À partir des outils présentés, sélectionnez Récupération de Données Android.Connectez votre smartphone ou votre tablette à votre PC avec un câble USB.

Pour permettre au logiciel d'analyser votre périphérique pour rechercher des fichiers, vous devez activer le débogage USB. Si une invite vous invite à autoriser le débogage USB, appuyez sur OK. Sinon, reportez-vous aux instructions ci-dessous.
4.2 ou supérieur Android
Android 3.0 à 4.1
Aller à Réglages > Options de développeur > débogage USB
Android 2.3 ou inférieur
Aller à Réglages > Applications > Développement > débogage USB
Après avoir effectué les étapes ci-dessus, appuyez sur OK sur votre appareil et cliquez sur OK sur le logiciel.

Le logiciel vous dirigera vers une fenêtre affichant tous les types de fichiers pris en charge. Par défaut, tous les types sont sélectionnés. Cependant, vous pouvez en décocher quelques-unes pour que le logiciel n'analyse que celles dont vous avez besoin. Lorsque vous êtes satisfait, appuyez sur Suivant.
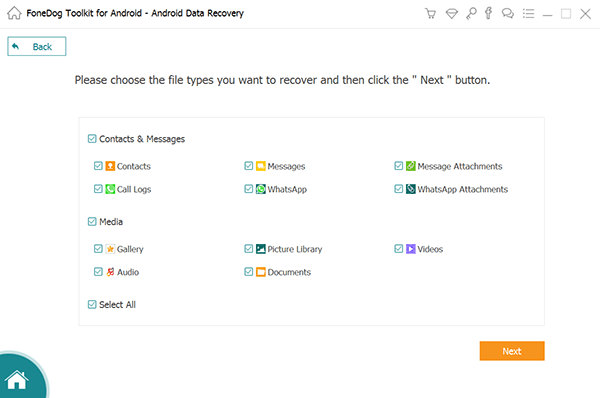
L'interface affichera tous les fichiers détectés. Sur la gauche, vous verrez différentes catégories de fichiers. Cliquez dessus un par un. Vérifiez le contenu de chaque type et sélectionnez les fichiers que vous souhaitez exporter.
Lorsque vous avez fini de choisir vos fichiers, appuyez sur Récupérer. Attendez que le logiciel exporte vos fichiers. Une fois cela fait, vous pouvez les voir. Vous pouvez également transférer manuellement les fichiers sur votre appareil.
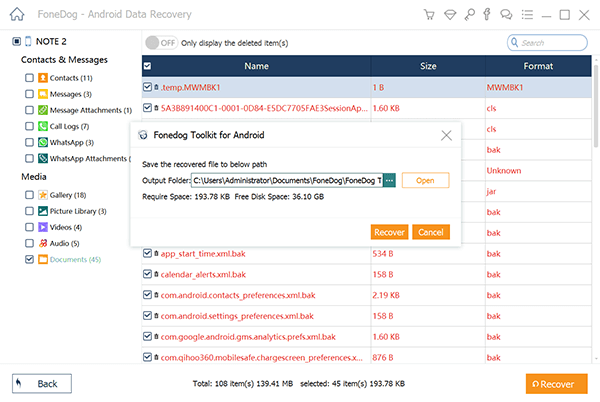
Maintenant que vous savez comment la sauvegarde et la restauration Android fonctionnent, vous pouvez commencer à protéger vos fichiers. Vous pouvez compter sur FoneDog Android Toolkit pour terminer le travail. Avec les sauvegardes en place, la perte de données ne sera plus une préoccupation majeure pour vous. Vous pouvez également utiliser vos fichiers de sauvegarde ou exportés pour transférer facilement des données vers un nouveau téléphone.
Le logiciel est compatible avec des milliers d'appareils Android. De plus, vous pouvez profiter gratuitement de ses fonctionnalités pour les jours 30. Vous n'avez simplement aucune excuse pour ne pas sauvegarder vos données!
Laisser un commentaire
Commentaire
Android Data Backup & Restore
Sauvegardez vos données Android et restaurez-les sélectivement sur Android
Essai Gratuit Essai GratuitArticles Populaires
/
INTÉRESSANTTERNE
/
SIMPLEDIFFICILE
Je vous remercie! Voici vos choix:
Excellent
Évaluation: 4.7 / 5 (basé sur 86 notes)