

By Adela D. Louie, Dernière mise à jour: March 7, 2019
onedrive est connu pour être un service cloud pour Windows. C'est comme Google ayant Google Drive et Apple ayant l'iCloud. Ceci est utilisé par de nombreuses personnes pour leur stockage et qu'ils peuvent également échanger des données en ligne.
Cependant, il y a des cas où l'erreur se produit lorsque vous utilisez OneDrive. Une erreur est appelée la Code d'erreur OneDrive 6.
Mais ne vous inquiétez pas, nous allons vous expliquer comment corriger le code d'erreur OneDrive 6 afin que vous puissiez poursuivre et continuer à stocker des fichiers importants sur votre OneDrive.
Nous allons également vous montrer un autre outil que vous pouvez utiliser pour sauvegarder et restaurer les données de votre appareil mobile Windows sur votre PC sans même utiliser votre OneDrive.
Partie 1: Tout sur le code d'erreur OneDrive 6Partie 2: Comment réparer le code d'erreur OneDrive 6Partie 3: Le meilleur moyen alternatif de sauvegarder et de restaurer des donnéesPartie 4: Conclusion
Les gens LIRE AUSSIComment réparer Samsung Cloud Backup FailedUn guide sur la résolution des vidéos qui ne peuvent pas être lues sur Android
L'erreur que vous obtenez lorsque vous accédez à votre OneDrive «code d'erreur 6» est simplement l'une des erreurs les plus courantes que vous obtiendrez lors de l'utilisation de votre OneDrive. En réalité, cela signifie seulement qu'un délai d'attente a eu lieu pendant le temps.
Cette erreur affiche normalement un message indiquant «Le dossier ne peut pas être affiché». Cela se produit lorsque vous essayez de vous connecter ou si vous travaillez sur un certain fichier sur votre OneDrive.
Le code d'erreur 6 que vous obtenez signifie que vous ne pouvez afficher aucun dossier ni fichier sur votre OneDrive. Ce code d’erreur 6 est dû à de nombreuses raisons, et c’est un dysfonctionnement normal. Vous n'avez à vous soucier de rien car c'est en fait une chose très simple à corriger.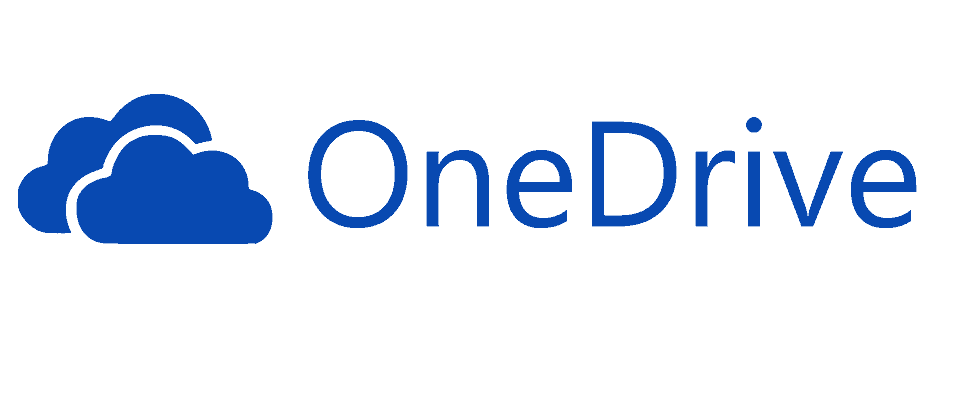
Voici quelques solutions que vous pouvez utiliser lorsque vous rencontrez un code d'erreur 6 lorsque vous utilisez votre compte OneDrive. Vous pouvez essayer ces solutions et vous pourrez corriger le code d'erreur 6 que vous rencontrez.
Solution 1: Vérifiez toujours votre connexion Internet. Vous devez vous assurer que vous disposez d'une connexion Internet stable pour pouvoir accéder correctement à votre OneDrive.
Solution 2: Essayez de redémarrer votre PC ou le smartphone que vous utilisez. Dans certains cas, le code d'erreur OneDrive 6 peut être facilement résolu en redémarrant simplement le périphérique que vous utilisez.
Solution 3: essayez de vérifier l’état de Microsoft Office Online Services en accédant aux portails d’intégrité du service.
Solution 4: vérifiez si vous pourrez accéder à d'autres services Microsoft à l'aide du compte Microsoft que vous utilisez avec votre OneDrive. Vous pouvez l'essayer outlook.com Ou en utilisant people.live.com.
Une fois que vous êtes en mesure d'accéder à d'autres services Microsoft, cela signifie que le code d'erreur 6 que vous rencontrez ne survient que lorsque vous accédez à votre OneDrive.
Cependant, si vous n'êtes pas en mesure d'accéder à d'autres services Microsoft, y compris OneDrive, cela signifie simplement qu'il existe un problème plus vaste ou qu'il peut s'agir d'un problème lié au compte.
Solution 5: Dans d’autres cas, le code d’erreur OneDrive 6 que vous rencontrez n’est qu’une erreur temporaire. Dans ce cas, cela signifie que vous n’avez besoin d’attendre que quelques minutes, heures ou jours. Tout ce que vous avez à faire est d’attendre la reprise du programme.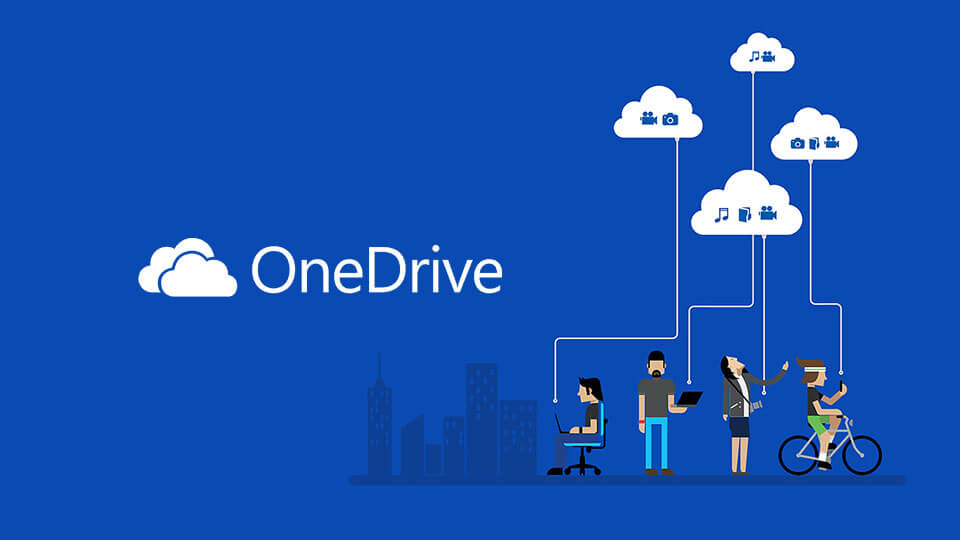
Si vous avez vraiment besoin d'un outil que vous pouvez utiliser et que vous ne pouvez pas attendre que OneDrive fonctionne correctement, nous avons la meilleure alternative que vous pouvez utiliser pour sauvegarder les données importantes que vous avez sur votre Android. appareil à votre PC. Cet outil est le FoneDog Toolkit - Sauvegarde et restauration de données Android.
FoneDog Toolkit - Sauvegarde et restauration de données Android permet de sauvegarder toutes les données importantes que vous avez sur votre appareil Android. Il peut vous permettre de sauvegarder vos contacts, messages texte, journaux d'appels, vidéos, photos, documents et bien plus encore depuis votre appareil Android vers votre PC en un seul clic.
En dehors de cela, FoneDog Toolkit - Sauvegarde et restauration de données Android permet également de sauvegarder vos applications et vos données d'application à partir de votre appareil Android.
Vous pouvez également prévisualiser et restaurer tout fichier de sauvegarde que vous avez sur n'importe quel appareil Android que vous possédez. En effet, FoneDog Toolkit - Sauvegarde et restauration de données Android peut prendre en charge plus de périphériques 8,000 Android, vous n'avez donc pas à vous inquiéter si vous l'utilisez ou non.
Le FoneDog Toolkit - Sauvegarde et restauration de données Android est également très sûr à utiliser et vous donnera X% de chances que vos données soient sauvegardées et restaurées sur votre appareil Android sans aucune perte de données.
Donc, si vous voulez savoir comment le FoneDog Toolkit - Sauvegarde et restauration de données Android est utilisé, voici un guide étape par étape pour vous.
* Comment sauvegarder les données d'un appareil Android sur un PC *
Step 1: Télécharger et installer
Tout d’abord, vous devez télécharger la boîte à outils FoneDog à partir de notre site officiel et l’installer ensuite sur votre PC.
Etape 2: Lancer le programme
Une fois le programme installé, lancez-le. Assurez-vous qu'aucune autre application de sauvegarde ne s'exécute en arrière-plan pendant l'exécution du logiciel FoneDog Toolkit.
Étape 3: connectez votre appareil Android à votre PC
Une fois que le FoneDog Toolkit est lancé, connectez votre appareil Android à votre PC à l’aide de votre câble USB. Assurez-vous que vous avez activé le débogage USB sur votre appareil Android.
Et si vous utilisez un appareil Android qui s'exécute sur une version 4.0 de l'appareil Android, vous pourrez alors voir une fenêtre contextuelle vous demandant d'activer le débogage USB. Sur cette fenêtre pop-up, allez-y et appuyez sur le bouton OK.
Ensuite, cliquez sur l’option «Sauvegarde et restauration de données Android» à partir de l’interface principale du programme.
Étape 4: Choisir l'option de sauvegarde
Une fois votre périphérique Android détecté par le programme FoneDog Toolkit - Sauvegarde et restauration de données Android, continuez et choisissez «Sauvegarde des données de périphérique» parmi les options affichées à l'écran.
Ensuite, le FoneDog Toolkit - Sauvegarde et restauration de données Android affiche tous les fichiers de données qu’il prend en charge. Il choisira également tous les fichiers par défaut, mais vous pourrez toujours le modifier ultérieurement.
Étape 5: Choisir les données souhaitées à sauvegarder
Donc, à partir de là, tout ce que vous avez à faire est de choisir tous les types de données que vous souhaitez sauvegarder de votre appareil Android sur votre PC. Vous pouvez le faire en cochant la case en regard de chaque fichier.
Après cela, allez-y et cliquez sur le bouton “Démarrer” et le processus de sauvegarde de vos données va commencer. Le processus prendra un certain temps en fonction de la taille de votre fichier.
REMARQUE: Veuillez ne pas déconnecter votre appareil Android de votre PC pendant le processus de sauvegarde. Ne pas utiliser votre appareil Android aussi bien lorsque le processus est activé.
Étape 6: sauvegarde complète
Une fois la sauvegarde terminée, continuez et appuyez sur le bouton «OK». À partir de là, vous pourrez voir le contenu de chaque fichier que vous avez sauvegardé de votre appareil Android sur votre PC.
En outre, vous pourrez les restaurer à l'avenir en utilisant le même programme - FoneDog Toolkit - Sauvegarde et restauration de données Android.
* Comment restaurer un fichier de sauvegarde en utilisant FoneDog Toolkit - Sauvegarde et restauration de données Android *
Maintenant, une fois que vous avez sauvegardé toutes les données de votre appareil Android sur votre PC, nous allons vous montrer à quel point il est facile de les restaurer sur n’importe quel appareil Android à l’aide de FoneDog Toolkit - Sauvegarde et restauration de données Android.
Étape 1: Lancer le programme
Allez-y et lancez FoneDog Toolkit - Sauvegarde et restauration de données Android sur votre PC. Encore une fois, vous devez vous assurer qu'aucun autre programme de sauvegarde et de restauration ne s'exécute en même temps avec FoneDog Toolkit.
Étape 2: Connecter n'importe quel appareil Android
Ensuite, lancez tout appareil Android sur votre PC en utilisant votre câble USB. Encore une fois, assurez-vous que le débogage USB est activé sur le périphérique Android que vous utilisez.
Étape 3: Choisir une option de restauration
Une fois que votre appareil Android est détecté par FoneDog Toolkit - Sauvegarde et restauration de données Android, continuez et choisissez «Restauration des données de périphérique» à partir de l'option affichée à l'écran.
Étape 4: Choisir le fichier de sauvegarde à restaurer
Après cela, FoneDog Toolkit - Sauvegarde et restauration de données Android pourra alors vous montrer tous les fichiers de sauvegarde que vous avez. À partir de là, vous pourrez choisir le fichier de sauvegarde que vous souhaitez.
Les fichiers de sauvegarde que vous voyez sur votre écran ont la date et l'heure auxquelles ils ont été créés. Vous pouvez vous en servir comme référence pour les fichiers que vous souhaitez restaurer sur votre appareil Android.
Ensuite, une fois que vous avez choisi le fichier de sauvegarde que vous souhaitez restaurer, continuez et cliquez sur le bouton “Démarrer”. FoneDog Toolkit - Sauvegarde et restauration de données Android commencera ensuite à analyser les données de votre fichier de sauvegarde. Cela peut prendre un certain temps en fonction de la taille de votre fichier de sauvegarde.
Étape 5: sélectionnez les données à restaurer.
Une fois le processus d'analyse terminé, vous pourrez alors choisir toutes les données que vous souhaitez restaurer sur votre appareil Android. Une fois que vous avez choisi les données souhaitées, continuez et cliquez sur le bouton «Restaurer».
Le processus va alors commencer. FoneDog Toolkit - Sauvegarde et restauration de données Android vous demandera également de confirmer l'action. Continuez et cliquez sur le bouton «OK».
Le processus de restauration de vos données va alors commencer. Là encore, le processus peut prendre un certain temps en fonction de la taille de votre fichier de sauvegarde que vous souhaitez restaurer. Ensuite, FoneDog Toolkit - Sauvegarde et restauration de données Android vous indiquera que le processus est terminé.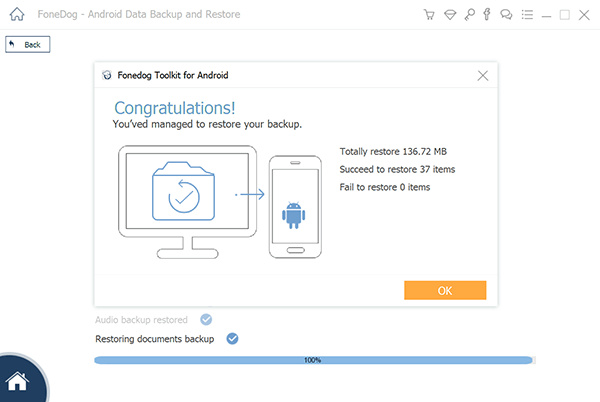
REMARQUE: Assurez-vous de ne pas déconnecter votre appareil Android ou de ne pas l'utiliser pour vous éviter tout dysfonctionnement du logiciel. Ne lancez aucun logiciel de gestion de périphérique Android au cours de cette étape.
Comme vous pouvez le constater, OneDrive est l’un des logiciels de sauvegarde les plus utiles que vous pouvez utiliser pour sauvegarder toutes vos données à partir de vos appareils Android sur votre PC. Cependant, certaines choses peuvent provoquer le code d'erreur OneDrive 6. Ceci est fondamentalement très facile à résoudre et cela ne prendra pas beaucoup de votre temps.
Le système d'implants dentaires FoneDog Toolkit - Sauvegarde et restauration de données Android pourra vous aider dans tout ce que vous faites, en particulier dans le processus de sauvegarde et de restauration. Ce programme pourra vous aider à sauvegarder et à restaurer tout ce qui se trouve sur votre ordinateur portable, toutes vos données depuis votre appareil Android sur votre PC.
Vous pourrez également utiliser FoneDog Toolkit - La sauvegarde et la restauration de données Android sera également en mesure de vous aider à restaurer tout fichier de sauvegarde que vous souhaitez utiliser sur n'importe quel périphérique Android.
Le FoneDog Toolkit - Sauvegarde et restauration de données Android est également très facile à utiliser et très sûr à utiliser. Vous n'avez pas à vous soucier de la marque et du modèle de votre appareil Android, car il prend en charge les appareils 8,000.
Allez-y et essayez la trousse à outils FoneDog et soyez assuré que cela conviendra parfaitement à vos besoins. Vous pourrez sauvegarder toutes les données de votre appareil Android sur votre PC en les protégeant de votre sécurité et vous ne pourrez plus vous inquiéter de la perte de vos données.
Laisser un commentaire
Commentaire
Android Data Backup & Restore
Sauvegardez vos données Android et restaurez-les sélectivement sur Android
Essai Gratuit Essai GratuitArticles Populaires
/
INTÉRESSANTTERNE
/
SIMPLEDIFFICILE
Je vous remercie! Voici vos choix:
Excellent
Évaluation: 4.4 / 5 (basé sur 93 notes)