

By Gina Barrow, Dernière mise à jour: January 28, 2018
"Avez-vous l'intention de vous procurer un nouvel appareil Android et de rechercher des moyens de sauvegarder et de restaurer vos données existantes? Que fait la sauvegarde et la restauration Android dans cet article ci-dessous. "
Partie 1. Que fait Android Backup and Restore Do?Partie 2. Le moyen le plus rapide de sauvegarder et de restaurer Android - RecommandéPartie 3. Guide vidéo: Qu'est-ce que la sauvegarde et la restauration Android?Partie 4. Résumé
Vous vous demandez peut-être s'il existe un moyen de sauvegarder votre téléphone et de le restaurer automatiquement chaque fois que vous obtenez un nouvel appareil ou un appareil de remplacement. Android a ces options. C'est très possible si vous utilisez un téléphone Android.
Android de Google est génial en fournissant de meilleurs services de sauvegarde que iOS ou un autre système d'exploitation s'il y en a plus. Il offre une sauvegarde et une synchronisation faciles pour les contacts, les e-mails, les calendriers et bien plus encore. Android a des paramètres par défaut pour la sauvegarde et les restaurations qui peuvent couvrir les éléments suivants:
Vous pouvez décider de choisir de sauvegarder tous les paramètres ci-dessus ou vous ne pouvez sélectionner que ceux importants. Chaque fois que vous devez transférer vers un nouvel appareil, vous disposez de toutes les données importantes stockées dans les services de sauvegarde Google. Tous les fichiers stockés dans les services de sauvegarde Google sont enregistrés de manière privée, à moins que vous ne leur donniez accès au public ou que vous ne les partagiez.
Sauvegarde Google Photos
Vous obtiendrez de l'espace libre 15GB pour les photos et les vidéos si vous définissez l'option Original. Toutefois, si vous définissez l'option Qualité élevée, vous pouvez bénéficier d'un stockage gratuit illimité.
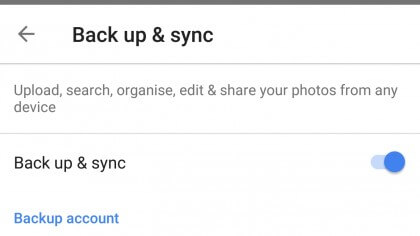
Sauvegarde de Google Pictures
Activer les services de sauvegarde Android
Maintenant que vous avez appris Que fait la sauvegarde et la restauration Android, il est maintenant temps d'introduire une autre façon de sauvegarder et de restaurer votre appareil Android de manière simple et efficace en utilisant un seul programme.
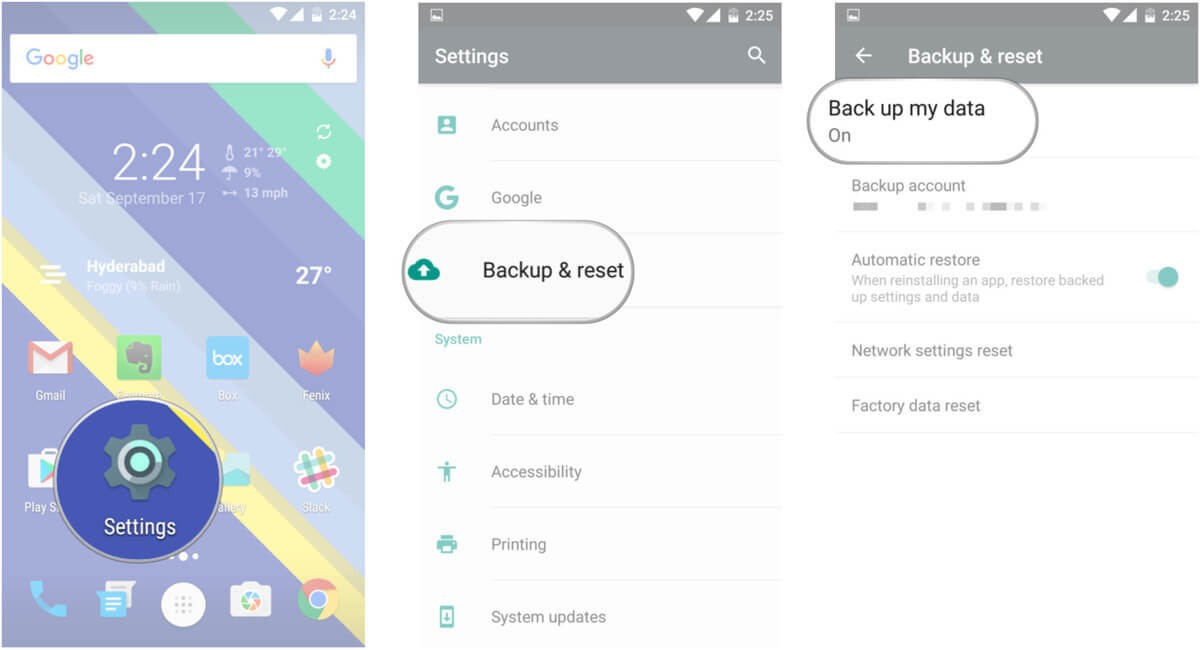
Activer les services de sauvegarde Android pour la sauvegarde
Contacts de sauvegarde avec Google
Une autre méthode pour synchroniser les contacts sur Gmail:
Il y a beaucoup de bonnes choses à propos de la sauvegarde et de la restauration Android, mais le seul inconvénient est qu'il dispose d'un espace de stockage limité. Si vous avez utilisé le 15 GB alloué, vous devrez peut-être mettre à niveau pour avoir plus d'espace. Bien sûr, cela peut coûter très cher, mais il existe un autre moyen de sauvegarder et de restaurer les données Android facilement et sans aucune limitation.
FoneDog Toolkit - Sauvegarde et restauration de données Android fournit un moyen efficace de stocker tous les fichiers à l'intérieur de l'appareil et vous permet de les restaurer de manière sélective et à tout moment. FoneDog Toolkit - Sauvegarde et restauration de données Android est compatible avec presque tous les appareils Android 8000 + et est particulièrement convivial pour les utilisateurs débutants et non techniques.
Sur votre ordinateur, téléchargez et installez le programme FoneDog Toolkit- Android Data Backup & Restore en suivant les instructions affichées à l'écran.
Une fois le programme installé, lancez-le et sélectionnez Sauvegarde et restauration de données Android. Connectez l'appareil Android à l'aide d'un câble USB.

Télécharger FoneDog Android Sauvegarde et restauration de données et Connect PC-- Step1
Pointe: Fermez les autres applications en cours d'exécution sur l'ordinateur avant de lancer FoneDog Toolkit - Sauvegarde et restauration de données Android.
Si vous n'avez pas encore activé le débogage USB sur l'appareil Android, le programme vous demandera d'activer le débogage USB.
Les étapes sont différentes selon le modèle Android et la version du logiciel exécutée sur votre appareil. Si vous utilisez Android 4.0 et supérieur, une fenêtre pop-up vous demandera d'activer le débogage USB en un seul clic. Cliquez sur OK sur le téléphone et sur le programme.

Autoriser le débogage USB sur un périphérique Android - Step2
Lorsque vous avez finalement établi la connexion et que le programme a détecté l’Android, vous allez maintenant sélectionner l’option de sauvegarde souhaitée à l’écran. Cliquer sur 'Sauvegarde des données du périphérique' continuer.

Sélectionnez l'option de sauvegarde pour votre appareil - Step3
Sur votre écran affichera tous les fichiers de données disponibles que vous pouvez sauvegarder à partir du téléphone Android.
De là, vous pouvez sélectionner tous vos fichiers ou vous ne pouvez choisir que de manière sélective. Cliquez sur 'Commencer'laisser le programme commencer le processus de sauvegarde.
Lisez aussi:
Comment fonctionne la sauvegarde et la restauration Android
Sauvegarde et restauration de toutes les données sur Android

Sélectionnez les types de données pour la sauvegarde - Step4
Le processus de sauvegarde prendra du temps, mais vous pouvez voir sa progression à l'écran et vous avertir une fois que cela est fait. Vous pouvez afficher le contenu de tous les fichiers sélectionnés précédemment sauvegardés.
Pour restaurer à partir d'une sauvegarde à l'aide de FoneDog Toolkit - Sauvegarde et restauration des données Android

Sauvegarde complète sur votre téléphone Android - Step5
Pour restaurer les fichiers de sauvegarde sur votre nouveau téléphone, lancez le programme FoneDog Toolkit - Sauvegarde et restauration de données Android à nouveau et choisissez parmi les fichiers de sauvegarde affichés. Cliquez sur 'Commencer'commencer le processus de restauration.

Choisissez les fichiers de sauvegarde à récupérer - Step6
Lorsque les fichiers de sauvegarde ont été extraits, vous pouvez désormais sélectionner de manière sélective les fichiers que vous souhaitez utiliser sur le nouveau téléphone.
Sélectionnez et prévisualisez soigneusement chaque fichier, puis cliquez sur le bouton 'restaurer'bouton à la fin de l'écran.

Sélectionnez sélectivement les fichiers à restaurer - Step7
Android est fondamentalement le système d'exploitation pour smartphone le plus convivial jamais créé. Qu'est-ce que la sauvegarde et la restauration Android font sur nos appareils sont si importants que nous devons en tirer parti, cependant, si vous cherchez d'autres programmes pouvant en faire plus, essayez FoneDog Toolkit - Sauvegarde et restauration de données Android, la sauvegarde est encore meilleure et restaurer le processus. Il conserve tous vos fichiers au même endroit et vous permet de les restaurer de manière sélective à tout moment.
Laisser un commentaire
Commentaire
Android Data Backup & Restore
Sauvegardez vos données Android et restaurez-les sélectivement sur Android
Essai Gratuit Essai GratuitArticles Populaires
/
INTÉRESSANTTERNE
/
SIMPLEDIFFICILE
Je vous remercie! Voici vos choix:
Excellent
Évaluation: 4.4 / 5 (basé sur 104 notes)