

By Nathan E. Malpass, Dernière mise à jour: November 3, 2018
J'utilise Chrome pour surfer tous les jours. J'adore ce navigateur. Je pense que c'est le meilleur de tous les navigateurs. Ce n'est pas que les autres ne soient pas si bons. C'est juste ma préférence. Maintenant, je veux savoir comment enregistrer mes favoris en les sauvegardant. De plus, comment gérer ces signets?
~ Utilisateur Google Chrome
Partie I: IntroductionPartie II: Comment ajouter des favoris dans Google ChromePartie III: Effacement des favoris dans Google ChromePartie IV: Exportation de signets à partir de Google ChromePartie V: Importer des favoris dans Google Chrome (Windows ou Mac)Partie VI: Meilleures applications pour vous aider à sauvegarder vos favoris dans votre téléphone AndroidPartie VII: Astuce Bonus: Comment accélérer votre accès à vos favorisPartie VIII: Conclusion
Les gens LISENT AUSSIComment exporter ou synchroniser les signets ChromeComment exporter les signets Google Chrome vers Safari
Chaque personne accède à différents sites à des fins d’information ou ludiques.
La meilleure chose à propos de notre technologie aujourd'hui est le fait que vous ne n'êtes pas obligés de vous souvenir et d'entrer la même URL chaque fois que vous vous surfez sur le web.
Les signets vous permettent de sauvegarder et de stocker l'URL de votre choix dans votre navigateur Web et de pouvoir y accéder à tout moment.
Cela rend votre expérience de navigation plus facile, plus rapide et plus facilement gérable. Même s'il s'agit d'une URL complexe comportant de nombreux signes de ponctuation, barres obliques et chiffres, les signets s'en souviendront pour vous.
Beaucoup de gens ne profitent pas réellement des signets. Cependant, ils passent á coté de quelque chose en ce qui concerne cette fonctionnalité. Dans cet article, nous vous en apprendrons beaucoup sur les signets.
Nous vous expliquerons comment ajouter et supprimer des signets. Nous inclurons comment sauvegarder ou exporter des signets et comment les importer. Nous vous indiquerons également quelques outils que vous pouvez utiliser pour sauvegarder des signets.
Enfin, nous terminerons avec un bonus pour vous aider à rendre votre parcours de bookmarking plus facile à gérer.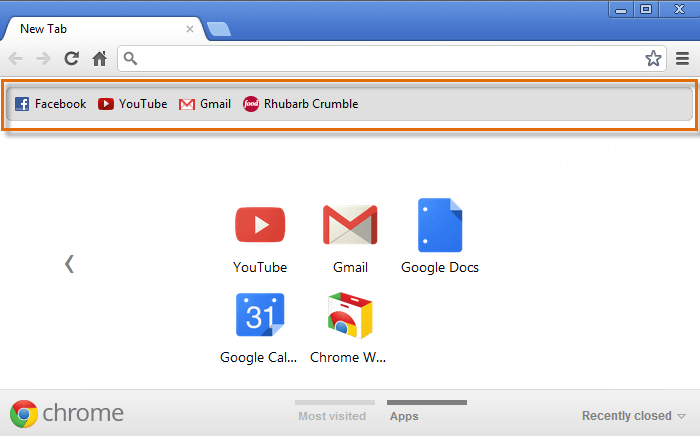
Il existe plusieurs méthodes que vous pouvez implémenter pour signet de pages Web dans Chrome. Nous les avons listées ci-dessous:
Méthode 1: en appuyant sur l'icône étoile dans la barre d'adresse
Ouvrez l'URL que vous souhaitez mettre en favori. Appuyez sur l'icône de démarrage située à droite de la barre d'adresse de Chrome. Une fenêtre apparaîtra vous donnant la possibilité d'entrer le nom souhaité pour le signet.
De plus, vous pouvez sélectionner le dossier spécifique dans lequel vous souhaitez que l'URL soit stockée.
En règle générale, les dossiers par défaut sont la barre de favoris. Dans ce dossier, votre URL est stockée par défaut. De plus, Google Chrome met généralement en mémoire le dernier dossier utilisé pour enregistrer les favoris.
Si vous souhaitez organiser le dossier pour les signets, sélectionnez d'abord le dossier spécifique en utilisant le menu déroulant. Appuyez sur l'option appelée Nouveau dossier afin de créer un nouveau dossier dans lequel vos marque-pages seront stockés.
Il est préférable de donner un nom à votre marque-page pour que vous puissiez vous en souvenir facilement. Ensuite, appuyez sur le bouton Terminé ou Enregistrer pour terminer l’ajout de votre signet d’URL dans Google Chrome.
Méthode 2: utilisation de la barre de signets
Étape 01 - Lancez Google Chrome.
Étape 02 - Appuyez sur Ctrl + Maj + B (Pour les ordinateurs Windows). Ou appuyez sur CMD + Maj + B (pour les périphériques Mac). Appuyez sur ces touches pour lancer la barre de favoris.
Étape 03 - Cliquez avec le bouton droit de la souris sur la barre de favoris.
Étape 04 - Appuyez sur Ajouter une page. Ceci est situé dans le menu contextuel.
Étape 05 - Une boîte de dialogue apparaîtra. Placez le nom de votre favori.
Étape 06 - Sélectionnez le dossier dans lequel vous souhaitez enregistrer le signet.
Étape 07 - Appuyez sur le bouton Enregistrer pour terminer le processus.
Méthode 3: glisser et déposer
Accédez à l'URL que vous souhaitez marquer dans Google Chrome. Sélectionnez l'adresse du site. Faites-le glisser, puis déposez-le vers la barre de favoris.
Si vous souhaitez enregistrer un signet spécifique dans un dossier particulier, faites glisser l'URL et survolez-le sur le dossier. Attendez que le dossier se développe. Après quoi, déposez l’URL en son sein.
Vous devez prendre note qu'il est possible de faire glisser toute adresse URL ou site d'une page vers la barre de favoris. Ceci est permis. Cela peut être fait par cette méthode et non par la barre d'adresse uniquement.
Avez-vous utilisé des signets pendant des années ? Ensuite, vous avez probablement déjà accumulé des milliers de ces signets et vous devez nettoyer votre navigateur pour créer un dossier de signets mieux organisé.
Parfois, vous souhaitez simplement supprimer un signet, car une URL spécifique ne fonctionne plus ou vous n'en avez plus besoin. Vous pouvez suivre les méthodes ci-dessous pour pouvoir supprimer des favoris dans Google Chrome.
Méthode 1: cliquer sur l'étoile bleue
Avez-vous enregistré une page spécifique dans Chrome ? Visitez simplement le site. Vous remarquerez que l'étoile située à droite de la barre d'adresse est colorée en bleu.
Ce que vous devez faire est ouvrir un favori spécifique à partir de la liste des favoris. Appuyez sur l'étoile bleue. Ensuite, une boîte de dialogue sera affichée. Appuyez sur le bouton Supprimer.
Méthode 2: Utilisation du gestionnaire de favoris
Étape 01 - Lancez Google Chrome.
Étape 02 - Appuyez sur Ctrl + Maj + B (Pour les ordinateurs Windows). Ou appuyez sur CMD + Maj + B (pour les périphériques Mac). Appuyez sur ces touches pour lancer la barre de favoris. Ou, vous pouvez le lancer via les paramètres. Enfin, appuyez sur Signets.
Étape 03 - Sélectionnez le favori que vous souhaitez supprimer.
Étape 04 - Appuyez sur la touche de suppression située sur votre clavier. Vous pouvez également cliquer avec le bouton droit sur le favori. Enfin, appuyez sur l’option de suppression.
Cette section explique comment télécharger vos favoris dans Google Chrome. Il seront enregistrés sous forme de fichier sur un ordinateur Mac ou un ordinateur Windows.
Une fois que vous avez exporté les signets dans un fichier, vous pouvez simplement les télécharger sur Firefox (ou tout autre navigateur) afin d'ouvrir les signets dans cet autre navigateur.
Cependant, vous devez savoir que l'exportation de signets dans Chrome ne peut pas être effectuée dans l'application mobile de ce navigateur.
Step 01 - Lancez Google Chrome sur votre ordinateur Mac ou Windows.
Étape 02 - Cliquez sur les trois lignes horizontales dans le coin supérieur droit de la fenêtre. Cela ouvrira un menu déroulant.
Étape 03 - Choisissez Signets. Ceci est situé dans la partie supérieure du menu déroulant. Lorsque vous appuyez dessus, un menu apparaîtra.
Étape 04 - Appuyez sur Gestionnaire de favoris. Ceci est situé dans la fenêtre qui apparaît. Cela lancera le gestionnaire de favoris dans un nouvel onglet.
Étape 05 - Lancez le menu appelé Signets. Cliquez simplement sur l'icône qui ressemble à trois lignes horizontales courtes. Vous pouvez le trouver en regardant d'abord la bannière bleue située dans la partie supérieure de la fenêtre Signets. Ensuite, les trois lignes horizontales sont situées dans le côté droit de la bannière bleue précédemment indiquée. Après avoir appuyé sur cette touche, un menu déroulant spécifique s'affiche. Prenez note que vous ne cliquez pas sur les trois lignes horizontales situées à droite d'un signet spécifique. Ne cliquez pas non plus sur les trois lignes horizontales situées dans la partie grise de la partie supérieure droite de Chrome. Un clic sur la mauvaise icône ne vous donnera pas les bonnes options.
Étape 06 - Appuyez sur Exporter les signets dans le menu déroulant. Avec les PC Windows, il lancera un explorateur de fichiers. Avec les appareils Mac, il lancera une fenêtre du Finder.
Étape 07 - Saisissez un nom spécifique pour le fichier de signet que vous êtes sur le point de sauvegarder.
Étape 08 - Sélectionnez un emplacement où vous souhaitez l’enregistrer.
Étape 09 - Appuyez sur Enregistrer dans la partie inférieure droite de la fenêtre.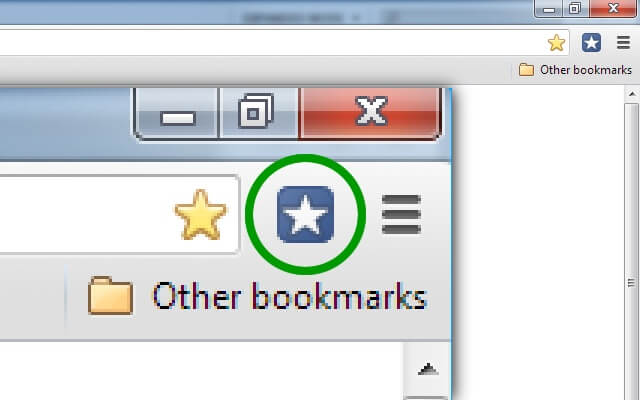
Étape 01 - Lancez Chrome.
Étape 02 - Cliquez sur les trois lignes horizontales situées dans la partie supérieure droite de l’écran. Cela affichera un menu déroulant.
Étape 03 - Accédez aux signets. Un sous-menu contextuel apparaîtra.
Étape 04 - Appuyez sur Importer les signets et les paramètres dans la partie supérieure du sous-menu Signets. Il lancera la fenêtre qui vous permettra d'importer des signets dans un nouvel onglet.
Étape 05 - Sélectionnez le fichier que vous souhaitez importer. Vous pouvez également sélectionner le navigateur à partir duquel vous souhaitez importer des signets. Vous pouvez réellement importer des signets depuis un autre navigateur Web situé à l'intérieur de votre ordinateur.
Ou, vous pouvez également sélectionner Fichier HTML de signets et sélectionner un fichier HTML spécifique de votre appareil contenant tous les signets que vous souhaitez importer.
Étape 06 - Cochez la case Favoris / Signets. Ladite option vous permet d’importer tous les sites Web favoris et favoris.
Étape 07 - Appuyez sur Importer.
Étape 08 - Appuyez sur Terminé. Ce bouton est coloré en bleu et se trouve dans le coin en bas à droite. La fenêtre contextuelle va maintenant être fermée après avoir appuyé sur ce bouton.
Google Chrome ne vous permet pas d'exporter des favoris dans son application mobile. Cependant, la technologie est là pour ça ! Des applications ont été développées pour vous aider à sauvegarder facilement vos favoris dans votre téléphone Android.
Jetons un coup d'œil aux applications 3 qui vous aideront à sauvegarder vos favoris à partir de votre appareil Android (smartphone ou tablette, par exemple).
Après cela, nous examinerons 3 applications pour vous aider à sauvegarder les signets de votre navigateur dans ceux du stockage en nuage ou de votre PC.
Trois applications (3) pour vous aider à sauvegarder vos signets sur un périphérique Android
App 01: Tri et sauvegarde des signets
Cette application Android permet de sauvegarder des signets dans votre appareil Android et de les restaurer à tout moment.
De plus, elle vous permet de trier les signets afin que vous n'ayez pas à vous inquiéter d'avoir trop de signets égarés. Vous trouverez facilement ce que vous voulez avec sa fonction de tri.
En outre, vous pouvez positionner tous les favoris que vous souhaitez en haut et en bas. Des options sont disponibles et vous appuyez longuement sur un signet. Si vous utilisez les signets de Google Chrome sur un appareil spécifique qui s'exécute sur les versions Android 3 ou 4, cette application peut être réellement utile.
App 02: Add-on Maxthon: Sauvegarde des signets
C'est aussi une petite application Android pour les signets. L'utilisation de cet outil peut vous aider à sauvegarder chaque signet que vous avez sur celui de votre carte mémoire (SD). De plus, il peut être utilisé pour importer des signets situés dans d'autres navigateurs Android, tels que Skyfire. L'inconvénient de Maxthon est qu'il ne peut pas être utilisé comme une application unique.
App 03: Gestionnaire de favoris
Cet outil est très utile pour vous aider à sauvegarder vos favoris sur votre navigateur Android sur ceux de la mémoire ou de la carte SD. Vous pouvez également l'utiliser pour restaurer les signets enregistrés à partir de ceux de la carte mémoire.
Avez-vous des milliers de signets que vous n'arrivez pas à organiser ? Vous pouvez utiliser cette application pour trier les signets par date de création ou par ordre alphabétique.
Vous pouvez le faire manuellement ou automatiquement. Les marque-pages bloqués en stock peuvent également être supprimés via cette application. Le seul inconvénient de cette application est qu’elle ne peut être utilisée que pour les versions Android 2.1 à celle de 2.3.7.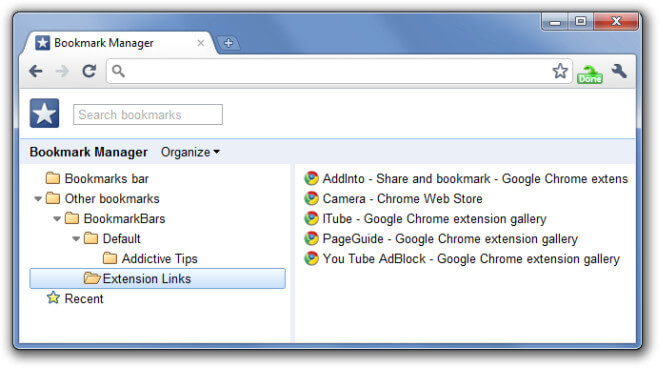
Méthodes pour vous aider à sauvegarder vos signets sur un PC ou sur un stockage en nuage
En plus d'avoir vos signets sur votre téléphone Android ou sur votre carte mémoire, vous pouvez également les inclure sur votre PC ou sur un stockage en nuage.
De cette façon, vous pouvez facilement les restaurer si vous le souhaitez. Jetons un coup d'œil aux 3 méthodes que vous pouvez implémenter pour synchroniser vos signets dans votre navigateur.
Synchroniser avec Google Chrome
Avez-vous Google Chrome sur votre appareil Android et vos ordinateurs ? Ensuite, vous pouvez réellement sauvegarder vos favoris de votre appareil Android sur ceux de votre ordinateur.
Les favoris de votre navigateur peuvent être sauvegardés en utilisant votre propre compte avec Google.
Voici les étapes à suivre pour vous aider à configurer la fonctionnalité de synchronisation dans votre navigateur Chrome:
Étape 01 - Lancez Chrome.
Étape 02 - Appuyez sur l’option de menu de Chrome.
Étape 03 - Choisissez Se connecter à Chrome.
Étape 04 - Paramètres de lancement.
Étape 05 - Appuyez sur Paramètres de synchronisation avancés après vous être connecté. Vous avez le contrôle sur les données que vous souhaitez synchroniser. Vous pouvez synchroniser l'historique, les applications, les informations de remplissage automatique, le mot de passe de l'ID, les thèmes, les paramètres et les signets.
Vous pouvez également faire ce qui suit:
Étape 06 - Appuyez sur le menu Chrome situé dans le coin (en haut à droite).
Étape 07 - Sélectionnez Signets.
Étape 08 - Appuyez sur Gestionnaire de favoris.
Étape 09 - Appuyez sur Organiser.
Étape 10 - Cliquez sur Exporter les signets vers un fichier HTML.
Étape 11 - Enregistrez les signets en tant que fichier d’un fichier au format HTML.
Étape 12 - Accédez à un autre navigateur et importez les signets ici.
Firefox Sync
Si vous avez à nouveau Firefox sur votre appareil Android et votre PC, vous pouvez utiliser Firefox Sync pour que vos favoris soient sauvegardés sur celui de Firefox de votre PC. La synchronisation de Firefox peut être utilisée dans Firefox afin de synchroniser les données du navigateur.
Pour l'utiliser, vous devez aller dans le navigateur Firefox et choisir l'icône appelée Sync. Utilisez les options trouvées ici. Avec Firefox Sync, de nombreuses données peuvent être synchronisées, notamment les signets, les onglets ouverts, l’historique des jours 60, les ID et les mots de passe.
Firefox Sync vous permet également de créer et de modifier des favoris, d’exporter vos favoris dans un fichier et d’importer des favoris à partir de celui de votre navigateur sous Android.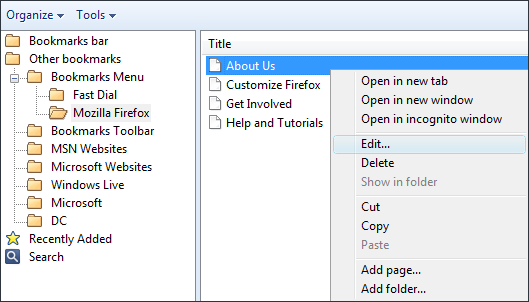
Le but des signets est annulé s'il faut beaucoup de temps avant que vous puissiez y accéder. Voici les étapes à suivre pour accéder plus rapidement à vos favoris:
Étape 01 - Appuyez sur les trois points dans le coin supérieur droit.
Étape 02 - Accédez à l'option Signet.
Étape 03 - Activer la barre Afficher les favoris.
Maintenant, votre barre de favoris apparaîtra juste en dessous de la barre d’adresse pour que vous puissiez y accéder rapidement. Il y a un problème cependant. Tous les signets ne seront pas affichés en raison du manque d'espace. Vous pouvez le développer en cliquant sur le bouton fléché.
Il est conseillé de classer vos signets dans des dossiers classés pour y accéder plus rapidement.
Vous pouvez simplement cliquer avec le bouton droit de la souris sur une partie de la barre de favoris et sélectionner l'option Ajouter un dossier. Entrez simplement le nom que vous voulez pour le dossier et appuyez sur le bouton Ajouter.
Vous pourrez voir que ledit nouveau dossier sera placé dans la dernière partie de la section des signets. Après cela, vous pouvez simplement ajouter ou déplacer les URL de signets que vous souhaitez placer dans le nouveau dossier.
Vous pouvez simplement créer beaucoup de dossiers dans la barre de favoris. Vous pouvez également ajouter des signets facilement accessibles.
Les signets constituent un excellent moyen d'accéder aux URL que vous souhaitez visiter instantanément. C'est un excellent moyen de sauvegarder beaucoup d'URL afin que vous n'ayez pas à les mémoriser une par une.
Vous pouvez gérer vos signets en ajoutant de nouvelles URL, en les supprimant et en les plaçant dans des dossiers. De plus, vous pouvez également accélérer l’accès aux favoris en faisant apparaître la barre de favoris dans Google Chrome.
Laisser un commentaire
Commentaire
Android Toolkit
Récupérez les fichiers supprimés de votre téléphone et tablette Android.
Essai Gratuit Essai GratuitArticles Populaires
/
INTÉRESSANTTERNE
/
SIMPLEDIFFICILE
Je vous remercie! Voici vos choix:
Excellent
Évaluation: 4.5 / 5 (basé sur 87 notes)