

By Nathan E. Malpass, Dernière mise à jour: October 25, 2018
De nos jours, les gens utilisent leur iPhone pour tant de choses. Ce n'est plus seulement un appareil de communication, mais il sert également d'assistant mobile en gardant les fichiers dont nous avons besoin à portée de main.
Il peut s'agir d'images ou de documents nécessaires au travail ou au suivi de votre emploi du temps de la journée. Il y a beaucoup de choses que vous et votre téléphone traversez ensemble chaque jour.
Apple est connu pour la qualité de ses appareils, mais il n'est jamais à l'abri des dysfonctionnements et des erreurs. Que faire si votre iPhone tombe en panne, ou si vous supprimez accidentellement un fichier important ou pire, qu'il soit perdu ou volé.
Tous ces fichiers qui vous sont chers, vos photos, contacts, documents, sont partis d'un coup. C'est pourquoi il a été fortement suggéré aux utilisateurs de créer une sauvegarde de leurs données pour éviter la perte complète des fichiers. Cela vous permettrait de récupérer ce que vous pensiez ne plus vous être accessible.
Il existe de nombreuses façons de créer une sauvegarde de vos données même si vous n'avez pas de Mac. Vous pouvez accéder à tous vos fichiers iPhone même si vous utilisez un PC Windows. Il devient seulement limité quant aux données qui peuvent être sauvegardées et récupérées.
Comme par exemple, l'utilisation d'iTunes ne vous permettra de sauvegarder que certains contenus de votre iPhone, c'est-à-dire des photos, des contacts et des vidéos.
Dans tous les cas, cela reste utile car vous pourrez sauvegarder une partie sinon la totalité des données que vous jugez précieuses. Lisez la suite pour savoir ce qui vous conviendrait le mieux.
Partie 1: Comment accéder aux fichiers iCloud à partir d'un PC WindowsPartie 2: Comment accéder aux fichiers iPhone sur Windows 10 par iTunesPartie 3: Accéder aux sauvegardes de fichiers de votre iPhone sous Windows 10Partie 4: Le meilleur partenaire FoneDog Toolkit-Windows 10 pour accéder aux fichiers de votre iPhoneConclusion
Sauvegarde et restauration des données iOS Un clic pour sauvegarder l’ensemble du périphérique iOS sur votre ordinateur. Permet de prévisualiser et de restaurer tout élément de la sauvegarde sur un périphérique. Exportez ce que vous voulez depuis la sauvegarde sur votre ordinateur. Aucune perte de données sur les appareils pendant la restauration. La restauration iPhone n'écrasera pas vos données Essai Gratuit Essai Gratuit
Les gens LIRE AUSSILire efficacement les messages iPhone sur Windows 10Guide complet de récupération de sauvegarde iTunes sur Windows 10
Assurez-vous que vous avez configuré iCloud sur votre iPhone. Vous pouvez le configurer pour une sauvegarde automatique ou en faire une manuelle.
L'avantage de pouvoir utiliser iCloud sur votre PC Windows est que vous pouvez toujours accéder à vos fichiers stockés sur tous vos appareils Apple.
Vous pouvez même gérer les signets que vous pourriez avoir sur d'autres navigateurs comme Google et Mozilla, tout comme vous le pouvez avec Safari et ils seront disponibles et synchronisés entre tous vos autres appareils.
N'oubliez pas également d'activer «iCloud Drive» pour pouvoir stocker des documents, puis «Bureau et documents» si vous souhaitez accéder à des éléments depuis votre Mac. Vous trouverez ci-dessous les étapes à suivre pour utiliser iCloud pour récupérer vos fichiers iPhone.
Disons par exemple que vous avez des fichiers que vous avez téléchargés sur votre lecteur iCloud, ceux-ci seront stockés directement dans le dossier iCloud Drive de votre PC qui, à son tour, sera disponible sur tous vos appareils. Pratique, non?
Remarque importante: assurez-vous de toujours disposer d'une version mise à jour d'iCloud sur votre PC. Pour le configurer pour une vérification automatique en fonction de votre horaire préféré, accédez à Édition> Préférences. Vous pouvez également gérer vos préférences de stockage pour iCloud sur votre PC.
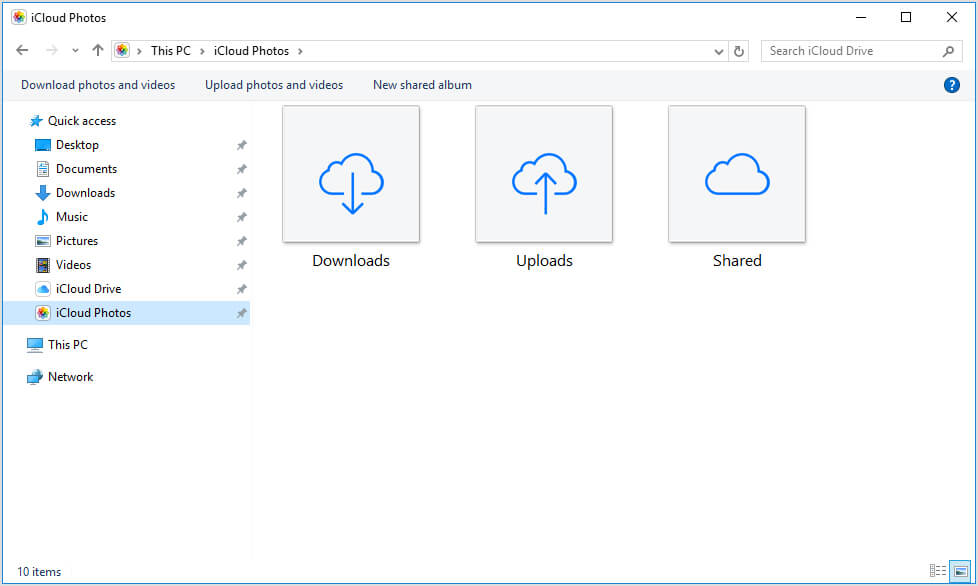
C'est assez pratique si vous n'avez pas de Mac. Pour pouvoir synchroniser votre appareil sur votre PC Windows et créer une sauvegarde, tout ce que vous avez à faire est de télécharger le logiciel. Voici les étapes à suivre pour l'obtenir.
(Remarque importante: vous pouvez avoir jusqu'à cinq appareils autorisés à votre nom lorsque vous utilisez cette plate-forme)
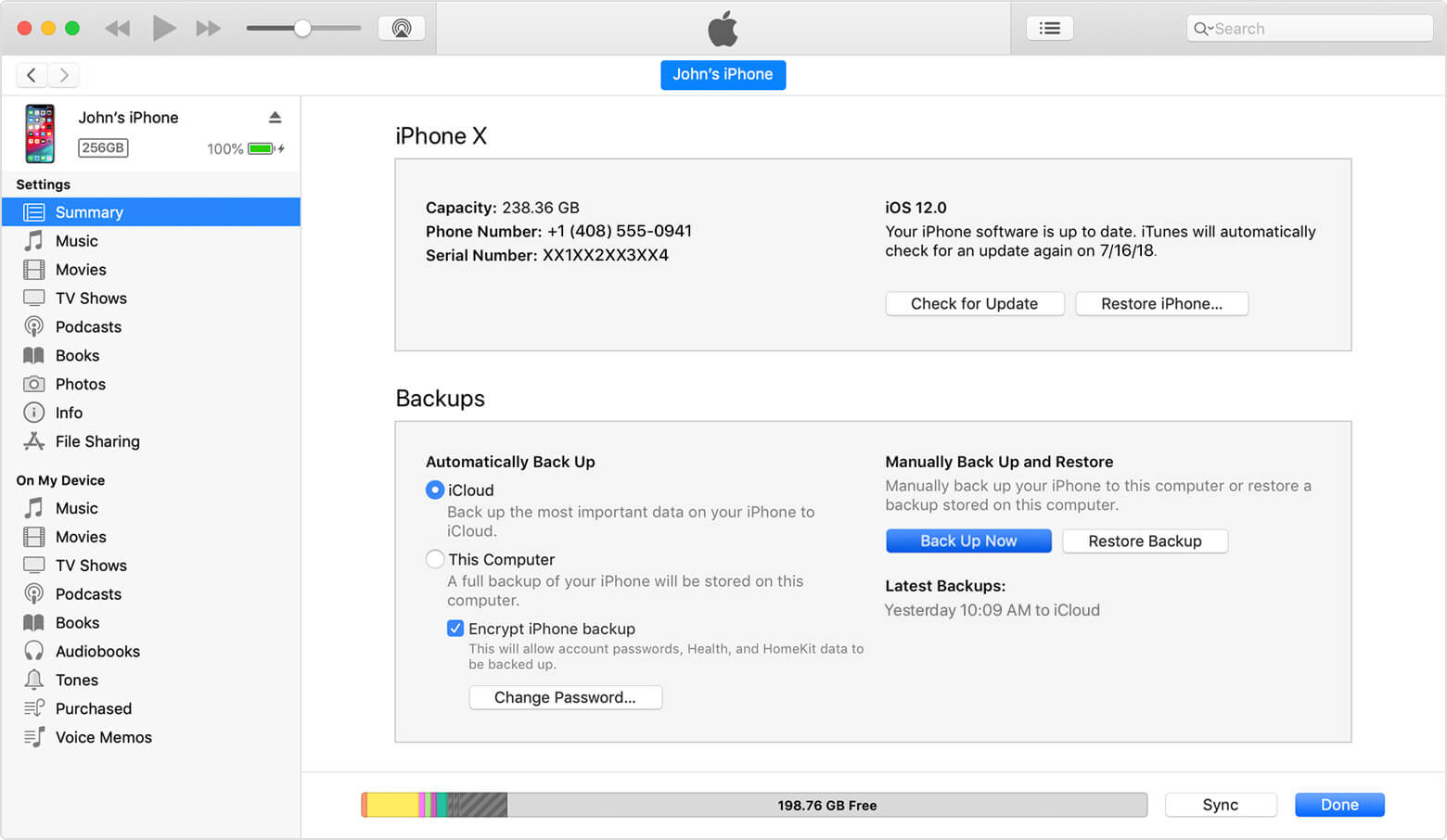
Pour localiser la liste des fichiers de sauvegarde disponibles sur votre lecteur, vous devez vous rendre à cet emplacement \ Users \ (nom d'utilisateur) \ AppData \ Roaming \ Apple Computer \ MobileSync \ Backup \
Ou comme alternative, vous pouvez utiliser l'option de recherche sur votre PC. Pour Windows 10, il vous suffit d'aller dans la barre de recherche qui se trouve juste à côté de l'icône Démarrer.
Une fois que vous y êtes, mettez % AppData% ou si vous avez téléchargé iTunes à partir du magasin MS, vous devrez entrer %PROFIL DE L'UTILISATEUR%.
Lorsque vous appuyez sur Entrée, les résultats devraient vous montrer "Apple" ou "Apple Computer". Ceux-ci devraient vous conduire à toutes les sauvegardes disponibles sur votre ordinateur.
Maintenant, l'utilisation d'iTunes sur un PC Windows a été sérieusement remise en question et de nombreux utilisateurs d'iPhone ont constaté qu'il était difficile de se déplacer en ce qui concerne la création de sauvegardes pour leurs fichiers.
Une chose qui choque particulièrement les utilisateurs est que, si vous avez du contenu que vous avez acheté dans l'Apple Store et que vous avez stocké sur iCloud, vous ne pourrez pas y accéder facilement lorsque vous exécuterez l'application sur votre PC Windows.
Vous devez parcourir vos achats depuis l'onglet Store. Il y a tellement de différences lorsque vous utilisez iTunes sur Windows, ce qui est un frein pour les personnes qui dépendent de la plate-forme pour gérer une partie sinon la totalité de leur contenu iPhone.
Le bon plan est d'avoir une application tierce, elle fera une telle tâche pour vous avec facilité. le FoneDog Toolkit dispose de fonctionnalités qui vous permettraient de protéger vos données et d'y accéder facilement lorsque vous en avez besoin.
La fonction de sauvegarde et de restauration de données iOS sécurise non seulement vos fichiers, mais fait bien plus pour vous. Lisez la suite pour en savoir plus sur son utilisation avec Windows 10 pour accéder aux fichiers de votre iPhone.
À l'aide du câble USB d'origine de votre iPhone, connectez-le à votre PC. Téléchargez et installez le FoneDog Toolkit. L'installation est un jeu d'enfant alors une fois terminé, lancez le logiciel et attendez que votre appareil soit détecté.

Depuis le tableau de bord principal de la boîte à outils, accédez à "Sauvegarde et restauration de données iOS" puis cliquez sur "Sauvegarde de données iOS" et cliquez á nouveau sur continuer.

Sur la page suivante, vous serez heureux de trouver une autre fonctionnalité impressionnante de la Sauvegarde et restauration des données FoneDog Toolkit-iOS.
Il vous sera demandé qu'en plus de créer un "sauvegarde standard" vous pouvez également choisir de créer un "sauvegarde cryptée" ce qui est très utile pour vous si vous avez des informations sensibles que vous souhaitez protéger des regards indiscrets.
Cela signifie donc que même si vous l'avez stocké sur votre PC, il ne sera pas facilement accessible sans connaître le code d'accès configuré pour cela. Continuez pour cliquer sur "Début" après avoir fait votre sélection pour le mode de sauvegarde.

Après avoir cliqué sur "Début" la boîte à outils vous montrera les fichiers disponibles de votre iPhone qui peuvent être sauvegardés. Ceux-ci sont classés en fonction du type de données, c'est-à-dire Messages, Photos, Contacts.
Vous pouvez facilement le consulter de cette façon et faire une sélection de ceux auxquels vous souhaitez pouvoir accéder sur votre PC.

Lorsque vous cliquez sur "Suivant" la boîte à outils commencera l'analyse des fichiers que vous avez sélectionnés, tout ce que vous avez à faire maintenant est d'attendre.
Lorsque cela est fait, vous recevrez une invite et vous verrez les détails de la sauvegarde qui a été créée (le nom et la taille sont affichés).
Vous aurez maintenant le choix d'ajouter plus à votre sauvegarde ou de la transférer sur votre PC ou sur un autre appareil.

Maintenant, la prochaine chose que vous devez faire pour pouvoir conserver une copie sur votre PC des fichiers de votre iPhone est d'utiliser la fonctionnalité "Restauration de données iOS" de la boîte à outils.
Vous pouvez soit choisir l'action après avoir terminé le processus de sauvegarde en cliquant sur "Restaurer les données iOS" ou revenir au menu principal et le rechercher dans le panneau Sauvegarde et restauration de données iOS.

Étape 1: Vous verrez une liste des fichiers de sauvegarde disponibles créés par la boîte à outils, classés par date (le plus récent est affiché en premier). Choisissez celui dont vous avez besoin puis cliquez sur "Voir maintenant".

Étape 2: La boîte à outils commencera l'analyse du contenu. Une barre de progression s'affiche à l'écran afin que vous puissiez surveiller le déroulement de l'analyse et vous avez également la possibilité de l'interrompre ou de l'arrêter.

Étape 3: Une fois l'analyse terminée, vous recevrez un aperçu plus détaillé du contenu du fichier de sauvegarde pour vous assurer de le vérifier avant de le transférer.
Cela vous donnera la possibilité de filtrer davantage ceux que vous souhaitez conserver sur votre PC. Dans cette partie du processus, vous avez déjà accès à vos fichiers iPhone. Cliquez simplement sur "Restaurer sur PC" lorsque vous êtes prêt à continuer.

Avec la façon dont Windows 10 a été développé, il est maintenant doté de fonctionnalités qui fonctionneraient avec les personnes qui ont des iPhones ou d'autres iDevices.
Il y a eu un débat pour savoir s'il est vraiment pratique et facile d'intégrer iOS à Windows, mais quelles que soient les difficultés rencontrées avec le processus, il est toujours utile de gérer les éléments que vous souhaitez liés à votre PC Windows.
Il existe des applications sur Windows 10 pour la musique, la messagerie et même le partage de documents qui peuvent être utilisées pour les appareils Android et iOS.
Une chose que le Boîte à outils FoneDog fait et qui facile la vie pour les utilisateurs iOS est de garder les fichiers facilement accessibles et sécurisés. Vous ne savez jamais quand vous pourriez avoir besoin de telles fonctionnalités.
Les gens sont toujours à la recherche de quelque chose qui rendrait les choses beaucoup plus pratiques en termes de gestion des données de leurs iPhones. Avec l'outil de Sauvegarde et restauration des données FoneDog Toolkit-iOS vous avez cela et plus encore. Alors qu'attendez-vous, téléchargez-le aujourd'hui!
Laisser un commentaire
Commentaire
iOS Data Backup & Restore
Sauvegardez vos données sur PC et restaurez de manière sélective les données iOS à partir de sauvegardes.
Essai Gratuit Essai GratuitArticles Populaires
/
INTÉRESSANTTERNE
/
SIMPLEDIFFICILE
Je vous remercie! Voici vos choix:
Excellent
Évaluation: 4.5 / 5 (basé sur 90 notes)