

By Nathan E. Malpass, Dernière mise à jour: February 10, 2024
À l’ère numérique d’aujourd’hui, les iPad sont devenus des outils indispensables tant pour le travail que pour les loisirs. Que vous passiez à un modèle plus récent ou que vous partagiez du contenu avec un ami ou un membre de votre famille, sachant comment transférer des données d'iPad à iPad est une compétence que tout propriétaire d’iPad devrait avoir dans son arsenal.
Dans ce guide complet, nous explorerons diverses méthodes et techniques, notamment par l'utilisation d'un meilleur outil de transfert iOS pour vous aider à transférer en toute transparence les données de votre ancien iPad vers votre nouveau. Que vous soyez un novice en technologie ou un utilisateur chevronné d'iPad, nous avons ce qu'il vous faut. À la fin de cet article, vous aurez la confiance et les connaissances nécessaires pour exécuter le transfert sans transpirer. Allons-y !
Partie n°1 : Comment transférer des données d'iPad vers iPadPartie n°2 : Meilleur outil pour transférer des données d'iPad à iPad : FoneDog Phone TransferConclusion
Le transfert de données entre iPads n'a jamais été aussi simple, grâce à la puissance d'iCloud. iCloud offre un moyen transparent de sauvegarder votre iPad et de restaurer cette sauvegarde sur votre nouvel appareil. Voici un guide étape par étape pour vous aider tout au long du processus :
Étape n°1 : préparez votre ancien iPad
Avant de pouvoir transférer vos données en utilisant iCloud, assurez-vous que votre ancien iPad est connecté au Wi-Fi et qu'il est branché sur une source d'alimentation pour garantir un processus de sauvegarde fluide. Assurez-vous également que vous êtes connecté à votre compte iCloud.
Étape n°2 : créer une sauvegarde iCloud
Ouvrez votre ancien iPad et accédez à "Paramètres". Faites défiler vers le bas et appuyez sur "iCloud". Dans les paramètres iCloud, appuyez sur "Sauvegarde". Activer le "Sauvegarde iCloud" option si elle n’est pas déjà activée. Robinet "Sauvegarder maintenant" pour lancer une sauvegarde immédiate. Attendez la fin du processus de sauvegarde ; cela peut prendre de quelques minutes à une heure, selon la quantité de données.
Étape n°3 : configurez votre nouvel iPad
Allumez votre nouvel iPad et suivez les instructions de configuration initiale jusqu'à ce que vous atteigniez le "Applications et données" écran. Sélectionner "Restaurer à partir de la sauvegarde iCloud". Connectez-vous à votre compte iCloud en utilisant le même identifiant Apple que vous avez utilisé pour l'ancien iPad.
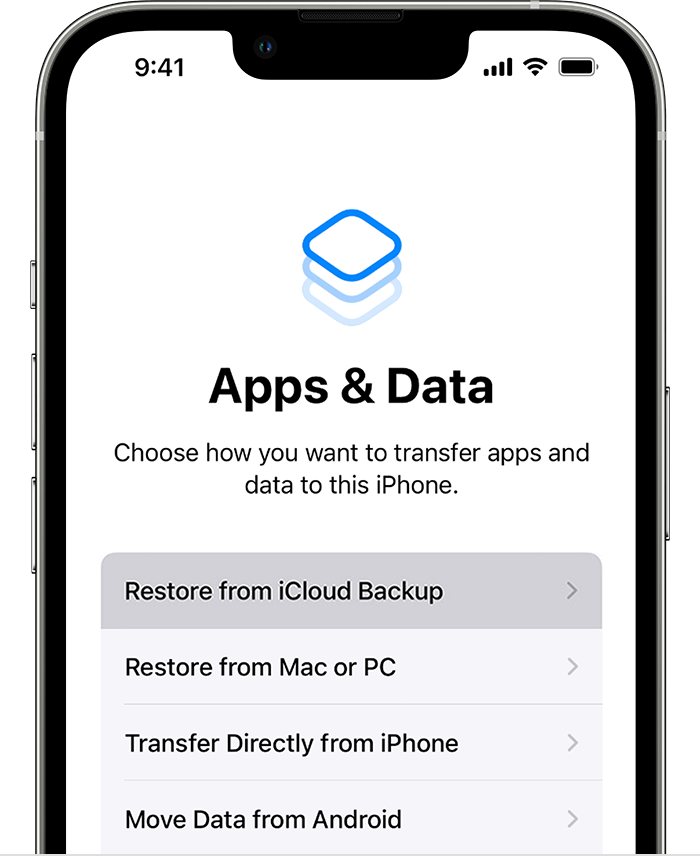
Étape n°4 : Restaurer à partir de la sauvegarde iCloud
Choisissez la sauvegarde la plus récente de votre ancien iPad que vous souhaitez restaurer. Attendez la fin du processus de restauration. Cela prendra un certain temps, en fonction de la taille de la sauvegarde et de la vitesse de votre connexion Wi-Fi. Votre nouvel iPad redémarrera et lorsqu'il démarrera, vos données, applications, paramètres et bien plus encore de votre ancien iPad seront disponibles sur votre nouvel appareil.
Remarque : assurez-vous de disposer de suffisamment de stockage iCloud pour accueillir votre sauvegarde. Si vous dépassez votre espace de stockage gratuit, vous devrez peut-être acheter du stockage iCloud supplémentaire.
Utiliser iCloud pour transférer des données est pratique et sécurisé, car il maintient vos données protégées dans le cloud tout au long du processus. Cependant, cela nécessite une connexion Wi-Fi stable et peut prendre un certain temps si vous disposez d’une grande quantité de données. Si vous préférez une méthode plus rapide, restez à l'écoute de la méthode 02, où nous explorons l'utilisation d'une connexion directe par câble.
Si vous préférez une approche plus traditionnelle pour transférer des données d'un iPad à un autre, l'utilisation des sauvegardes iTunes est une option fiable. Voici un guide étape par étape sur la façon de transférer des données d'iPad à iPad à l'aide d'iTunes :
Étape n°1 : sauvegardez votre ancien iPad
Connectez votre ancien iPad à votre ordinateur à l'aide d'un câble USB. Lancez iTunes sur votre ordinateur s'il ne s'ouvre pas automatiquement. Dans iTunes, cliquez sur l'icône de l'appareil de votre ancien iPad, située dans le coin supérieur gauche de la fenêtre iTunes.
Étape n°2 : créer une sauvegarde
En vertu des Normes sur l’information et les communications, les organismes doivent rendre leurs sites et applications Web accessibles. Ils y parviennent en conformant leurs sites Web au niveau AA des Web Content Accessibility Guidelines (WCAG). "Sommaire" onglet, vous trouverez la section "Sauvegardes". Sélectionner "Cet ordinateur" sous le "Sauvegarder automatiquement" section. Cliquer sur "Sauvegarder maintenant" pour lancer une sauvegarde complète de votre ancien iPad sur votre ordinateur. Ce processus peut prendre un certain temps, en fonction de la taille de vos données.
Étape n°3 : préparez votre nouvel iPad
Allumez votre nouvel iPad et suivez les instructions de configuration initiale jusqu'à ce que vous atteigniez le "Applications et données" filtrer. Choisir "Restaurer depuis Mac ou PC".
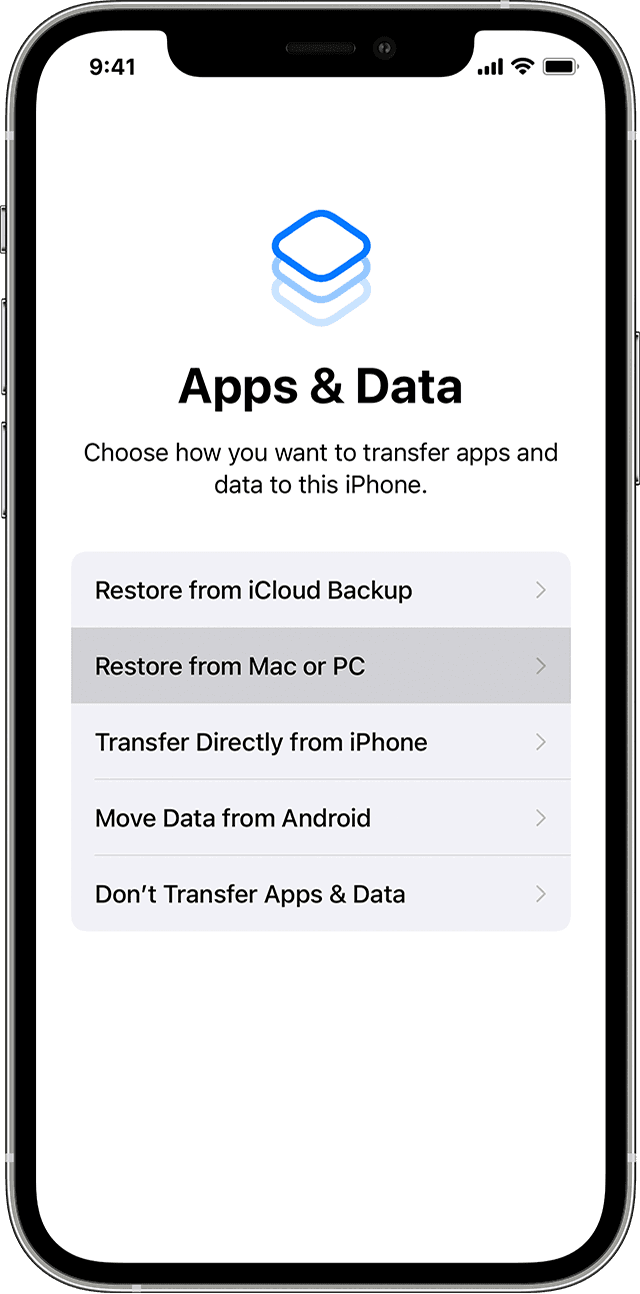
Étape n°4 : Restaurer à partir de la sauvegarde iTunes
Connectez votre nouvel iPad au même ordinateur sur lequel vous avez créé la sauvegarde iTunes. Lancez iTunes s'il n'est pas déjà ouvert. Dans iTunes, cliquez sur l'icône de l'appareil de votre nouvel iPad. Sous le "Sommaire" onglet, dans le "Sauvegardes" section, cliquez sur "Restaurer la sauvegarde". Sélectionnez la sauvegarde la plus récente de votre ancien iPad dans la liste. Cliquez sur "Restaurer" et attendez que le processus soit terminé.
Étape n°5 : terminer la configuration
Une fois le processus de restauration terminé, votre nouvel iPad redémarrera. Au démarrage, vous retrouverez toutes vos applications, données et paramètres de votre ancien iPad sur votre nouvel appareil.
Utiliser iTunes pour le transfert de données est avantageux si vous préférez une connexion filaire ou si vous n'avez pas accès à un réseau Wi-Fi stable. C'est également une excellente option si vous avez dépassé votre limite de stockage iCloud.
Cependant, il nécessite un ordinateur sur lequel iTunes est installé et un câble USB pour la connexion. Maintenant que vous avez transféré avec succès vos données à l'aide d'iTunes, votre nouvel iPad devrait vous sembler familier et entièrement équipé avec le contenu de votre ancien iPad.
Que se passe-t-il si iTunes n'est pas disponible sans raison ? Y a-t-il un moyen de transférer des données sur un iPad sans iTunes? Eh bien, AirDrop est une fantastique technologie sans fil développée par Apple, vous permettant de transférer des données entre deux appareils Apple de manière transparente. C'est une méthode rapide et pratique pour transférer des données d'un iPad à un autre. Voici comment utiliser AirDrop à cette fin :
Étape n°1 : activer AirDrop sur les deux iPad
Sur votre ancien et votre nouvel iPad, faites glisser votre doigt depuis le coin supérieur droit pour ouvrir le Centre de contrôle. Appuyez et maintenez le "Paramètres réseau" carte dans le coin supérieur gauche (elle ressemble à une carte avec des icônes Wi-Fi et Bluetooth). Cette action agrandira la carte. Dans la carte étendue, assurez-vous que Bluetooth et Wi-Fi sont activés. Sous les paramètres réseau, appuyez sur "Airdrop". Sélectionner "Tout le monde" pour permettre à vos appareils d'être détectables par tous les appareils Apple à proximité.
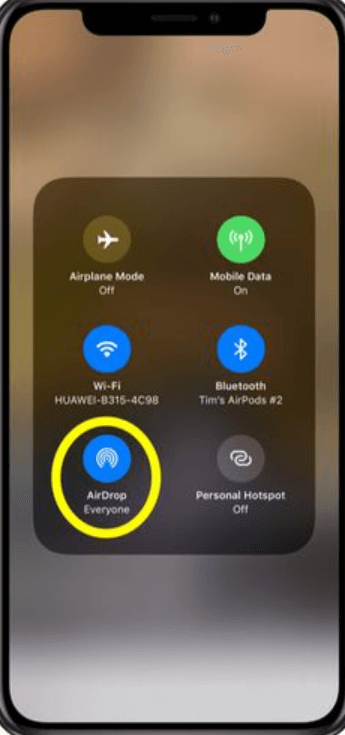
Étape n°2 : sélectionner et partager les données
Sur votre ancien iPad, accédez aux données que vous souhaitez transférer. Il peut s'agir d'une photo, d'une vidéo, d'un document ou de tout autre fichier. Appuyez sur le fichier pour le sélectionner. Appuyez sur l'icône de partage, qui ressemble à un carré avec une flèche pointant vers le haut. Dans les options de partage qui apparaissent, vous verrez les appareils Apple à proximité sur lesquels AirDrop est activé, y compris votre nouvel iPad. Appuyez sur le nom de votre nouvel iPad pour lancer le transfert.
Étape n°3 : Acceptez le transfert sur le nouvel iPad
Sur votre nouvel iPad, une notification apparaîtra vous demandant si vous souhaitez accepter le transfert AirDrop depuis votre ancien iPad. Robinet "J'accepte" pour démarrer le transfert. Attendez la fin du transfert ; le temps dépendra de la taille du fichier.
Étape n°4 : confirmez les données sur votre nouvel iPad
Une fois le transfert terminé, vous trouverez les données transférées sur votre nouvel iPad dans l'application ou l'emplacement concerné. Par exemple, les photos apparaîtront dans l'application Photos, les documents dans l'application Fichiers, etc.
AirDrop est un excellent choix lorsque vous souhaitez transférer rapidement des fichiers spécifiques ou de petits lots de données entre vos iPad. C’est sans fil, facile à utiliser et ne nécessite pas de connexion Internet. Cependant, il est plus efficace pour les fichiers plus petits et n'est peut-être pas la meilleure option pour transférer de grandes quantités de données en raison du potentiel de vitesses de transfert plus lentes.
Google Drive est un service polyvalent de stockage cloud et de partage de fichiers qui peut être utilisé pour transférer des données entre iPads sans effort. Cette méthode est particulièrement utile si vous souhaitez partager des fichiers ou des documents entre vos appareils. Voici comment transférer des données d'iPad vers iPad à l'aide de Google Drive :
Étape n°1 : installez Google Drive sur les deux iPad
Sur votre ancien et votre nouvel iPad, accédez à l’App Store. Recherchez « Google Drive » et installez l'application si vous ne l'avez pas déjà fait. Connectez-vous à votre compte Google ou créez-en un si vous n'en avez pas.
Étape n°2 : Télécharger les données de l'ancien iPad
Ouvrez l'application Google Drive sur votre ancien iPad. Appuyez sur le "+" pour créer un nouveau dossier ou sélectionner un dossier existant pour stocker vos données. Accédez aux fichiers ou documents que vous souhaitez transférer. Appuyez longuement sur le fichier ou le dossier que vous souhaitez transférer, puis sélectionnez "Envoyer une copie" ou "Déplacer". Choisissez le dossier Google Drive que vous avez créé ou sélectionné précédemment et confirmez l'action.
Étape n°3 : Téléchargez les données sur le nouvel iPad
Ouvrez l'application Google Drive sur votre nouvel iPad. Localisez le dossier dans lequel vous avez téléchargé les fichiers de votre ancien iPad. Appuyez sur le fichier que vous souhaitez télécharger. Appuyez sur le trois points (...) ou "Plus" option et sélectionnez "Télécharger". Le fichier sera téléchargé sur le stockage local de votre nouvel iPad.
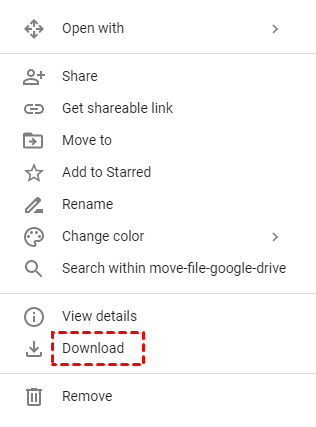
Étape n°4 : répétez pour des fichiers supplémentaires
Répétez les étapes 2 et 3 pour chaque fichier ou document que vous souhaitez transférer. Google Drive vous permet d'organiser soigneusement vos fichiers et d'y accéder depuis n'importe quel appareil sur lequel l'application est installée.
L'utilisation de Google Drive est une méthode efficace pour transférer des données, surtout si vous devez partager des documents ou des fichiers entre vos iPad. Il est également utile pour conserver vos données sauvegardées dans le cloud, garantissant que vous pouvez y accéder depuis n'importe où avec une connexion Internet. Gardez à l'esprit que votre stockage Google Drive peut avoir des limitations en fonction de votre compte Google, alors assurez-vous de disposer de suffisamment d'espace pour vos données.
Quick Start est une fonctionnalité Apple conçue pour rendre la configuration d'un nouvel appareil et le transfert de données de votre ancien appareil aussi fluides que possible. Il vous permet de transférer des données sans fil de votre ancien iPad vers votre nouveau lors du processus de configuration initiale. Voici comment utiliser Quick Start pour transférer des données :
Étape n°1 : Préparez les deux iPad
Assurez-vous que votre ancien et votre nouvel iPad sont chargés et disposent d'une autonomie de batterie suffisante pour le processus de transfert. Placez les deux iPad à proximité l’un de l’autre, idéalement à quelques centimètres près, afin qu’ils puissent établir une connexion.
Étape n°2 : démarrez le processus de démarrage rapide sur votre nouvel iPad
Allumez votre nouvel iPad et suivez les instructions de configuration à l'écran jusqu'à ce que vous atteigniez le "Applications et données" écran. Robinet "Déplacer des données depuis Android" ou "Transférer des données depuis iPad". Un code de réponse rapide (QR) apparaîtra sur l'écran de votre nouvel iPad.
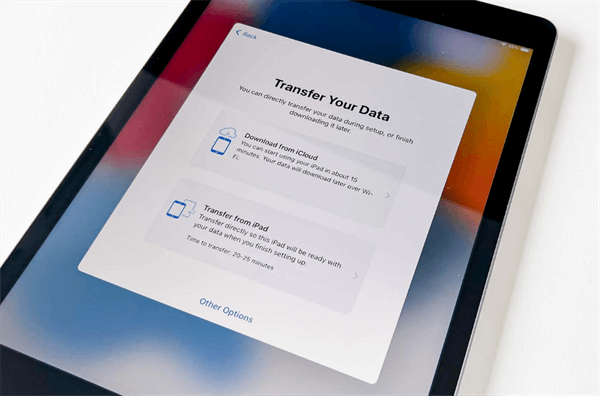
Étape n°3 : démarrez le transfert sur votre ancien iPad
Sur votre ancien iPad, vous devriez voir un message indiquant "Configurer un nouvel iPad" avec une option pour "Continuer". Appuyez dessus. Utilisez l'appareil photo de votre ancien iPad pour scanner le code QR affiché sur votre nouvel iPad. Cela établit une connexion sécurisée entre les deux appareils.
Étape n°4 : Choisissez ce que vous souhaitez transférer
Une fois la connexion établie, votre ancien iPad vous demandera de saisir le code d'accès de votre ancien appareil sur le nouvel iPad. Vous pouvez ensuite sélectionner les données et les paramètres que vous souhaitez transférer, tels que votre identifiant Apple, les paramètres de votre appareil, les données d'application, etc. Robinet "Transfert" pour lancer le processus de transfert.
Étape n°5 : Attendez la fin du transfert
Le processus de transfert peut prendre un certain temps, en fonction de la quantité de données transférées. Votre nouvel iPad redémarrera une fois le transfert terminé.
Étape n°6 : terminer la configuration
Suivez les instructions à l'écran pour terminer la configuration de votre nouvel iPad. Vos données, applications et paramètres de votre ancien iPad seront transférés et disponibles sur votre nouvel appareil.
Quick Start est une excellente méthode de transfert de données car elle automatise une grande partie du processus, ce qui facilite la tâche des utilisateurs de tous niveaux d'expertise technique. C'est particulièrement pratique si vous configurez un nouvel iPad pour la première fois ou si vous passez à un nouveau modèle.
Lorsqu'il s'agit de transférer des données d'un iPad à un autre, vous souhaitez un outil fiable et efficace pour simplifier le processus. Transfert de téléphone FoneDog est l'un de ces outils qui se distingue par son interface conviviale et sa polyvalence. Ce puissant logiciel pris en charge par l’iPhone 15 vous permet de transférer différents types de données entre iPads rapidement et en toute sécurité.
Mobile Transfert
Transférez des fichiers entre iOS, Android et Windows PC.
Transférez et sauvegardez facilement des messages texte, des contacts, des photos, des vidéos et de la musique sur ordinateur.
Entièrement compatible avec les derniers iOS et Android.
Téléchargement gratuit

FoneDog Phone Transfer propose une version d'essai gratuite, vous permettant d'explorer ses caractéristiques et fonctionnalités avant de faire un achat. Cela garantit que vous êtes satisfait des performances de l’outil avant de vous engager.
Voici comment transférer des données d'iPad à iPad En l'utilisant:
Étape n°1 : installer et lancer FoneDog Phone Transfer
Commencez par télécharger et installer FoneDog Phone Transfer sur votre ordinateur. Il est disponible pour les plates-formes Windows et Mac. Une fois l'installation terminée, lancez le logiciel.
Étape n°2 : connectez vos iPad à l'ordinateur
Connectez votre ancien et votre nouveau iPad à l'ordinateur à l'aide de câbles USB. Assurez-vous que les deux appareils sont reconnus et affichés sur l'interface FoneDog Phone Transfer. L'ancien iPad doit être le périphérique source et le nouvel iPad doit être le périphérique cible. Vous pouvez cliquer sur le "Changer" bouton pour changer leurs positions si nécessaire.
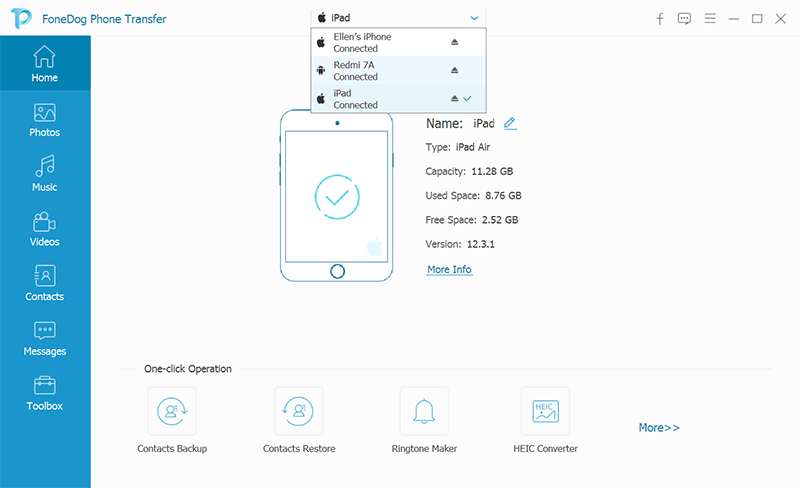
Étape n°3 : Sélectionnez les types de données à transférer
Au milieu de l'interface FoneDog Phone Transfer, vous verrez différents types de données tels que les contacts, les messages, les photos, les vidéos, etc. Sélectionnez les types de données que vous souhaitez transférer de votre ancien iPad vers votre nouveau.
Étape n°4 : démarrer le processus de transfert de données
Une fois que vous avez sélectionné les types de données que vous souhaitez transférer, cliquez sur le bouton "Démarrer le transfert" bouton. FoneDog Phone Transfer commencera à copier les données sélectionnées de votre ancien iPad vers votre nouvel iPad. Pendant ce processus, assurez-vous que les deux appareils restent connectés à l'ordinateur.
Étape n°5 : Surveiller la progression du transfert
Vous pouvez suivre la progression du transfert sur l'écran. Le temps requis pour le transfert dépend de la quantité de données transférées. FoneDog Phone Transfer garantit que vos données sont copiées en toute sécurité sans aucune perte.
Étape n°6 : Terminez le transfert
Une fois le transfert terminé, vous verrez un "Transfert terminé" message à l'écran. Vous pouvez ensuite déconnecter en toute sécurité les deux iPad de votre ordinateur.
Étape n°7 : Vérifiez les données sur votre nouvel iPad
Vérifiez votre nouvel iPad pour vous assurer que toutes les données transférées sont présentes et accessibles. Votre nouvel iPad devrait maintenant contenir toutes les données sélectionnées de votre ancien iPad.
Lorsqu'il s'agit de transférer des données d'iPad à iPad, FoneDog Phone Transfer est un outil fiable et efficace qui simplifie le processus tout en donnant la priorité à la sécurité des données et à la convivialité. Avec ses fonctionnalités complètes et sa compatibilité multiplateforme, c'est un excellent choix pour tous ceux qui cherchent à transférer de manière transparente leurs données entre iPads.
Les gens LIRE AUSSITransfert sans effort : transférez facilement des photos iPad vers un PCDéverrouillez le Groove : étapes pour transférer de la musique iPad vers iTunes
Transférer des données d'un iPad à un autre est un besoin courant dans le monde numérique d'aujourd'hui. Que vous passiez à un nouvel appareil ou partagiez du contenu, vous disposez de plusieurs méthodes. Nous explorons comment transférer des données d'iPad à iPad en utilisant iCloud, iTunes, AirDrop, Google Drive et l'outil convivial FoneDog Phone Transfer, vous pouvez choisir la méthode qui correspond le mieux à vos préférences et à vos besoins.
Ces options garantissent que vos précieuses données sont transférées de manière sécurisée et efficace vers votre nouvel iPad, facilitant ainsi la transition. Explorez ces méthodes, choisissez celle qui vous convient le mieux et profitez d'une expérience de transfert de données transparente.
Laisser un commentaire
Commentaire
iOS Data Backup & Restore
Sauvegardez vos données sur PC et restaurez de manière sélective les données iOS à partir de sauvegardes.
Essai Gratuit Essai GratuitArticles Populaires
/
INTÉRESSANTTERNE
/
SIMPLEDIFFICILE
Je vous remercie! Voici vos choix:
Excellent
Évaluation: 4.6 / 5 (basé sur 69 notes)