

By Nathan E. Malpass, Dernière mise à jour: April 22, 2024
Ces appareils iPad élégants et puissants ne sont pas uniquement destinés à surfer sur le Web et à jouer à des jeux ; ils détiennent également un trésor de données importantes. Des photos et vidéos précieuses aux documents et applications essentiels, votre iPad contient probablement des informations que vous ne voudriez pas perdre. C'est pourquoi comprendre comment sauvegarder mon iPad est crucial.
Mais que signifie sauvegarder votre iPad et pourquoi devriez-vous le faire ? Dans cet article, nous vous guiderons tout au long du processus de sauvegarde de votre iPad, couvrant tout, des bases aux options plus avancées. Que vous craigniez de perdre vos photos de vacances préférées ou vos fichiers de travail importants, nous avons ce qu'il vous faut.
Partie n°1 : Comment sauvegarder mon iPad ? Méthodes finalistes à explorerPartie n°2 : Comment sauvegarder mon iPad avec l'outil de sauvegarde et de restauration de données FoneDog iOS ?Résumé
La sauvegarde de votre iPad est essentielle pour protéger vos données, et l'un des moyens les plus pratiques d'y parvenir consiste à utiliser iCloud. iCloud est le service de stockage cloud d'Apple qui vous permet de stocker en toute sécurité vos données, notamment vos photos, vidéos, applications, etc. Voici comment sauvegarder mon iPad à l'aide d'iCloud :
Étape n°1 : Connectez-vous au Wi-Fi
Assurez-vous que votre iPad est connecté à un réseau Wi-Fi. Les sauvegardes iCloud peuvent être volumineuses et une connexion Wi-Fi garantit un processus de sauvegarde fluide et efficace.
Étape 2 : Activer la sauvegarde iCloud
Étape n°3 : démarrer la sauvegarde
Une fois iCloud Backup activé, votre iPad sauvegardera automatiquement lorsqu'il sera connecté au Wi-Fi, verrouillé et branché sur une source d'alimentation (ou si le niveau de la batterie est suffisant). Vous pouvez également lancer manuellement une sauvegarde en appuyant sur "Sauvegarder maintenant" dans les paramètres de sauvegarde iCloud.
Étape n°4 : Surveiller et gérer les sauvegardes
Vous pouvez vérifier l'état de votre sauvegarde et gérer votre stockage en allant sur "Paramètres" > [votre nom] > "iCloud" > "Gérer le stockage". À partir de là, vous pouvez voir ce qui occupe de l'espace dans votre stockage iCloud et effectuer les ajustements nécessaires.
Étape n°5 : Restaurer à partir de la sauvegarde iCloud
Si jamais vous avez besoin de restaurer votre iPad à partir d'une sauvegarde iCloud, vous pouvez le faire lors de la configuration initiale ou en allant sur "Paramètres" > "Général" > "Réinitialiser" > "Effacer tout le contenu et les paramètres". Après avoir effacé votre appareil, suivez les instructions à l'écran pour le configurer et sélectionnez "Restaurer à partir de la sauvegarde iCloud".
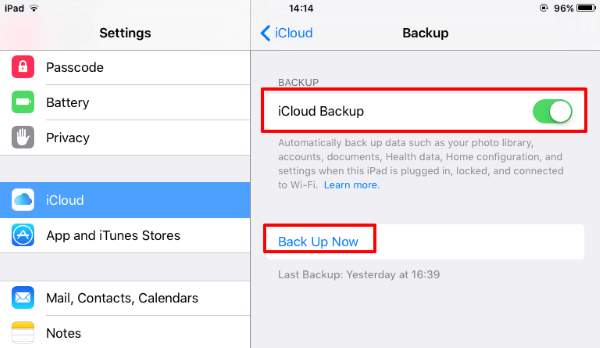
Utiliser iCloud pour sauvegarder votre iPad est un moyen efficace de garantir que vos données sont sécurisées et accessibles en cas de perte, de dommage ou de mise à niveau de l'appareil. Cependant, si vous n'êtes pas sûr le temps que prend la sauvegarde iCloud ou si vous souhaitez explorer des options de sauvegarde supplémentaires, continuez à lire pendant que nous examinons d'autres méthodes de sauvegarde sur iPad.
Bien qu'iCloud offre un moyen transparent de sauvegarder votre iPad, certains utilisateurs préféreront peut-être utiliser iTunes pour leurs sauvegardes. iTunes offre plus de contrôle et vous permet de créer des sauvegardes locales sur votre ordinateur. Voici comment sauvegarder votre iPad à l'aide d'iTunes :
Étape n°1 : préparez votre ordinateur
Assurez-vous d'avoir la dernière version de iTunes installé sur votre ordinateur. Sinon, téléchargez-le et installez-le depuis le site officiel d'Apple.
Étape n°2 : connectez votre iPad
Utilisez un câble USB pour connecter votre iPad à votre ordinateur. iTunes devrait s'ouvrir automatiquement, mais si ce n'est pas le cas, lancez iTunes manuellement.
Étape n°3 : faire confiance à cet ordinateur Si vous y êtes invité sur votre iPad, appuyez sur "Aie confiance en cet ordinateur" pour établir une connexion sécurisée.
Étape n°4 : Sélectionnez votre appareil
Dans iTunes, cliquez sur l'icône iPad, située dans le coin supérieur gauche de la fenêtre iTunes. Cela vous mènera à la page de résumé de votre appareil.
Étape n°5 : sauvegardez votre iPad
Étape n°6 : surveiller et restaurer
La sauvegarde de votre iPad sera stockée sur votre ordinateur. Vous pouvez accéder et gérer vos sauvegardes via iTunes. Pour restaurer à partir d'une sauvegarde, connectez votre iPad à l'ordinateur, cliquez sur « Restaurer la sauvegarde » sur la page récapitulative de l'appareil et sélectionnez la sauvegarde à partir de laquelle vous souhaitez restaurer.
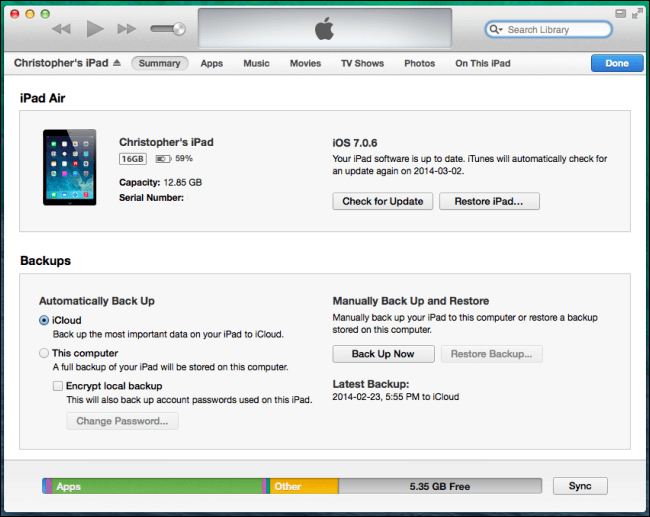
L'utilisation d'iTunes vous offre l'avantage d'avoir un contrôle total sur les sauvegardes de votre iPad, surtout si vous souhaitez une copie locale sur votre ordinateur. Cette méthode est utile lorsque vous souhaitez séparer vos sauvegardes des solutions basées sur le cloud.
Cependant, avec l'introduction de macOS Catalina et versions ultérieures, iTunes a été remplacé par le Finder à des fins de sauvegarde et de synchronisation, alors gardez cela à l'esprit lorsque vous utilisez des versions plus récentes de macOS.
Si vous utilisez macOS Catalina ou une version ultérieure, iTunes a été remplacé par Finder pour la gestion des appareils et les sauvegardes. Voici comment sauvegarder mon iPad à l'aide du Finder sur votre Mac :
Étape n°1 : connectez votre iPad
Utilisez un câble USB pour connecter votre iPad à votre Mac. Assurez-vous que votre Mac exécute macOS Catalina ou une version ultérieure.
Étape n°2 : Faites confiance à ce Mac
Si vous y êtes invité sur votre iPad, appuyez sur "Aie confiance en cet ordinateur" pour établir une connexion sécurisée.
Étape n°3 : ouvrir le Finder
Finder devrait s'ouvrir automatiquement lorsque vous connectez votre iPad. Si ce n'est pas le cas, vous pouvez ouvrir le Finder manuellement.
Étape n°4 : Sélectionnez votre iPad
Dans la barre latérale du Finder, sous le "Emplacements" section, vous verrez votre iPad répertorié. Cliquez dessus pour accéder à votre appareil.
Étape n°5 : créer une sauvegarde
Étape n°6 : surveiller et restaurer La sauvegarde de votre iPad sera stockée sur votre Mac. Vous pouvez accéder et gérer vos sauvegardes via le Finder. Pour restaurer à partir d'une sauvegarde, connectez votre iPad à votre Mac, cliquez sur « Restaurer la sauvegarde » dans la fenêtre du Finder et sélectionnez la sauvegarde à partir de laquelle vous souhaitez restaurer.
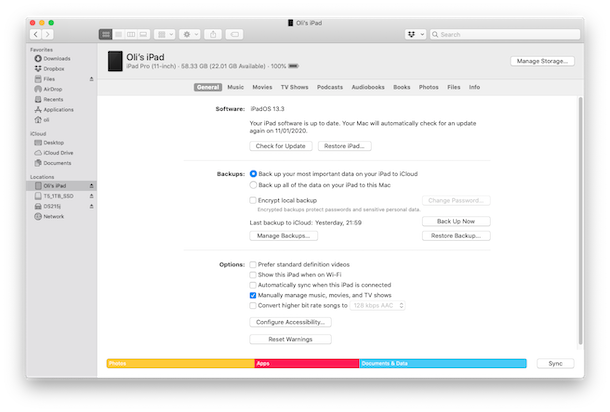
L'utilisation du Finder sur Mac offre un moyen transparent et convivial de sauvegarder votre iPad si vous utilisez macOS Catalina ou une version ultérieure. C'est un processus simple et vous permet d'avoir des sauvegardes locales sur votre Mac, tout comme la méthode iTunes précédente. Gardez à l’esprit que cette méthode est spécifiquement destinée aux utilisateurs Mac et n’est pas applicable aux utilisateurs Windows.
Bien qu'Apple propose des sauvegardes iTunes pour iPad, parfois La sauvegarde iTunes peut être corrompue. À l'heure actuelle, vous pouvez également utiliser Google Drive pour sauvegarder des données spécifiques de votre iPad. Google Drive est une solution de stockage cloud polyvalente qui vous permet de conserver vos fichiers, photos et documents importants en toute sécurité. Voici comment sauvegarder votre iPad à l'aide de Google Drive :
Étape n°1 : installer Google Drive
Si vous ne l'avez pas déjà fait, téléchargez et installez l'application Google Drive depuis l'App Store sur votre iPad. Connectez-vous à votre compte Google ou créez-en un si vous n'avez pas de compte.
Étape n°2 : configurer les paramètres de sauvegarde
Ouvrez l'application Google Drive et appuyez sur les trois lignes horizontales dans le coin supérieur gauche pour ouvrir le menu. Faites défiler vers le bas et appuyez sur "Paramètres".
Étape n°3 : configurer les sauvegardes
En vertu des Normes sur l’information et les communications, les organismes doivent rendre leurs sites et applications Web accessibles. Ils y parviennent en conformant leurs sites Web au niveau AA des Web Content Accessibility Guidelines (WCAG). "Sauvegarder et réinitialiser" section, appuyez sur "Sauvegarder mes données". Cette option vous permet de sauvegarder les paramètres de votre appareil, les données des applications, l'historique des appels et les messages SMS sur votre compte Google. Assurez-vous que cette option est activée.
Étape n°4 : Choisissez les éléments à sauvegarder
Revenez au menu principal de l'application Google Drive et appuyez sur "Sauvegardes". Ici, vous pouvez voir une liste des sauvegardes d'appareils associées à votre compte Google. Vous pouvez appuyer sur chaque sauvegarde pour voir ce qui est inclus et les gérer.
Étape n°5 : sauvegarder les fichiers et les photos
Google Drive vous permet également de télécharger manuellement des fichiers et des photos depuis votre iPad. Appuyez simplement sur le "+" dans le coin inférieur droit de l'application et sélectionnez les fichiers ou les photos que vous souhaitez sauvegarder. Ils seront stockés dans votre compte Google Drive.
Étape n°6 : accéder aux données sauvegardées
Vous pouvez accéder à vos données sauvegardées en vous connectant à votre compte Google Drive depuis n'importe quel appareil doté de l'application Google Drive ou via un navigateur Web.
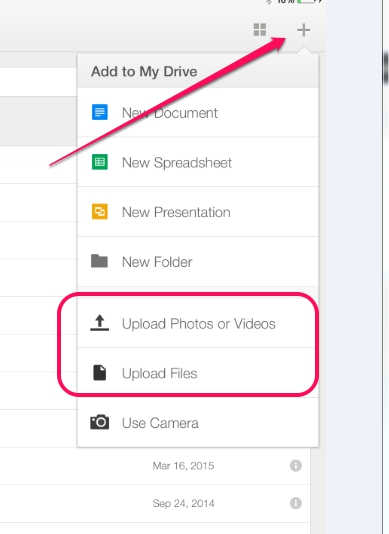
Utiliser Google Drive pour sauvegarder votre iPad est une excellente option, surtout si vous souhaitez stocker des données et des fichiers spécifiques sur une plate-forme cloud en dehors de l'écosystème Apple. Il offre une flexibilité supplémentaire et une accessibilité multi-appareils, ce qui en fait un choix polyvalent pour la sauvegarde et le stockage de données.
Sauvegarde et restauration de données FoneDog iOS Tool est un logiciel puissant et convivial pris en charge par l'iPhone 15, conçu pour simplifier le processus de sauvegarde et de restauration de vos appareils iOS, y compris votre iPad. Cet outil offre une solution complète de gestion et de sauvegarde des données, vous permettant de sauvegarder vos données importantes de manière efficace et pratique.
Sauvegarde et restauration des données iOS Un clic pour sauvegarder l’ensemble du périphérique iOS sur votre ordinateur. Permet de prévisualiser et de restaurer tout élément de la sauvegarde sur un périphérique. Exportez ce que vous voulez depuis la sauvegarde sur votre ordinateur. Aucune perte de données sur les appareils pendant la restauration. La restauration iPhone n'écrasera pas vos données Téléchargement gratuit Téléchargement gratuit
Fonctionnalités clés
Voici un guide étape par étape sur comment sauvegarder mon iPad à l'aide de l'outil de sauvegarde et de restauration de données FoneDog iOS :
Étape n°1 : Téléchargez et installez le logiciel
Commencez par télécharger et installer l'outil de sauvegarde et de restauration de données FoneDog iOS sur votre ordinateur (disponible pour Windows et Mac).
Étape n°2 : lancez le logiciel et connectez votre iPad
Lancez le logiciel et utilisez un câble USB pour connecter votre iPad à l'ordinateur. Assurez-vous que votre iPad est reconnu par l'outil.
Étape n°3 : Sélectionnez l'option de sauvegarde
Dans l'interface principale, choisissez le "Sauvegarde et restauration de données iOS" option. Vous verrez deux options : « Sauvegarde des données iOS » et « Restauration des données iOS ». Cliquer sur "Sauvegarde de données iOS".
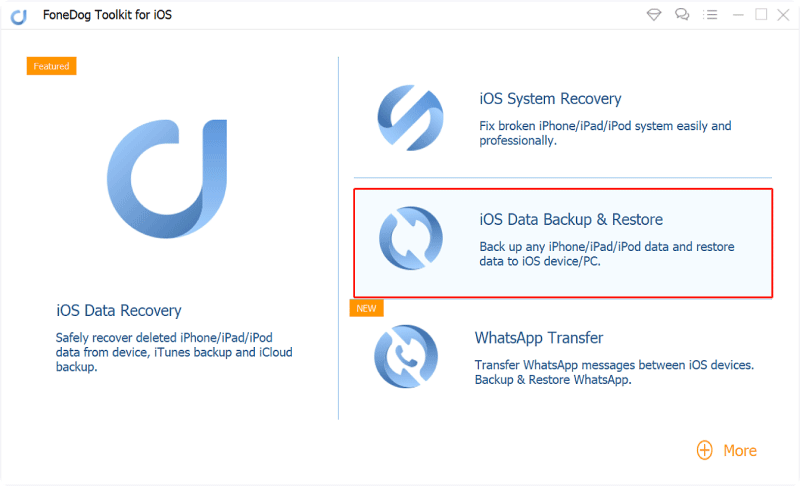
Étape n°4 : Choisissez les types de données à sauvegarder
Le logiciel vous permettra de sélectionner les types de données que vous souhaitez sauvegarder. Choisissez les catégories de données que vous souhaitez inclure dans votre sauvegarde. Vous pouvez prévisualiser les données avant de faire votre sélection.
Étape n°5 : démarrer le processus de sauvegarde
Après avoir sélectionné les données souhaitées, cliquez sur le "Sauvegarde" bouton pour lancer le processus de sauvegarde. Vous pouvez également choisir de crypter la sauvegarde en définissant un mot de passe.
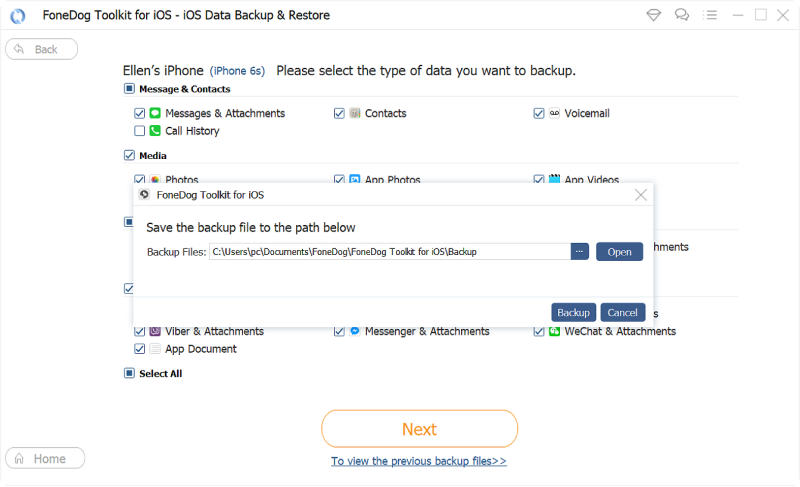
Étape n°6 : Surveiller la progression de la sauvegarde
Le logiciel affichera la progression de la sauvegarde et une fois terminée, il vous en informera.
Étape n°7 : Afficher et restaurer les sauvegardes
Vous pouvez accéder à vos sauvegardes et les restaurer sur votre iPad ou un autre appareil iOS à l'aide de l'option « Restauration des données iOS » du logiciel.
L'outil de sauvegarde et de restauration de données FoneDog iOS simplifie le processus de sauvegarde et de restauration de votre iPad, vous offrant une solution polyvalente et conviviale. Avec sa fonction de sauvegarde sélective, son aperçu des données et sa compatibilité entre appareils, vous pouvez faire confiance à cet outil pour garder les données de votre iPad en sécurité et accessibles quand vous en avez besoin.
Les gens LIRE AUSSI2 meilleures méthodes pour sauvegarder un Macbook sur iCloud en 2023La meilleure façon de sauvegarder des photos
Dans ce guide complet, nous avons exploré diverses méthodes sur «comment sauvegarder mon iPad», garantissant que vos précieuses données restent en sécurité et facilement récupérables. Que vous préfériez la commodité d'iCloud d'Apple, le contrôle offert par iTunes ou le Finder, la flexibilité multiplateforme de Google Drive ou l'outil de sauvegarde et de restauration de données FoneDog iOS riche en fonctionnalités, vous avez le choix entre plusieurs options. Chaque méthode a ses avantages uniques, alors choisissez celle qui correspond le mieux à vos besoins.
Laisser un commentaire
Commentaire
iOS Data Backup & Restore
Sauvegardez vos données sur PC et restaurez de manière sélective les données iOS à partir de sauvegardes.
Essai Gratuit Essai GratuitArticles Populaires
/
INTÉRESSANTTERNE
/
SIMPLEDIFFICILE
Je vous remercie! Voici vos choix:
Excellent
Évaluation: 4.7 / 5 (basé sur 81 notes)