By Nathan E. Malpass, Dernière mise à jour: April 23, 2024
Nos iPhones sont devenus la plaque tournante de nos vies, contenant un trésor de photos, de messages, de contacts et de données importantes. Bien que le service iCloud d'Apple offre un moyen pratique de sauvegarder votre iPhone, certains utilisateurs préfèrent disposer d'une couche de sécurité supplémentaire en sauvegardant leur appareil sur un PC. Que vous souhaitiez conserver des souvenirs précieux, sauvegarder des documents importants ou assurer une transition en douceur vers un nouvel appareil, savoir comment sauvegarder l'iPhone sur le PC est une compétence cruciale.
Ce guide complet vous guidera étape par étape dans le processus de sauvegarde de votre iPhone sur votre ordinateur, afin que vous puissiez être assuré que vos données sont en sécurité et accessibles à tout moment. Que vous soyez un utilisateur chevronné d'iPhone ou que vous débutiez tout juste, nos instructions et conseils rendront le processus simple et sans stress.
Partie n°1 : Comment sauvegarder un iPhone sur un PC : méthodes finalistesPartie n°2 : Le meilleur outil pour sauvegarder un iPhone sur un PC : sauvegarde et restauration de données FoneDog iOSRésumé
Partie n°1 : Comment sauvegarder un iPhone sur un PC : méthodes finalistes
Méthode #1 : Utiliser iTunes
L'utilisation d'iTunes est une méthode classique pour sauvegarder votre iPhone sur un PC. Veuillez suivre ces étapes :
-
Installer iTunes: Si vous n'avez pas iTunes sur votre PC, téléchargez-le et installez-le depuis le site officiel d'Apple.
-
Connectez votre iPhone: Utilisez un câble USB pour connecter votre iPhone à votre PC.
-
Aie confiance en cet ordinateur: Si vous y êtes invité sur votre iPhone, sélectionnez "Aie confiance en cet ordinateur" pour établir une connexion.
-
Ouvrir iTunes: Lancez l'application iTunes sur votre PC si elle ne s'ouvre pas automatiquement lorsque vous connectez votre iPhone.
-
Localisez votre appareil: Dans iTunes, votre iPhone connecté devrait apparaître dans le coin supérieur gauche. Cliquez sur votre appareil pour le sélectionner.
-
Choisissez une option de sauvegarde: Dans le "Sauvegardes" section, vous avez deux options :
-
iCloud: Vous pouvez choisir de sauvegarder votre appareil sur iCloud en cliquant sur "Sauvegarder maintenant". Cela créera une sauvegarde sur votre PC si vous avez "Sauvegarde iCloud" activé sur votre iPhone.
-
Cet ordinateur: Sélectionnez "Cet ordinateur" et cliquez sur "Sauvegarder maintenant" pour créer une sauvegarde locale sur votre PC.
-
Attendez que la sauvegarde soit terminée: iTunes lancera le processus de sauvegarde. Selon la quantité de données sur votre iPhone, cela peut prendre un certain temps.
-
Vérifiez la sauvegarde: Une fois la sauvegarde terminée, vous pouvez accéder à "Modifier" (sur macOS) ou "Préférences" (sous Windows) et vérifiez l'emplacement de votre sauvegarde. Par défaut, il se trouve dans votre dossier iTunes.
-
Sécurisez votre sauvegarde: Il est conseillé de chiffrer votre sauvegarde pour plus de sécurité. Pour cela, cochez la case "Crypter la sauvegarde de l'iPhone" et définissez un mot de passe.
-
Terminez la sauvegarde: Cliquez "Terminé" lorsque le processus est terminé et que les données de votre iPhone sont sauvegardées sur votre PC.
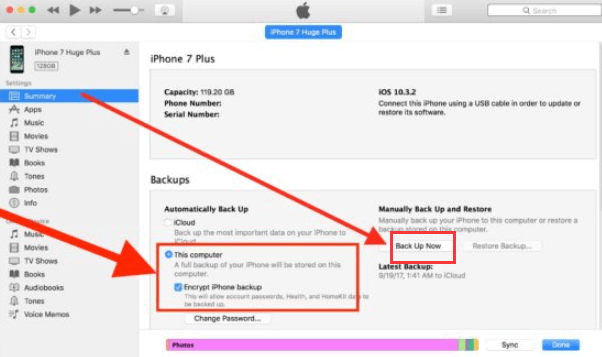
N'oubliez pas d'effectuer des sauvegardes régulières pour vous assurer que vos données sont à jour et sécurisées. Cette méthode vous permet d'avoir une copie locale des données de votre iPhone sur votre PC, ce qui peut être pratique en cas d'urgence ou lorsque vous souhaitez transférer des données vers un nouvel appareil.
Méthode n°2 : Utilisation du Finder (macOS Catalina et versions ultérieures)
Avec la transition d'iTunes vers le Finder sur macOS Catalina et versions ultérieures, vous pouvez toujours sauvegarder votre iPhone sur votre Mac en suivant les étapes suivantes pour sauvegarder l'iPhone sur PC à l'aide du Finder :
-
Connectez votre iPhone: utilisez un câble USB pour connecter votre iPhone à votre Mac exécutant macOS Catalina ou une version ultérieure.
-
Aie confiance en cet ordinateur: Si vous y êtes invité sur votre iPhone, sélectionnez "Aie confiance en cet ordinateur" pour établir une connexion.
-
Finder ouvert: L'application Finder sur votre Mac devrait s'ouvrir automatiquement lorsque vous connectez votre iPhone. Sinon, ouvrez le Finder manuellement.
-
Localisez votre appareil: Dans la barre latérale du Finder, sous "Emplacements", vous verrez votre iPhone répertorié. Cliquez dessus pour sélectionner votre appareil.
-
Choisissez une option de sauvegarde: Dans l'onglet Général, vous trouverez des options pour les sauvegardes. Vous avez deux choix principaux :
-
Sauvegardez toutes les données de votre iPhone sur ce Mac: Cela créera une sauvegarde complète des données de votre iPhone sur votre Mac.
-
Sauvegarder des photos sur ce Mac: Cette option se concentre spécifiquement sur la sauvegarde de vos photos.
-
Sélectionnez votre option de sauvegarde préférée: Choisissez l'option qui correspond à vos besoins. Si vous souhaitez une sauvegarde complète, sélectionnez "Sauvegarder toutes les données de votre iPhone sur ce Mac".
-
Démarrer la sauvegarde: Clique le "Sauvegarder maintenant" bouton pour lancer le processus de sauvegarde. La durée de la sauvegarde dépend de la quantité de données sur votre iPhone.
-
Vérifier l'emplacement de sauvegarde: Vous pouvez vérifier l'emplacement de vos sauvegardes sous "Sauvegardes" dans les préférences du Finder. Par défaut, les sauvegardes sont stockées dans le dossier ~/Bibliothèque/Application Support/MobileSync/Backup/.
-
Sécurisez votre sauvegarde (facultatif): Vous pouvez chiffrer votre sauvegarde en sélectionnant le "Crypter la sauvegarde locale" option et définir un mot de passe. Cela ajoute une couche de sécurité supplémentaire à votre sauvegarde.
-
Terminez la sauvegarde: Une fois la sauvegarde terminée, le Finder indiquera quand la dernière sauvegarde a été effectuée. Vous avez sauvegardé avec succès votre iPhone sur votre Mac.
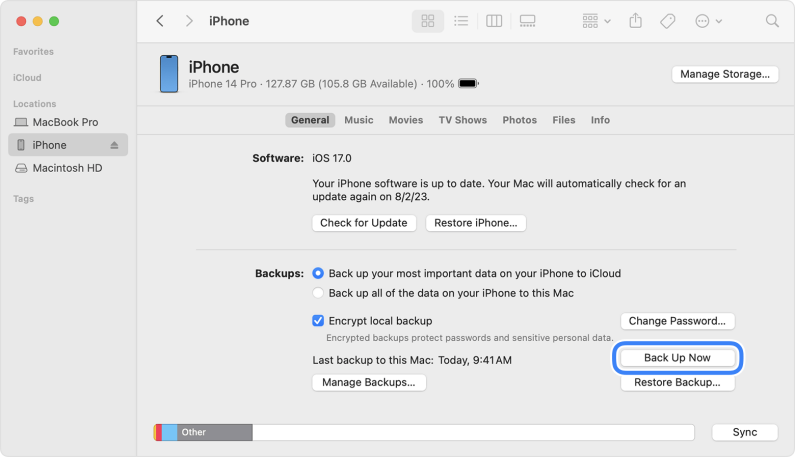
Sauvegarder régulièrement votre iPhone sur votre Mac est essentiel pour préserver vos données et garantir que vous pouvez les récupérer en cas de circonstances imprévues. Cette méthode fournit une sauvegarde locale, ce qui en fait une excellente option pour les utilisateurs qui préfèrent avoir leurs données sur leur Mac plutôt que dans le cloud.
Méthode n°3 : utiliser iCloud pour Windows
Si vous préférez sauvegarder votre iPhone sur votre PC à l'aide d'iCloud, vous pouvez le faire en installant iCloud pour Windows. Voici comment configurer et utiliser iCloud pour Windows :
-
Télécharger iCloud pour Windows: Si vous ne l'avez pas déjà fait, téléchargez et installez iCloud pour Windows à partir du site officiel d'Apple.
-
Connectez-vous à iCloud: lancez iCloud pour Windows et connectez-vous avec votre identifiant Apple et votre mot de passe.
-
Sélectionnez les fonctionnalités iCloud: Dans l'application iCloud pour Windows, vous pouvez choisir les fonctionnalités iCloud que vous souhaitez utiliser. Assurez-vous que « Photos » et « Sauvegarde » sont sélectionnés.
-
Options pour les photos: Si vous souhaitez sauvegarder vos photos et vidéos, vous pouvez choisir de télécharger l'intégralité de votre collection ou uniquement les éléments récents sur votre PC. Sélectionnez votre préférence.
-
Options de sauvegarde: Pour sauvegarder votre iPhone sur votre PC, cliquez sur le "Options" bouton à côté de "Sauvegarde". Cochez la case pour "Sauvegardez toutes les données de votre iPhone sur ce PC". Vous pouvez également choisir de chiffrer votre sauvegarde en sélectionnant l'option "Crypter la sauvegarde locale" option.
-
Appliquer les paramètres: Cliquez "Appliquer" pour enregistrer vos paramètres.
-
Connectez votre iPhone: Connectez votre iPhone à votre PC à l'aide d'un câble USB. Si vous y êtes invité sur votre iPhone, sélectionnez "Aie confiance en cet ordinateur".
-
Démarrer la sauvegarde: iCloud pour Windows commencera à sauvegarder votre iPhone sur votre PC. La durée de la sauvegarde dépend de la quantité de données à sauvegarder.
-
Vérifier l'emplacement de sauvegarde: Vous pouvez afficher et vérifier l'emplacement de vos sauvegardes dans l'application iCloud pour Windows.
-
Surveiller et terminer la sauvegarde: L'application affichera la progression de la sauvegarde. Une fois la sauvegarde terminée, les données de votre iPhone seront stockées sur votre PC.
L'utilisation d'iCloud pour Windows vous permet d'avoir une copie locale des données de votre iPhone sur votre PC, ce qui peut être pratique pour les utilisateurs qui préfèrent ne pas s'appuyer uniquement sur des sauvegardes basées sur le cloud. Mais rappelez-vous qu'iCloud dispose d'un espace limité, alors tenez compte combien de sauvegardes votre iCloud peut-il conserver.
Assurez-vous de disposer de suffisamment d'espace libre sur votre PC pour accueillir les données de votre iPhone et vérifiez régulièrement les mises à jour du logiciel iCloud pour Windows pour une expérience fluide.
Méthode #4 : Utiliser Google Drive
Bien que Google Drive serve principalement de service de stockage cloud, vous pouvez l'utiliser pour sauvegarder des données spécifiques de votre iPhone, telles que des photos et des documents. Voici comment sauvegarder l'iPhone sur le PC via Google Drive:
-
Télécharger Google Drive: Si l'application Google Drive n'est pas déjà installée sur votre iPhone, téléchargez-la depuis l'App Store.
-
Connectez-vous ou créez un compte: ouvrez l'application Google Drive et connectez-vous avec votre compte Google. Si vous n'en avez pas, vous pouvez créer un compte Google.
-
Télécharger des photos et des vidéos:
- Appuyez sur le "+" icône dans l'application Google Drive.
- Sélectionnez "Télécharger" ou "Télécharger des photos et des vidéos" (le libellé peut varier selon la version de l'application).
- Choisissez les photos et vidéos que vous souhaitez sauvegarder et confirmez le téléchargement.
Organiser les fichiers: Vous pouvez créer des dossiers dans Google Drive pour organiser vos fichiers si vous le souhaitez.
Documents et fichiers: Vous pouvez également télécharger des documents et des fichiers directement sur Google Drive en appuyant sur l'icône « + » et en sélectionnant « Télécharger ».
Accès depuis le PC: Pour accéder aux fichiers de votre iPhone sur votre PC, ouvrez simplement Google Drive dans un navigateur Web et connectez-vous avec le même compte Google. Vous pouvez télécharger vos fichiers à partir de là.
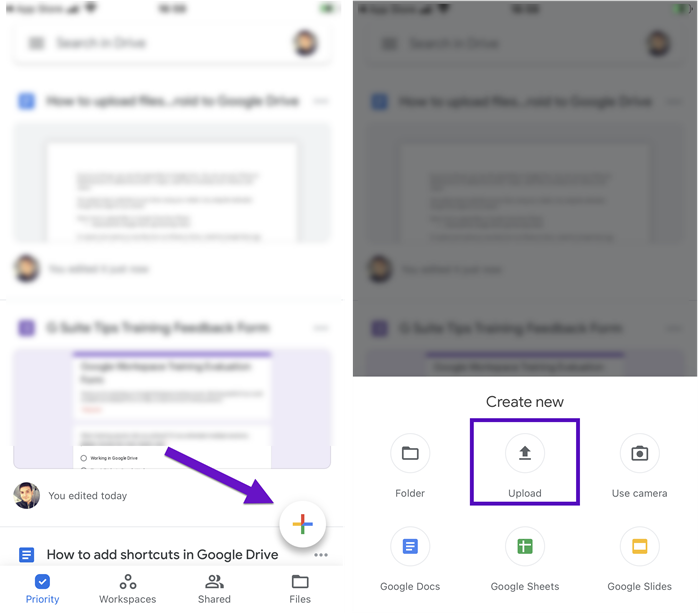
Veuillez noter que Google Drive n'est pas une solution de sauvegarde complète de l'appareil comme iTunes ou iCloud. Il est plus adapté aux sauvegardes de fichiers et de photos spécifiques. Pour une sauvegarde complète de votre iPhone, vous devriez envisager d'utiliser iTunes, iCloud ou d'autres solutions de sauvegarde dédiées.
Méthode n°5 : Utilisation de l'application Photos de Windows 10
Si vous utilisez un PC exécutant Windows 10, vous pouvez utiliser l'application Photos intégrée pour importer et sauvegarder des photos et des vidéos depuis votre iPhone. Voici comment procéder :
-
Connectez votre iPhone: Utilisez un câble USB pour connecter votre iPhone à votre PC Windows 10. Assurez-vous de déverrouiller votre iPhone s'il est verrouillé.
-
Aie confiance en cet ordinateur: Si vous y êtes invité sur votre iPhone, sélectionnez "Aie confiance en cet ordinateur" pour établir une connexion.
-
Ouvrez l'application Photos: Sur votre PC Windows 10, ouvrez l'application « Photos ». Vous pouvez généralement le trouver dans le menu Démarrer ou en recherchant « Photos ».
-
Importez vos photos et vidéos:
- Dans l'application Photos, cliquez sur l'icône "Importation" bouton dans le coin supérieur droit.
- L'application détectera automatiquement votre iPhone connecté et affichera les photos et vidéos sur votre appareil.
- Vous pouvez choisir de sélectionner tous les éléments ou certains éléments spécifiques à importer.
Paramètres d'importation: Vous pouvez sélectionner les paramètres d'importation, tels que l'endroit où enregistrer les éléments importés et s'il faut les supprimer de votre iPhone après l'importation. Choisissez vos préférences.
Démarrer l'importation: Cliquez sur le bouton "Importer" pour lancer le processus. L'application Photos transférera les photos et vidéos sélectionnées de votre iPhone vers votre PC Windows 10.
Vérifier les fichiers importés: Une fois l'importation terminée, vous pourrez retrouver vos fichiers dans le dossier que vous avez spécifié lors des paramètres d'importation.
L'application Windows 10 Photos est un moyen pratique de sauvegarder vos photos et vidéos de votre iPhone sur votre PC. Cependant, gardez à l'esprit que cette méthode se concentre uniquement sur les fichiers multimédias et ne crée pas de sauvegarde complète de l'appareil comme iTunes ou iCloud. Pour une sauvegarde complète de votre iPhone, envisagez d'utiliser les autres méthodes mentionnées précédemment.
Partie n°2 : Le meilleur outil pour sauvegarder un iPhone sur un PC : sauvegarde et restauration de données FoneDog iOS
Sauvegarde et restauration de données FoneDog iOS est un logiciel fiable et convivial pris en charge par l'iPhone 15, conçu pour créer des sauvegardes complètes des données de votre iPhone et les restaurer en cas de besoin.
Sauvegarde et restauration des données iOS
Un clic pour sauvegarder l’ensemble du périphérique iOS sur votre ordinateur.
Permet de prévisualiser et de restaurer tout élément de la sauvegarde sur un périphérique.
Exportez ce que vous voulez depuis la sauvegarde sur votre ordinateur.
Aucune perte de données sur les appareils pendant la restauration.
La restauration iPhone n'écrasera pas vos données
Téléchargement gratuit
Téléchargement gratuit
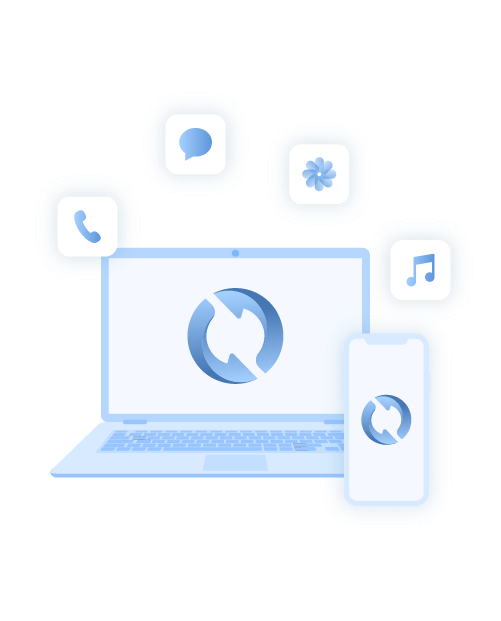
Il offre une solution simple pour sauvegarder votre iPhone sur votre PC, garantissant que vos précieuses données sont en sécurité et facilement récupérables. Que vous souhaitiez sauvegarder des informations importantes, passer à un nouvel iPhone ou simplement rechercher la tranquillité d'esprit, FoneDog iOS Data Backup & Restore est un excellent choix.
Principales caractéristiques:
-
Sauvegarde sélective: FoneDog vous permet de sélectionner de manière sélective sauvegarder des types de données spécifiques, tels que les discussions en ligne, les messages WhatsApp et bien plus encore, économisant du temps et de l'espace de stockage.
-
Sauvegardes cryptées: Vous pouvez crypter vos sauvegardes avec un mot de passe, offrant ainsi une couche de sécurité supplémentaire pour vos données sensibles.
-
Aperçu avant la restauration: FoneDog vous permet de prévisualiser vos données de sauvegarde avant de les restaurer, vous aidant ainsi à choisir exactement ce que vous souhaitez récupérer.
-
Aucune perte de données: Pendant le processus de sauvegarde et de restauration, FoneDog garantit qu'aucune donnée n'est perdue ou écrasée.
-
Compatibilité: Il fonctionne avec divers appareils iOS, notamment iPhone, iPad et iPod Touch, et prend en charge les dernières versions iOS.
Étapes à suivre pour sauvegarder l'iPhone sur le PC avec Sauvegarde et restauration de données FoneDog iOS :
-
Téléchargez et installez FoneDog: Visitez le site officiel de FoneDog et téléchargez le logiciel. Suivez les instructions à l'écran pour l'installer sur votre PC.
-
Lancez FoneDog: Après l'installation, ouvrez le logiciel FoneDog iOS Data Backup & Restore.
-
Connectez votre iPhone: Utilisez un câble USB pour connecter votre iPhone à votre PC. Assurez-vous que votre iPhone est reconnu par le logiciel.
-
Choisissez Sauvegarde et restauration: Dans l'interface FoneDog, sélectionnez le "Sauvegarde et restauration de données iOS" fonction.
-
Sélectionnez Backup: Cliquez "Sauvegarde de données iOS" pour lancer le processus de sauvegarde.
-
Choisissez les types de données: Vous pouvez choisir les types de données que vous souhaitez sauvegarder. Sélectionnez ceux que vous souhaitez inclure dans la sauvegarde.
-
Démarrer la sauvegarde: Clique le "Début" bouton pour commencer le processus de sauvegarde. FoneDog créera une sauvegarde des données sélectionnées sur votre iPhone.
-
Afficher et exporter les données de sauvegarde: Une fois la sauvegarde terminée, vous pouvez prévisualiser et exporter vos données sur votre PC. Vous pouvez également choisir de chiffrer la sauvegarde avec un mot de passe pour plus de sécurité.

FoneDog iOS Data Backup & Restore offre un moyen complet et sécurisé de sauvegarder votre iPhone sur votre PC. C'est un excellent choix pour les utilisateurs qui souhaitent contrôler leur processus de sauvegarde, vous permettant de choisir de manière sélective ce qu'il faut sauvegarder et garantissant que vos données sont toujours à portée de main, même en cas de perte de données inattendue ou de problèmes de périphérique.
Les gens LIRE AUSSIComment sauvegarder des SMS depuis votre iPhoneCombien de temps dure le processus de sauvegarde iCloud?
Résumé
Sauvegarder iPhone sur PC est une étape cruciale pour préserver vos précieuses données et garantir qu'elles sont à l'abri de toute perte inattendue. Bien que différentes méthodes soient disponibles, chacune ayant ses propres avantages, vous pouvez choisir celle qui correspond le mieux à vos besoins.
Pour une solution de sauvegarde plus complète et conviviale, vous pouvez envisager des outils tiers tels que Sauvegarde et restauration de données FoneDog iOS. Il offre des options de sauvegarde sélective, de cryptage et de récupération de données faciles. N'oubliez pas de choisir la méthode qui correspond à vos préférences de sauvegarde et qui doit garantir que les données de votre iPhone restent sécurisées et accessibles.


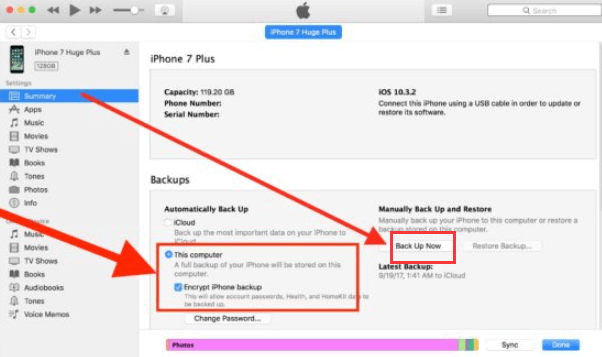
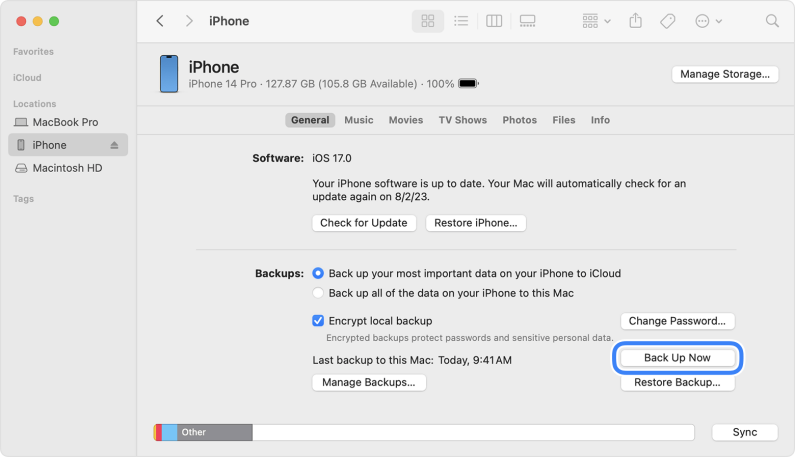

/
/