

By Nathan E. Malpass, Dernière mise à jour: October 25, 2018
Il s'agit d'une très question commune parmi les utilisateurs d’iDevice et la réponse est très simple. Cela dépend de la rapidité de votre connexion Internet et de la taille du fichier à sauvegarder.
Ainsi, par exemple, si vous utilisez une vitesse de 3mbps et que la taille du fichier est 2GB, vous pouvez attendre presque deux heures.
Bien qu’il soit plus pratique d’utiliser iCloud plutôt que iTunes, car cela vous permet de sauvegarder des fichiers à distance sans PC, vous rencontrerez tout de même quelques problèmes.
Le plus problème le plus souvent signalé est lorsque la sauvegarde iCloud prend plus de temps que prévu ou ne sauvegarde pas complètement tous les fichiers. Cela peut être causé par de nombreux facteurs, mais vous pouvez également effectuer quelques opérations de base pour tenter de résoudre le problème.
Dans cet article, vous en apprendrez plus sur le processus de sauvegarde iCloud, comment le faire, que faire en cas de problème d'utilisation et bien plus encore, et combien de temps il faut pour sauvegarder l'iPhone sur iCloud.
Partie 1: informations de base et fonctionnalités d'iCloud BackupPartie 2: Méthodes pour effectuer une sauvegarde iCloudPartie 3: Raisons pour lesquelles la réparation et la mise au point d'iCloud Backup sont plus longuesPartie 4: Utiliser la boîte à outils FoneDog pour améliorer le processus de sauvegardeConclusion
Les gens LIRE AUSSITop 2 façons de récupérer les contacts supprimés de l'iPhone sans iCloudComment transférer iCloud vers un nouvel iPhone?7 Tops Solution pour réparer la sauvegarde iCloud qui est grisée
L'autre question que les nouveaux utilisateurs iCloud se posent généralement est de savoir ce que la plate-forme fait exactement et ce qu'ils peuvent sauvegarder depuis leur iPhone.
Maintenant, en gros, iCloud crée une copie de vos données à partir de votre iDevice et la stocke à distance afin que vous puissiez y accéder où que vous soyez, à condition que vous soyez connecté à Internet.
Vous pouvez également le transférer sur un autre appareil. Il fonctionne désormais même avec un PC sous Windows. Pour répondre à l'autre question, voici quelques éléments pouvant être sauvegardés sur iCloud:
Prenez note que d’autres fichiers peuvent être sauvegardés sur iCloud, mais une fois que le contenu de votre appareil est déjà stocké, ils ne seront plus inclus lorsque votre appareil effectuera une autre sauvegarde.
N'oubliez pas non plus que vous devez tenir compte de votre capacité de stockage et surveiller attentivement s'il vous reste suffisamment d'espace. Vous obtenez initialement 5GB de stockage iCloud gratuit, mais si en vous manquez, vous devrez acheter du stockage supplémentaire moyennant des frais mensuels.
Le processus est assez simple et vous pouvez le configurer pour qu'il soit effectué automatiquement ou effectuer une sauvegarde manuelle.
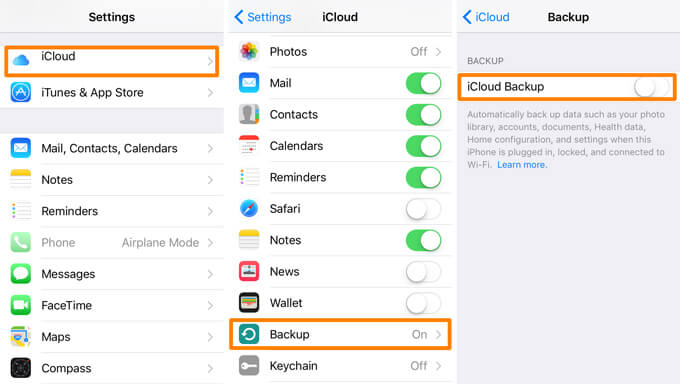
Il peut y avoir plusieurs facteurs expliquant pourquoi vous rencontrez un peu de retard ou cela pourrait même ne pas fonctionner du tout. La liste ci-dessous répertorie ces problèmes pouvant entraîner un ralentissement de la sauvegarde iCloud, ainsi que des solutions communes à chacun.
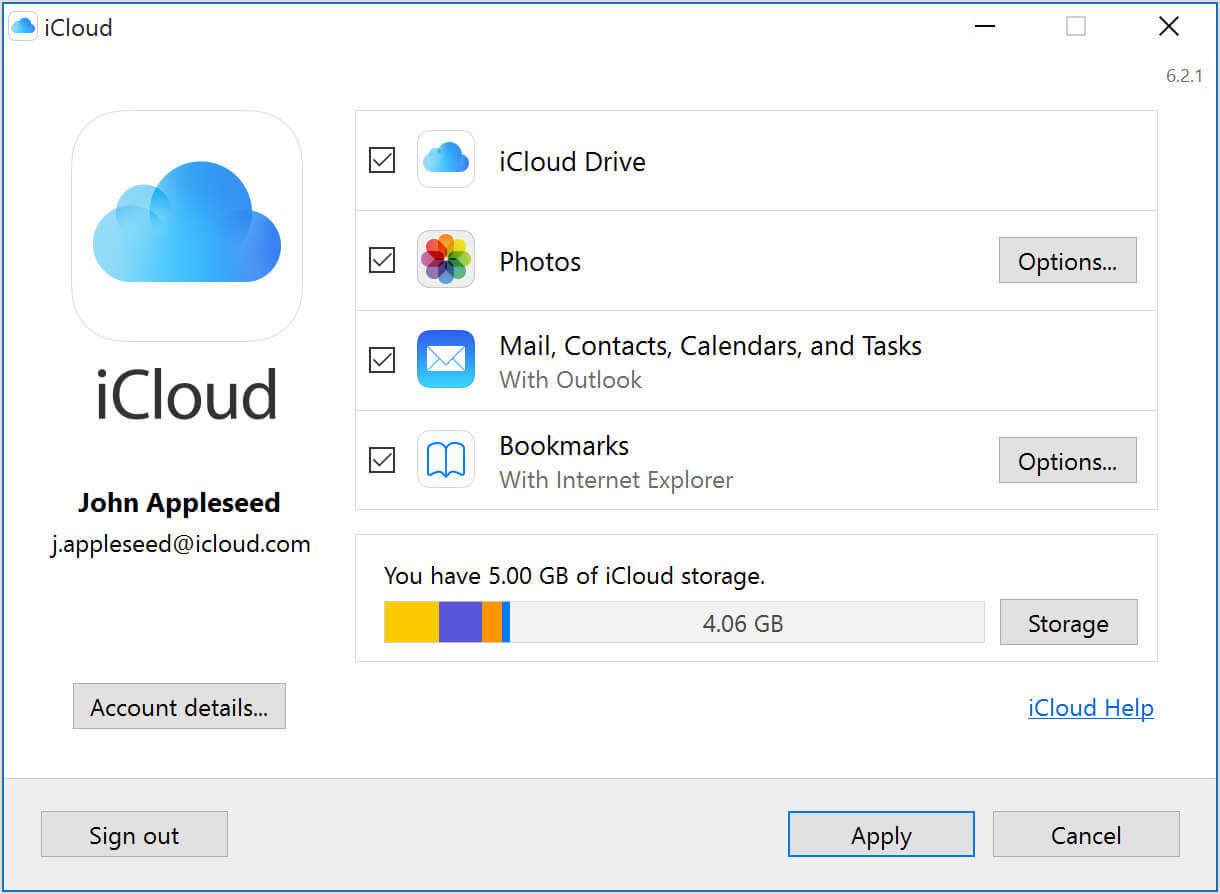
Avec toutes les tâches qu'une personne doit accomplir chaque jour, nous devons admettre que lorsqu'une tâche doit être achevée le plus rapidement possible, et qu'elle tarde à l'être cela devient assez frustrant.
Qui le souhaite vraiment, en particulier avec une tâche aussi simple que la sauvegarde des données ? Oui, la taille du fichier et la vitesse de votre connexion Internet entrent en ligne de compte, mais il existe des moyens d'accélérer le processus.
Ou, mieux encore, un tout un autre moyen qui vous permet d'effectuer la tâche rapidement et sans difficulté. Nous avons développé pour vous le FoneDog Toolkit. Il Sauvegarde et restauration des données et vous permet de sauvegarder de manière transparente toutes vos données importantes lorsque iCloud est lent.
C'est rapide et garantit 100% de succès chaque fois que vous l'utilisez. Vous pouvez sélectionner les fichiers à sauvegarder, ce qui raccourcirait le processus car il minimiserait la taille des données que vous allez copier.
La restauration des fichiers est également un jeu d'enfant. Inutile de vous inquiéter de la perte de données ou de l'écrasement des données existantes. Voici les étapes simples permettant de tirer parti de la sauvegarde et de la restauration des données de la boîte à outils.
Voici les étapes pour la sauvegarde de données iOS:
Vous connaissez peut-être les étapes de la sauvegarde des données iPhone sur iCloud. Mais combien de temps faut-il pour sauvegarder l'iPhone sur iCloud? En fait, le temps que vous passez sur la sauvegarde des données est basé sur la taille des données: plus vous avez de données, plus vous passerez de temps.
Cependant, voici une méthode utile pour raccourcir le temps nécessaire à la sauvegarde de l'iPhone sur iCloud. Suit les étapes ci-dessous:
Rendez-vous sur le site officiel pour télécharger la boîte à outils FoneDog et suivez les étapes faciles à installer. Une fois terminé, lancez le logiciel après avoir connecté votre appareil. Il va automatiquement détecter puis vous montrer le tableau de bord principal.

Parmi ces fonctionnalités, c’est ce dont vous auriez besoin pour sélectionner les options affichées à l’écran. Sur la page suivante, cliquez sur "Sauvegarde de données iOS".

Vous pouvez ajouter une autre couche de sécurité à vos données en utilisant la fonctionnalité de sauvegarde "Crypté" de la boîte à outils, cela vous permettra de configurer un code secret pour protéger vos données sensibles ou privées. Cela vous assure que vos fichiers sont davantage sécurisés.

Après avoir choisi le mode de sauvegarde que vous préférez utiliser, cliquez sur "Début" Cela vous mènera à une page où vous verrez tous les fichiers classés en fonction du type de données. Cela vous permet de sélectionner plus facilement ceux que vous souhaitez sauvegarder.

En cliquant sur "Suivant" la boîte à outils va maintenant analyser tous les fichiers que vous avez sélectionnés et poursuivre le processus de sauvegarde. S'abstenir pour le moment de ne rien faire d'autre pour éviter d'interrompre la sauvegarde, ce qui pourrait causer des problèmes.
Vous recevrez une notification indiquant que l'opération est terminée. Des détails tels que le nom et la taille seront affichés. En fin de compte, vous aurez également la possibilité d’ajouter ou de restaurer les fichiers.

Voici comment restaurer des données à partir d'une sauvegarde de données iOS:
Si vous souhaitez copier vos fichiers sur un autre appareil ou si vous avez suffisamment d’espace sur votre appareil actuel et souhaitez restaurer certaines de vos données sauvegardées, retournez simplement au menu principal, puis sélectionnez iOS Data Restore ou si vous avez encore votre appareil branché à la fin du processus de sauvegarde, sélectionnez "Restaurer les données iOS".
Maintenant, la boîte à outils vous montrera toutes les sauvegardes disponibles, dans lesquelles la plus récente créée sera affichée en haut par défaut.

Une fois que vous avez décidé quel fichier restaurer, il vous suffit de cliquer sur "Voir maintenant" cela incitera la boîte à outils à analyser tout le contenu du fichier de sauvegarde. La progression est affichée, ce qui vous donne également la possibilité de suspendre ou d'arrêter complètement l'analyse.

Une vue plus complète du contenu sera décrite une fois l'analyse terminée. Chaque catégorie comporte une option déroulante pour que vous pouvez consulter une par une. Après avoir prévisualisé les données, vous pouvez les faire restaurer sur un autre appareil ou sur votre PC.

Nous avons tous tellement de choses à faire au jour le jour que la plupart du temps, comme s’assurer que nos données sont sécurisées, peut parfois poser des problèmes. Surtout si cela prend plus de temps que prévu.
Maintenant avec le FoneDog Toolkit, vous pouvez conserver vos données en toute sécurité et le plus efficacement possible. Moins est plus comme on dit. Donc, moins vous passez de temps sur l'ensemble du processus de sauvegarde, plus vous pouvez effectuer d'autres tâches importantes.
Laisser un commentaire
Commentaire
iOS Data Backup & Restore
Sauvegardez vos données sur PC et restaurez de manière sélective les données iOS à partir de sauvegardes.
Essai Gratuit Essai GratuitArticles Populaires
/
INTÉRESSANTTERNE
/
SIMPLEDIFFICILE
Je vous remercie! Voici vos choix:
Excellent
Évaluation: 4.7 / 5 (basé sur 59 notes)