

By Adela D. Louie, Dernière mise à jour: April 10, 2018
La sauvegarde de toutes vos données depuis votre iPad est un excellent moyen de protéger toutes vos données.
De cette façon, quoi qu'il arrive à votre appareil, vous ne craindrez pas de perdre vos données, car vous pouvez les récupérer facilement à partir de votre fichier de sauvegarde. Sur un appareil iOS comme votre iPad, il existe de nombreuses façons de réaliser des sauvegardes.
Votre appareil iPad peut stocker toutes vos vidéos, photos, documents, etc. Pour rester bref, votre appareil iPad contient vos souvenirs et toutes vos préférences. Nous savons tous que vos données sont très importantes car elles contiennent beaucoup de choses dont vous pourriez avoir besoin dans votre vie quotidienne.
Il y a des façons de faire sauvegardes sur votre iPad un appareil comme la sauvegarde de toutes vos données à l’aide de votre iCloud ou de votre iTunes. Rappelez-vous toujours que chaque fois que vous essayez de télécharger un logiciel ou de faire quelque chose avec votre appareil, sauvegardez toujours vos données en premier, de sorte que vous ne craignez rien lorsque le pire est à venir.
Partie 1. Qu'est-ce qu'une sauvegardePartie 2. Pourquoi devriez-vous sauvegarder votre iPad?Partie 3. Sauvegarde iPad à l'aide de FoneDog ToolkitGuide vidéo: Sauvegarde sélective de votre iPadPartie 4. Comment sauvegarder l'iPad sur iCloudPartie 5. Comment sauvegarder iPad sur iTunesPartie 6. Conclusions
Les gens LIRE AUSSIComment sauvegarder l'iPhone sur l'ordinateur3 façons de restaurer l'iPhone à partir d'iCloud ou de sauvegarde iTunes
Une sauvegarde fait généralement référence à la copie de vos fichiers virtuels ou de votre base de données depuis votre périphérique principal vers un site secondaire afin de les conserver. La sauvegarde de votre appareil iPad inclut généralement ses paramètres, les données de l'application. Une sauvegarde consiste à conserver une copie de toutes vos données importantes à partir de votre appareil iOS. Ainsi, quoi qu'il arrive à votre appareil, vous ne craindrez pas de les perdre définitivement. Si vous effectuez des sauvegardes sur votre appareil iOS, une fois que vous perdez l'une de vos données, vous pouvez simplement les récupérer à partir de la sauvegarde que vous avez effectuée.
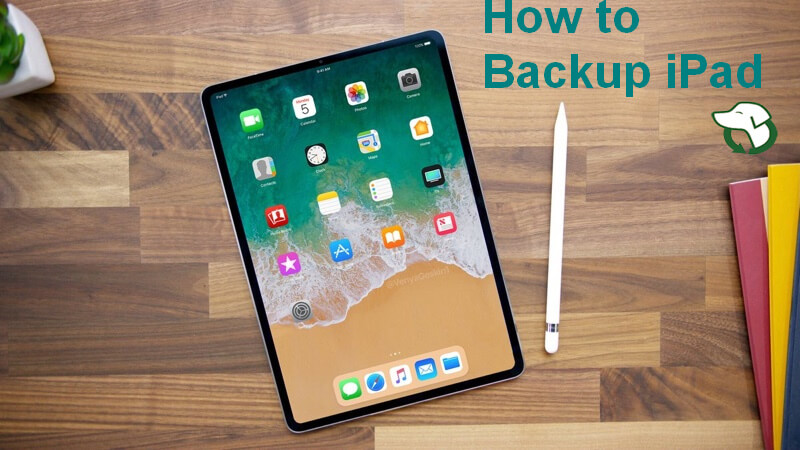
Il est très nécessaire que vous deviez toujours sauvegarder votre appareil iPad parce qu'il contient beaucoup de données dont vous avez besoin pour votre vie quotidienne, telles que des données pour votre présentation ou un rapport que vous devez présenter à l'école. Même vos photos et vidéos qui contiennent vos souvenirs avec vos proches. Une fois que vous avez une sauvegarde de toutes les données de votre appareil iPad, vous ne craignez plus rien, même si vous endommagez votre appareil, supprimez par erreur vos données ou même si vous les perdez, car si vous avez une sauvegarde, vos données peuvent être facilement accessibles. et restauré sur un nouvel appareil ou sur votre P
FoneDog Toolkit - Sauvegarde et restauration des données iPad est en fait un excellent programme à utiliser pour votre sauvegarde et pour restaurer vos données à partir de votre appareil iPad. Ce programme est en réalité un moyen, en un clic, de sauvegarder tout votre appareil iPad sur votre ordinateur. Il vous permet également de prévisualiser et de restaurer vos données à partir de votre fichier de sauvegarde sur un autre appareil. FoneDog Toolkit - Sauvegarde et restauration de données iOS vous permet également d'exporter les données de votre fichier de sauvegarde sur votre ordinateur.
En outre, l’avantage de FoneDog Toolkit - Sauvegarde et restauration de données iOS est que vous ne perdrez aucune de vos données sur votre appareil iPad pendant tout le processus de restauration de vos données à partir de votre fichier de sauvegarde. Encore une chose, le FoneDog Toolkit - Sauvegarde et restauration des données iOS est% sécurisé 100 et n’écrasera aucune de vos données à partir de votre appareil iPad.
Vous trouverez ci-dessous un guide étape par étape sur la manière de sauvegarder les données de votre appareil iPad et de les restaurer sur votre ordinateur ou sur un autre appareil.
Téléchargez cette boîte à outils gratuite pour sauvegarder votre iPad !!!
La première chose sur la liste est de télécharger le FoneDog Toolkit - Sauvegarde et restauration des données iOS à partir de notre site Web officiel, puis de l’installer sur votre ordinateur.
Une fois le FoneDog Toolkit installé, lancez le programme, puis connectez votre périphérique iPad à votre ordinateur à l'aide de votre câble USB.
Attendez que FoneDog Toolkit reconnaisse votre appareil. Une fois que le programme a réussi à reconnaître votre périphérique iPad, cliquez sur Sauvegarde et restauration des données iOS à partir de la page principale, puis sélectionnez Sauvegarde de données iOS

Dans cette étape suivante, vous avez le choix entre deux modes de sauvegarde.
L'un est la sauvegarde standard qui vous permet de sauvegarder vos données depuis votre appareil iPad sans mot de passe, et la seconde est la sauvegarde cryptée, dans laquelle vous pouvez mettre un mot de passe pour votre sauvegarde.
L'utilisation d'une sauvegarde chiffrée rendra vos données de sauvegarde sûres et sécurisées. Une fois que vous avez sélectionné la méthode de sauvegarde souhaitée, cliquez simplement sur "Commencer" bouton.

Après avoir sélectionné le mode de sauvegarde, vous pouvez maintenant choisir toutes les données que vous souhaitez sauvegarder à partir de votre appareil iPad. Vous pourrez voir sur votre écran les fichiers pris en charge par FoneDog Toolkit - Sauvegarde des données iOS et restauration tels que Messages, Contacts, Historique des appels, WhatsApp, Photos, Vidéos, etc.
Vous pouvez choisir de manière sélective un ou plusieurs fichiers dans la liste affichée sur votre écran. Après avoir sélectionné les données que vous souhaitez sauvegarder, allez-y et cliquez sur le "Suivant" bouton.

Après avoir cliqué sur le bouton Suivant, FoneDog Toolkit - Sauvegarde et restauration des données iOS va maintenant commencer à sauvegarder toutes les données souhaitées à partir de votre appareil iPad. Attendez que le processus soit terminé.
Une fois la sauvegarde terminée, FoneDog Toolkit - Sauvegarde et restauration des données iOS vous indiquera le nom et la taille de votre fichier de sauvegarde.
Si vous souhaitez sauvegarder davantage de données de votre appareil iPad, cliquez simplement sur "Sauvegarder plus" ou cliquez sur "Restaurer les données iOS" si vous souhaitez restaurer vos fichiers de sauvegarde sur votre ordinateur ou sur un autre appareil iOS. .

Si vous souhaitez restaurer votre fichier de sauvegarde à l'aide de FoneDog Toolkit - Sauvegarde et restauration des données iOS, voici comment procéder.
Assurez-vous que votre appareil est connecté à votre ordinateur. Et puis allez-y et cliquez sur "iOS Data Restore" bouton de l'interférence principale.
Après cela, FoneDog Toolkit - iOS Data Backup and Restore affichera alors un fichier de sauvegarde perdu.
Vous pouvez choisir le fichier de sauvegarde à restaurer en fonction de l'heure et de la date de création du fichier de sauvegarde.
Et puis, une fois que vous avez sélectionné le fichier de sauvegarde, cliquez sur le bouton "Afficher maintenant".

FoneDog Toolkit - Sauvegarde et restauration des données iOS lancera l'analyse du fichier de sauvegarde que vous avez sélectionné. Vous serez en mesure de voir le processus de numérisation sur votre écran et vous avez la possibilité de "suspendre" le processeur de numérisation pour "arrêter" le processus.

Une fois le processus de numérisation terminé, vous avez à nouveau deux options pour restaurer votre fichier de sauvegarde à partir de votre appareil iPad.
Vous pouvez cliquer sur "Restaurer sur iDevice" si vous souhaitez restaurer votre sauvegarde sur un autre appareil iOS comme votre iPhone, ou vous pouvez sélectionner "Restaurer sur PC" si vous souhaitez restaurer votre fichier de sauvegarde sur votre ordinateur.
Une fois que vous avez sélectionné où restaurer votre fichier de sauvegarde, attendez que FoneDog Toolkit - Sauvegarde et restauration des données iOS soit terminé de restaurer votre fichier de sauvegarde et que vous soyez prêt.

Étape 1: connectez votre appareil iPad à une connexion Wi-Fi
Étape 2: Accédez à vos paramètres, puis appuyez sur votre nom
Étape 3: Après cela, allez-y et appuyez sur iCloud (Si vous utilisez l'ancienne version d'iOS 10.2 ou antérieure, allez dans vos paramètres, puis faites défiler et appuyez sur iCloud)
Étape 4: Après cela, allez-y et sélectionnez iCloud Backup. (Si vous utilisez iOS 10.2 ou une version antérieure, allez simplement et appuyez sur Sauvegarder. Assurez-vous que la sauvegarde iCloud est activée)
Etape 5: Après cela, appuyez simplement sur "Sauvegarder maintenant". Assurez-vous de rester connecté au Wi-Fi pour que le processus se déroule.
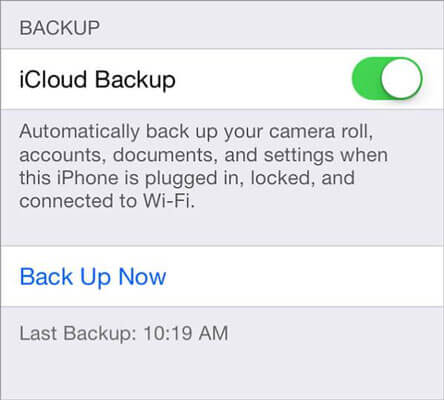
Pour permettre à iCloud de sauvegarder automatiquement votre appareil n'importe quel jour, vous pouvez le faire. guide suivant ci-dessous:
Étape 1: vous devez vous assurer que votre iCloud est activé. Pour ce faire, suivez le guide ci-dessous:
- Accédez aux paramètres, puis appuyez sur votre nom, sélectionnez iCloud, puis choisissez la sauvegarde iCloud.
Étape 2: connectez votre iPad à une source d'alimentation
Étape 3: Assurez-vous que vous êtes connecté à une connexion Wi-Fi stable
Étape 4: L'écran de votre iPad est-il verrouillé?
Étape 5: Vérifiez votre stockage si vous avez suffisamment de stockage disponible dans votre iCloud. Une fois que vous aurez signé avec iCloud pour la première fois, vous pourrez obtenir un espace de stockage 5GB gratuit. Si vous souhaitez mettre à niveau et avoir plus de stockage sur votre iCloud, vous pouvez simplement les acheter. Le coût d'un plan de stockage supplémentaire pour votre sauvegarde iCloud est de $ 0.99USD pour 50GB par mois.
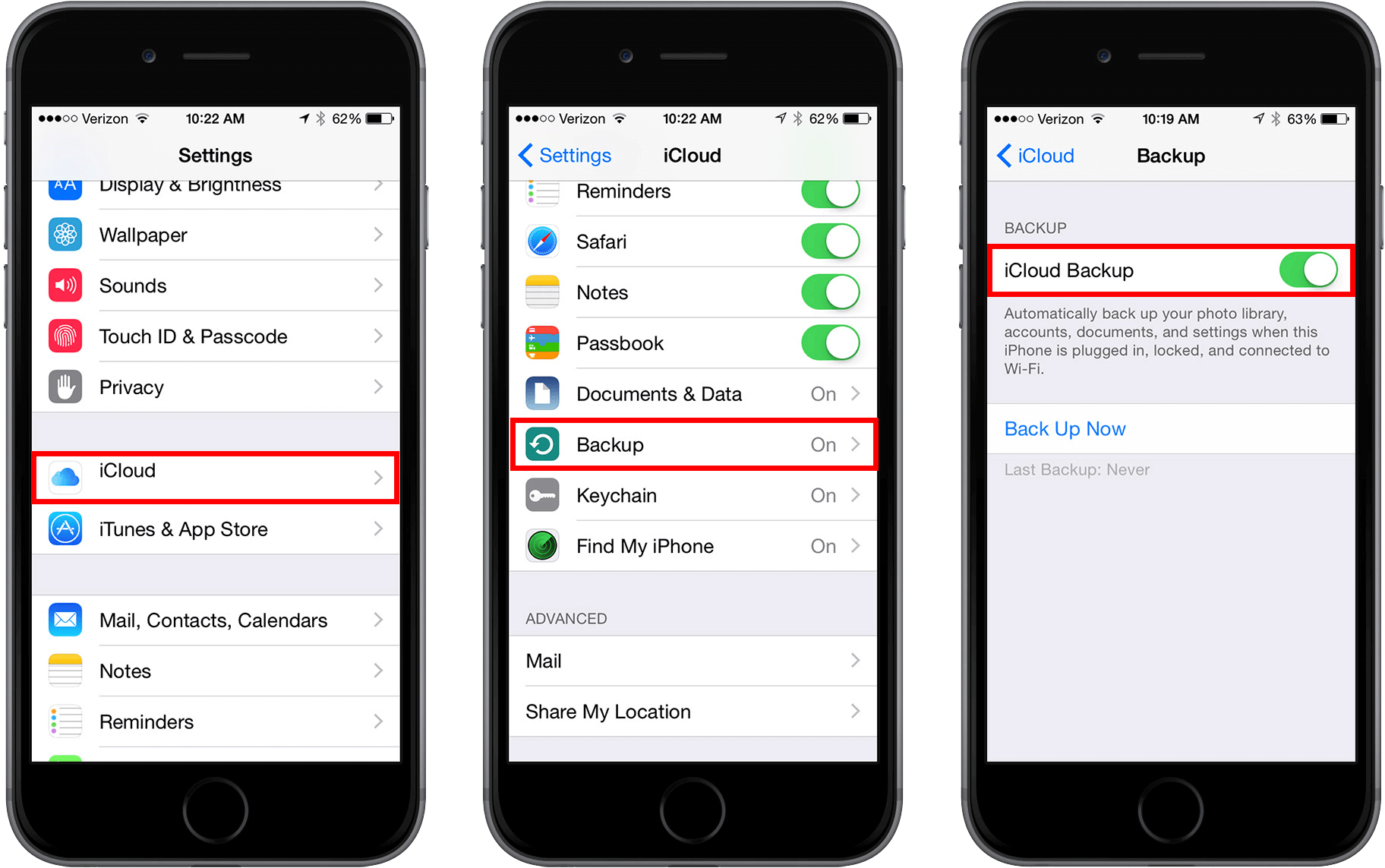
Si vous avez décidé de ne pas utiliser iCloud pour sauvegarder votre appareil iPad, vous pouvez utiliser votre iTunes pour simplement sauvegarder votre iPad sur votre ordinateur. Voici comment vous pouvez utiliser la sauvegarde iTunes.
Étape 1: connectez votre appareil iPad à votre ordinateur à l'aide de votre câble USB.
Étape 2: Lancez iTunes sur votre PC et assurez-vous d’avoir la dernière version d’iTunes.
step 3: Sélectionnez l'icône du périphérique située à côté du menu déroulant de la catégorie à gauche de votre écran.
Étape 4: Choisissez "Résumé" situé sur la barre latérale.
Etape 5: Choisissez "Cet ordinateur" sous Sauvegarde automatique
Étape 6: vous pouvez choisir "Crypter la sauvegarde". Ceci pour vous assurer que vos données seront sûres et que votre vie privée sera protégée.
Étape 7: Cliquez sur DONE une fois que vous avez terminé les étapes.
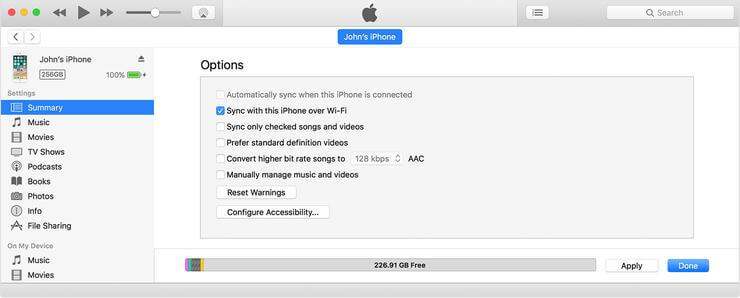
Une fois que vous avez activé la sauvegarde iTunes, votre appareil iPad pourra sauvegarder vos données automatiquement une fois connecté à votre ordinateur. Vous pouvez également effectuer une sauvegarde manuelle de vos données et une nouvelle lorsque votre appareil iPad est toujours connecté à votre ordinateur.
Voici comment faire une sauvegarde manuelle en utilisant iTunes.
Étape 1: connectez votre appareil iPad à votre ordinateur à l'aide de votre câble USB.
Étape 2: Lancez votre programme iTunes sur votre ordinateur.
Étape 3: Après cela, cliquez sur l'icône du périphérique à côté de la liste déroulante de la catégorie située sur le côté gauche de votre fenêtre iTunes.
Étape 4: Après cela, cliquez sur le bouton Résumé situé sur la barre latérale.
Étape 5: Choisissez Sauvegarder maintenant sous Sauvegarde et restauration manuelles
Étape 6: Après avoir sélectionné cela, cliquez sur le bouton Terminé.
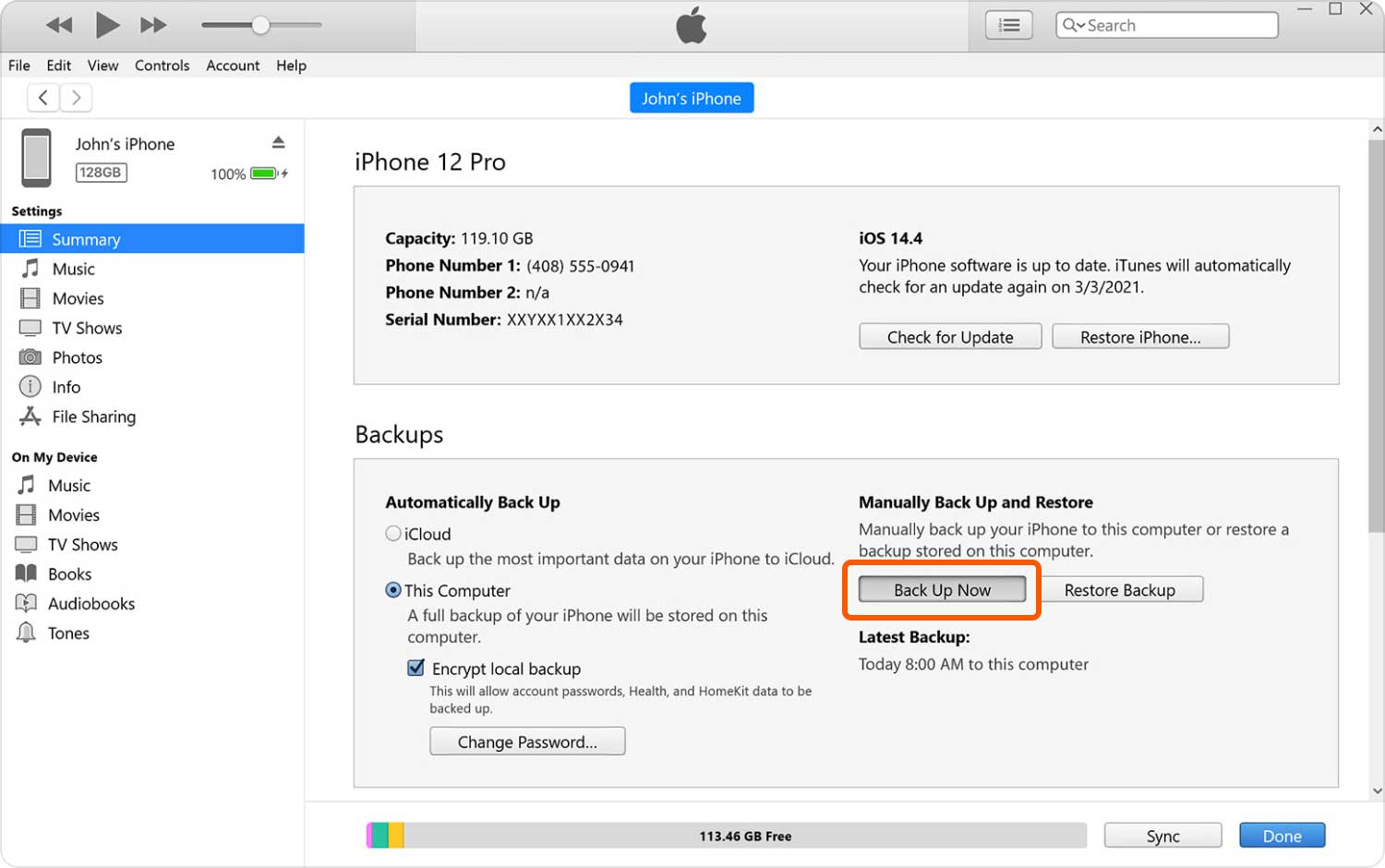
Comme vous pouvez le constater, le meilleur moyen de sauvegarder et de restaurer vos données depuis votre iPad consiste à utiliser FoneDog Toolkit - Sauvegarde et restauration des données iOS. En effet, ce programme vous permet de sauvegarder et de restaurer vos données sans écraser ou perdre vos autres données enregistrées sur notre appareil iPad.
Vous pouvez également prévisualiser et restaurer toutes vos données depuis la sauvegarde vers un périphérique spécifique. Vous pouvez également exporter toutes les données que vous souhaitez former votre fichier de sauvegarde sur votre ordinateur. Nul doute que FoneDog Toolkit - Sauvegarde et restauration de données iOS est un 100% garanti sûr et efficace.
Laisser un commentaire
Commentaire
iOS Data Backup & Restore
Sauvegardez vos données sur PC et restaurez de manière sélective les données iOS à partir de sauvegardes.
Essai Gratuit Essai GratuitArticles Populaires
/
INTÉRESSANTTERNE
/
SIMPLEDIFFICILE
Je vous remercie! Voici vos choix:
Excellent
Évaluation: 4.7 / 5 (basé sur 61 notes)