

By Gina Barrow, Dernière mise à jour: December 20, 2021
Vous vous demandez comment sauvegarde iPhone à PC? Laissez cet article vous guider sur la façon de créer efficacement une sauvegarde dans 3 options différentes.
Plus vous enregistrez de données sur votre iPhone, plus vous courez de risques. 90% des utilisateurs de smartphones enregistrent leurs données sur leur stockage local, ce qui entraîne souvent d'immenses pertes de données.
La plupart des gens ne comprennent pas la valeur d'une sauvegarde jusqu'à ce qu'une perte de données se produise.
Heureusement, Apple fait partie des pionniers en proposant des solutions de sauvegarde pour leurs iPhones et leurs iDevices. Vous pouvez facilement connecter votre iPhone à iTunes et cliquer pour sauvegarder. Si vous n'aimez pas connecter manuellement votre téléphone à l'ordinateur, alors iCloud est une bonne alternative.
Cela crée un stockage en nuage pour tous vos fichiers. Cependant, cette option nécessite que vous achetiez plus de stockage au cas où vous auriez besoin d'espace supplémentaire pour les sauvegardes. Si vous cherchez des options sur la façon de sauvegarde iPhone à PC, puis consultez notre article ci-dessous.
Part 1. Backup iPhone to PC with iTunesPartie 2. Utiliser iTunes Sync sur PCPartie 3. Comment sauvegarder un iPhone sur un PC sans iTunes - RecommandéPartie 4. Résumé
iTunes pour Windows est disponible dans le Microsoft Store ou vous pouvez également le télécharger via le Site Apple. iTunes vous offre le privilège de créer une sauvegarde complète sur tout le contenu de votre iPhone et vous offre également une option de récupération complète. Il vous suffit de connecter votre iPhone à l'ordinateur et de le sauvegarder. Voici le guide complet sur la façon de le faire:
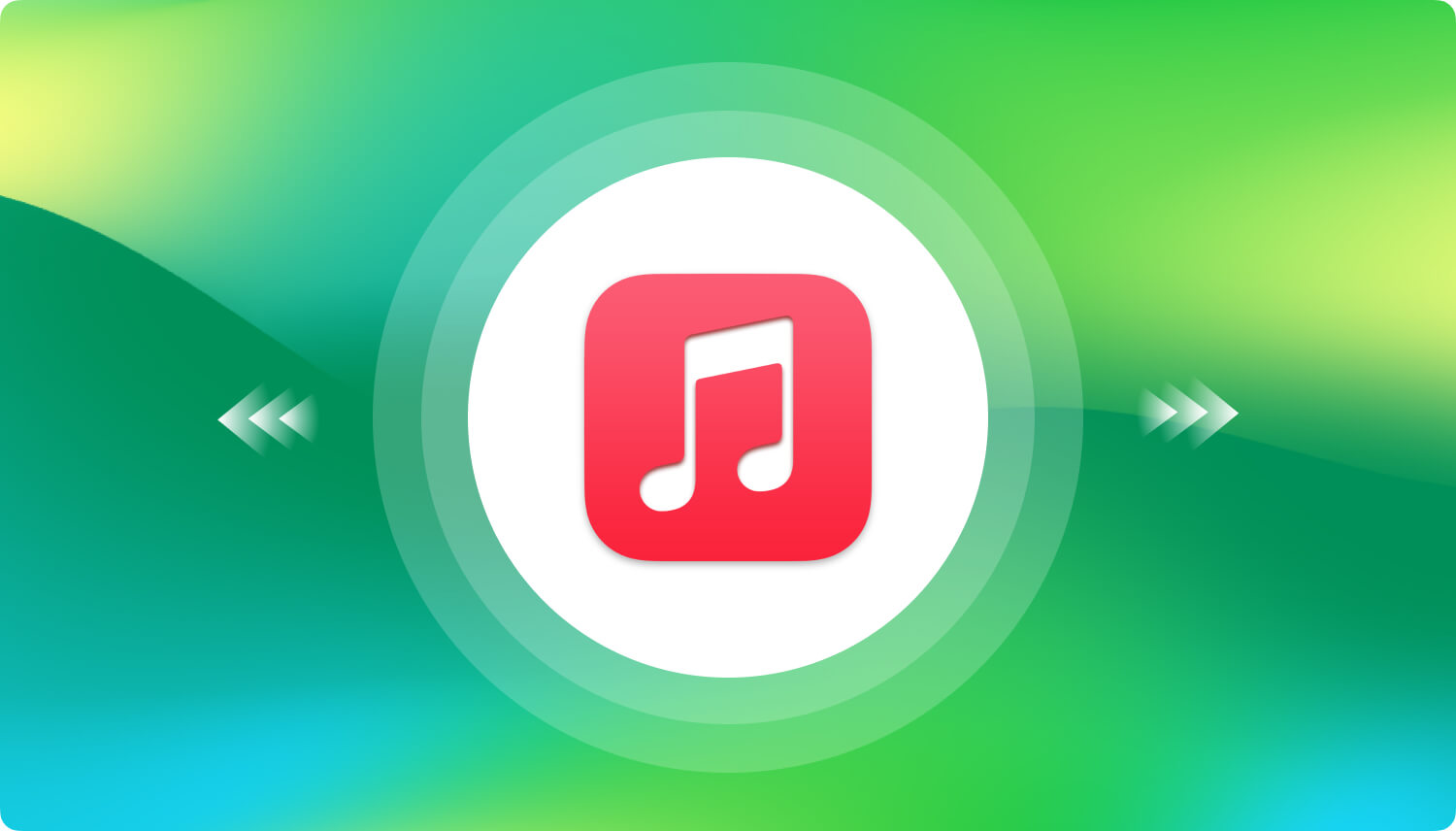
Pour confirmer la sauvegarde, vous pouvez la vérifier en allant sur iTunes, puis ouvrez Préférences et Appareils. Vous verrez l'iPhone avec les détails de la sauvegarde, puis le processus de sauvegarde de l'iPhone sur PC est entièrement terminé.
Beaucoup de gens n'aiment pas utiliser iTunes pour sauvegarder leurs iPhones car cela prend du temps et des efforts pour synchroniser iTunes et effectuer manuellement la tâche. Avec cela, Apple a lancé la fonction iTunes Sync qui vous permet de synchroniser et de sauvegarder sans fil tout le contenu de votre iPhone sur votre PC.
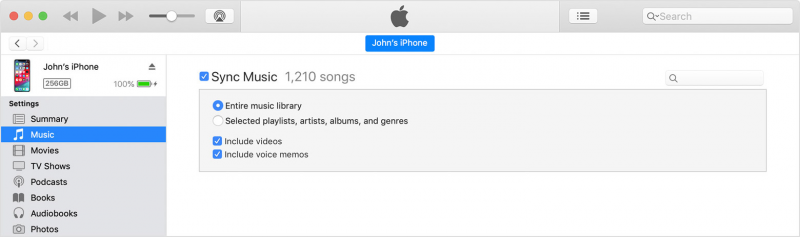
Vous n'aurez besoin de connecter votre iPhone qu'une seule fois pour configurer la fonctionnalité et c'est parti ! Suivez ces étapes pour utiliser iTunes Sync sur votre PC :
Every time you connect your iPhone to your charger and plug it into an electrical outlet the syncing automatically starts.
Si vous préférez ne pas utiliser iTunes comme source de sauvegarde principale, utilisez Sauvegarde et restauration de données FoneDog iOS logiciel pour sauvegarder votre iPhone sur PC est probablement votre meilleure alternative.
Sauvegarde et restauration des données iOS Un clic pour sauvegarder l’ensemble du périphérique iOS sur votre ordinateur. Permet de prévisualiser et de restaurer tout élément de la sauvegarde sur un périphérique. Exportez ce que vous voulez depuis la sauvegarde sur votre ordinateur. Aucune perte de données sur les appareils pendant la restauration. La restauration iPhone n'écrasera pas vos données Essai Gratuit Essai Gratuit
This program gives you a quicker and better way to create a full or selective backup on your iPhone. FoneDog iOS Data Backup & Restore highlights:
Pour apprendre à utiliser la sauvegarde et la restauration de données FoneDog iOS, consultez les étapes ci-dessous :
Téléchargez et installez la sauvegarde et la restauration de données FoneDog iOS sur votre PC avant de pouvoir créer une sauvegarde.
Suivez le guide d'installation à l'écran, puis lancez le logiciel. Cliquez sur Sauvegarde et restauration de données iOS dans le menu principal.
À l'aide d'un câble USB, connectez votre iPhone au PC et attendez que FoneDog iOS Data Backup & Restore reconnaisse votre appareil. Une fois reconnu, sélectionnez votre méthode de sauvegarde, que vous souhaitiez une sauvegarde standard ou une sauvegarde cryptée.

N'oubliez pas qu'une sauvegarde cryptée nécessite un mot de passe, donc avant d'opter pour ce mode de sauvegarde, assurez-vous de noter le mot de passe afin de ne pas l'oublier.
Après avoir choisi la méthode de sauvegarde, vous devez ensuite sélectionner les types de fichiers que vous souhaitez copier ou sauvegarder sur votre PC. Vous pouvez également cocher la case Sélectionner tout ou vous pouvez passer en revue chaque fichier principal tel que les contacts, les messages, le contenu multimédia et bien d'autres.
Cliquez sur Suivant pour laisser FoneDog iOS Data Backup & Restore effectuer l'opération de sauvegarde. Vous serez averti lorsque la sauvegarde est terminée avec les détails et la taille de la sauvegarde, et quand il est sûr de déconnecter votre iPhone.

Vous pouvez également utiliser Restaurer les données iOS si vous devez récupérer le contenu de votre sauvegarde. Cette fonctionnalité fournit également un mode de récupération complet ou sélectif.
Il existe de nombreuses façons de sauvegarde iPhone à le PC. Dans l'article d'aujourd'hui, nous vous avons donné les 3 principales options de sauvegarde que vous pouvez utiliser. iTunes vous propose deux manières de copier des fichiers à partir de votre iPhone, soit pour utiliser la sauvegarde iTunes ou la synchronisation iTunes.
iTunes Sync vous offre la possibilité de synchroniser le contenu sans fil, mais vous devez d'abord activer cette option en connectant votre iPhone à iTunes. Cependant, le principal problème d'iTunes est l'écrasement des données lors de chaque sauvegarde. Cela a tendance à semer la confusion chez les utilisateurs et provoque une perte de données sur les fichiers en cours sur l'iPhone.
That is why a lot of people dislike using it apart from the time and effort you spend on connecting your iPhone to iTunes. The most recommended alternative is Sauvegarde et restauration de données FoneDog iOS. Ce logiciel vous donne la liberté de créer une sauvegarde et une restauration complètes ou sélectives sans perte de données et une option de prévisualisation.
Les gens LIRE AUSSIComment transférer des données vers un nouvel iPad3 Façons de sauvegarder les contacts sur iPhone
Laisser un commentaire
Commentaire
iOS Data Backup & Restore
Sauvegardez vos données sur PC et restaurez de manière sélective les données iOS à partir de sauvegardes.
Essai Gratuit Essai GratuitArticles Populaires
/
INTÉRESSANTTERNE
/
SIMPLEDIFFICILE
Je vous remercie! Voici vos choix:
Excellent
Évaluation: 4.6 / 5 (basé sur 76 notes)