

By Gina Barrow, Dernière mise à jour: April 13, 2018
Lorsque vous avez des milliers de chansons dans votre bibliothèque iTunes, vous devez agir rapidement et les sauvegarder. Apprendre à sauvegarde bibliothèque iTunes dans ce tout nouveau post.La bibliothèque iTunes est une dimension entière dédiée aux fichiers multimédias tels que la musique, les vidéos, les séries télévisées et plus encore. iTunes peut être un gros océan de fichiers si vous l’autorisez, mais vous avez la liberté de transférer ou sauvegarde bibliothèque iTunes au cas où.
Lisez ci-dessous et trouvez le Comment sauvegarder une bibliothèque iTunes.
Partie 1. Comment sauvegarder la bibliothèque iTunes sur un lecteur externe Partie 2. Comment restaurer une bibliothèque à partir d'une sauvegardePartie 3. Comment déplacer, transférer et sauvegarder sélectivement des fichiers multimédiasPartie 4. RésuméGuide vidéo: Comment utiliser FoneDog Toolkit pour sauvegarder et restaurer des fichiers iTunes
Les gens LIRE AUSSIComment pouvons-nous sauvegarder iPhone sur iTunesTrois façons de sauvegarder les contacts perdus sur iPhone
Nous supposons que votre bibliothèque contient des centaines de milliers de fichiers très importants. Ceci est également essentiel lorsque vous pensez à la perte de données. Si vos fichiers doivent être supprimés, vous aurez peut-être mal à la tête. Si vous avez finalement décidé de libérer de l'espace ou tout simplement de sauvegarder des fichiers multimédias, vous pouvez choisir de sauvegarde bibliothèque iTunes à un lecteur externe ici.Suivez ces étapes sur la façon de sauvegarde bibliothèque iTunes sur le lecteur externe:
Connectez le lecteur externe à l'ordinateur ou au Mac. Pour commencer la sauvegarde ou le transfert, connectez le disque dur externe à l'ordinateur
Après une connexion réussie, localisez le dossier iTunes sur Mac en allant sur Aller> Accueil> Cliquez sur Musique> cliquez sur iTunes en utilisant le menu Finder. Pour Win 10 / 8 / 7, accédez à \ Users \ username \ Music \
Sur Mac, accédez à iTunes> Préférences> Avancé (sous Windows, sélectionnez Edition> Préférences). Deux options de boîte s'affichent ci-dessous: «Garder le dossier iTunes Media organisé» et «Copier les fichiers dans le dossier iTunes Media lors de l'ajout à la bibliothèque». Cochez les deux cases et cliquez sur OK.
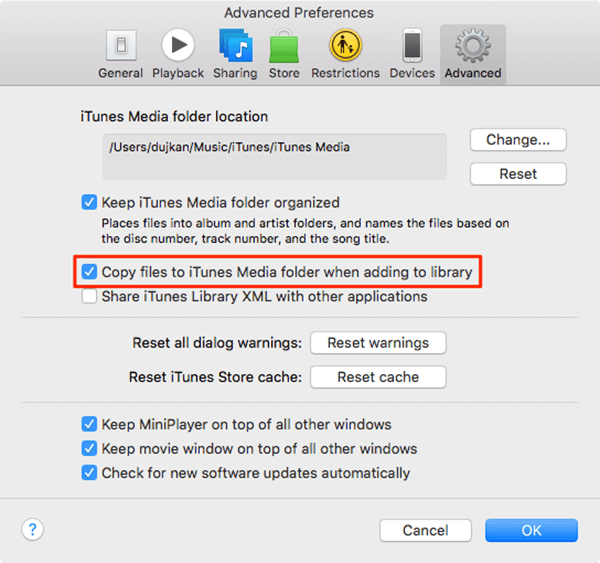 3. Consolidation de fichiers
3. Consolidation de fichiersAvant de déplacer ou de sauvegarder des fichiers depuis iTunes sur un lecteur externe, vous devez consolider l'intégralité du contenu du média.
Accédez à iTunes> Fichier> Bibliothèque> Organiser la bibliothèque> Cochez la case "Consolider les fichiers", puis cliquez sur OK.
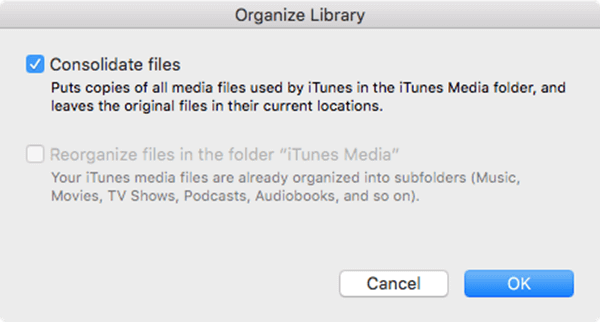
L'étape finale consiste maintenant à sauvegarder ou à déplacer la bibliothèque iTunes sur le lecteur externe.
Cela peut prendre un certain temps en fonction de la taille totale du dossier iTunes. Une fois l'action terminée, vous pouvez maintenant libérer de l'espace dans le dossier iTunes. Vous pouvez déplacer la bibliothèque iTunes sur le lecteur externe.
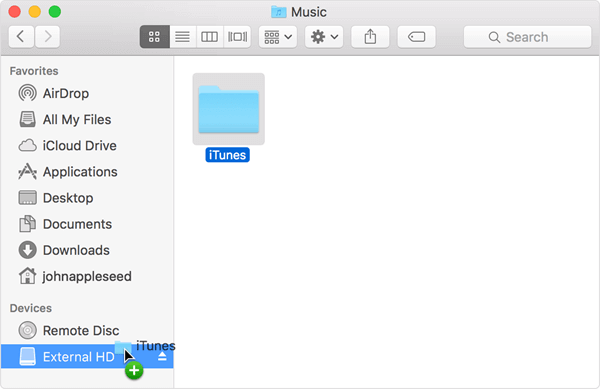
C'est tout! Vous avez enfin sauvegardé la bibliothèque iTunes sur le disque dur externe.
Pointe: Vous devez connecter le lecteur externe chaque fois que vous ouvrez iTunes. Sinon, les fichiers ne s'afficheront pas ou vous obtiendrez le message d'erreur «La bibliothèque est introuvable.» Pour résoudre ce problème, fermez iTunes et connectez le disque dur externe, puis rouvrez-le.
Si vous envisagez de restaurer la bibliothèque iTunes à partir d'une sauvegarde ou du disque dur externe, suivez les étapes ci-dessous:
1. Connecter un lecteur externe
2. Fermer iTunes
3. Recherchez le lecteur externe sur l'ordinateur (Mac: sur la barre latérale du bureau ou du Finder / Windows: dans mon ordinateur)
4. Faites glisser et déposez le dossier iTunes du lecteur externe sur l'ordinateur. Il est fortement recommandé de le remettre à son emplacement par défaut.
5. Maintenez la touche Option enfoncée sur Mac ou la touche Maj sur Windows pendant que vous ouvrez iTunes.
6. Cliquez sur Choisir une bibliothèque sur le message qui vous demande de "Choisissez la bibliothèque iTunes»
7. Sélectionnez le dossier iTunes depuis votre lecteur interne (Mac: cliquez sur Choisir / Windows: cliquez sur Ouvrir).
8. Sélectionnez les fichiers iTunes Library.it à l'intérieur
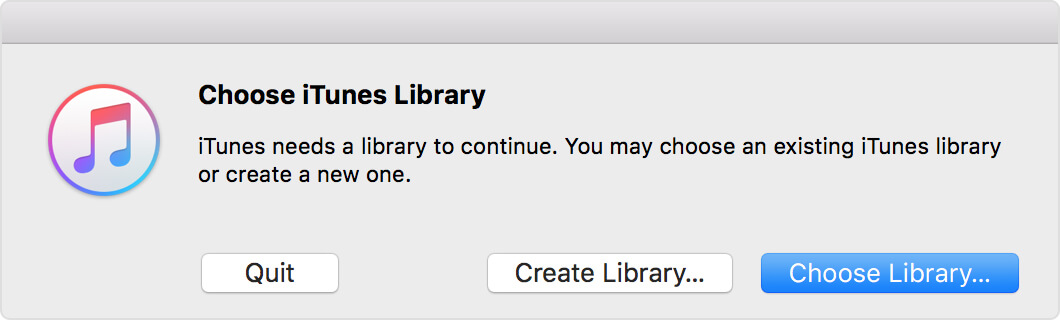
La plupart du temps, nous n'avons pas besoin de la totalité des albums, listes de lecture, séries télévisées, films et autres fichiers multimédias. Nous en écoutons et en écoutons quelques-uns la plupart du temps, alors pourquoi ne pas sauvegarder la bibliothèque iTunes de manière sélective? Pour que nous puissions choisir les fichiers de manière sélective. Nous avons besoin d’un programme spécial appelé Sauvegarde et restauration de données iOS pour iTunes depuis FoneDog. Ce logiciel peut déplacer, transférer et sauvegarder de manière sélective des fichiers multimédia sur vos appareils. Ce programme fonctionne comme un gestionnaire de fichiers qui vous permet de sauvegarder et de restaurer des fichiers multimédia de la bibliothèque iTunes sur un ordinateur ou un Mac, et même sur le disque dur externe. Découvrez ces étapes pour savoir comment utiliser FoneDog Toolkit - Sauvegarde et restauration de données iOS, vous pouvez simplement télécharger la version gratuite pour un essai, voici le bouton de téléchargement
Assurez-vous d'abord que vous avez correctement téléchargé, installé le programme FoneDog Toolkit - Sauvegarde et restauration des données iOS. Lancez le programme juste après et attendez que vous atteigniez le menu principal.

Cliquez sur Sauvegarde de données iOS dans l'écran principal et sélectionnez le type de mode de sauvegarde. Choisissez entre le mode standard et crypté.

À partir de là, vous pouvez maintenant sélectionner de manière sélective les fichiers que vous souhaitez sauvegarder ou transférer. Tous les types de fichiers sont pris en charge par FoneDog Toolkit- Sauvegarde et restauration de données iOS.

Après avoir envoyé les fichiers que vous souhaitez sauvegarder de manière sélective, FoneDog Toolkit - Sauvegarde et restauration des données iOS va finir le travail pour vous. Tout ce dont vous avez besoin maintenant, c'est de vous détendre et d'attendre qu'il soit terminé.

C'est à peu près ça! Pas d'étapes compliquées, plus de méthodes confuses. FoneDog Toolkit - Sauvegarde et restauration des données iOS fournit une solution en un clic pour sauvegarder et restaurer les problèmes.Pourquoi ne pas télécharger le Version d'essai gratuite pour essayer
Vous pouvez optimiser votre appareil en comprenant son fonctionnement et comment le résoudre en cas de perte de vitesse. N'oubliez pas de prendre en charge votre appareil plutôt que l'inverse. Bonne chose, il existe des moyens faciles de sauvegarde bibliothèque iTunes Suivez simplement les méthodes que nous avons mentionnées ci-dessus et assurez-vous que vous avez terminé en une minute. Au cas où vous auriez besoin d’une meilleure option de sauvegarde gratuite, utilisez FoneDog Toolkit - Sauvegarde et restauration des données iOS. Ce programme a une version gratuite que vous pouvez essayer! Regardez ici, la vidéo vous montre comment sauvegarder des fichiers iTunes avec le meilleur programme, FoneDog iOS Data Backup and Restore. Cliquez Vidéo ci-dessous
Laisser un commentaire
Commentaire
iOS Data Backup & Restore
Sauvegardez vos données sur PC et restaurez de manière sélective les données iOS à partir de sauvegardes.
Essai Gratuit Essai GratuitArticles Populaires
/
INTÉRESSANTTERNE
/
SIMPLEDIFFICILE
Je vous remercie! Voici vos choix:
Excellent
Évaluation: 4.6 / 5 (basé sur 65 notes)