

By Vernon Roderick, Dernière mise à jour: May 27, 2020
De nos jours, il est très difficile de trouver un moyen de connecter les iPhones à d'autres appareils, quel que soit le but. Cela inclut la création de sauvegardes sur un PC Windows. Cependant, bien que cela puisse être difficile, ce n'est pas impossible.
Si vous avez l'intention de créer une copie de vos contacts iPhone dans un autre appareil, il serait très possible de le faire. En fait, cela peut être facile pour certains. Ce serait parce que cet article vous montrera cinq façons comment sauvegarder les contacts iPhone sur PC. Commençons par ce que je considère comme le plus simple et le plus efficace.
# 1 Comment sauvegarder les contacts iPhone sur PC avec un logiciel# 2 Comment sauvegarder les contacts iPhone sur PC avec iCloud# 3 Comment sauvegarder les contacts iPhone sur PC avec iTunes# 4 Comment sauvegarder les contacts iPhone sur PC par e-mail# 5 Comment sauvegarder les contacts iPhone sur PC via AirdropConclusion
Comme d'habitude, la façon la plus pratique de résoudre un problème est d'utiliser un logiciel spécialisé. La même chose s'applique à notre situation actuelle. En tant que tel, je recommande Sauvegarde et restauration de données FoneDog iOS.
Sauvegarde et restauration des données iOS Un clic pour sauvegarder l’ensemble du périphérique iOS sur votre ordinateur. Permet de prévisualiser et de restaurer tout élément de la sauvegarde sur un périphérique. Exportez ce que vous voulez depuis la sauvegarde sur votre ordinateur. Aucune perte de données sur les appareils pendant la restauration. La restauration iPhone n'écrasera pas vos données Essai Gratuit Essai Gratuit
Comme son nom l'indique, cet outil permet aux utilisateurs de créer des sauvegardes sur leur iPhone et par conséquent de restaurer à partir de ces sauvegardes. Il peut contenir toutes sortes de fichiers, et heureusement pour nous, il peut même inclure vos contacts.
Puisqu'il prend en charge toutes les versions d'iOS, vous pouvez supposer que c'est l'outil parfait pour apprendre comment sauvegarder les contacts iPhone sur PC. Voici les étapes à suivre:
Connectez votre iPhone au PC Windows. Assurez-vous que vous avez déjà lancé la boîte à outils FoneDog iOS sur votre ordinateur. Sélectionnez maintenant Sauvegarde et restauration des données iOS dans les options.

Sur la page suivante, vous pourrez sélectionner la sauvegarde que vous souhaitez créer. Je suggère de sélectionner Sauvegarde standard depuis Encrypted sauvegarde mettra un mot de passe sur la sauvegarde, ce qui la rendra plus sécurisée mais plus difficile d'accès en cas d'urgence. Cliquez maintenant sur Commencer.
Ensuite, la page affichera une liste des types de fichiers. Cliquez simplement sur les cases à cocher de celles que vous souhaitez inclure. Puisque notre objectif est de contacts de sauvegarde, assure-toi Contact sont inclus sous Messages et contacts. Cliquez ensuite sur Suivant.

Attendez maintenant que la sauvegarde soit créée. Cela peut ne pas prendre un certain temps, étant donné que vous créez uniquement un sauvegarde de vos contacts, qui est de petite taille.

Ces quatre étapes sont tout ce que vous devez savoir pour apprendre comment sauvegarder les contacts iPhone sur PC. Bien sûr, il y a des gens qui n'aiment pas utiliser le logiciel. Notre prochaine entrée ne comprendra donc pas de tels outils.
Sauvegarde et restauration des données iOS Un clic pour sauvegarder l’ensemble du périphérique iOS sur votre ordinateur. Permet de prévisualiser et de restaurer tout élément de la sauvegarde sur un périphérique. Exportez ce que vous voulez depuis la sauvegarde sur votre ordinateur. Aucune perte de données sur les appareils pendant la restauration. La restauration iPhone n'écrasera pas vos données Essai Gratuit Essai Gratuit
Nous connaissons tous iCloud grâce aux millions d'articles qui parlent de stockage en nuage. iCloud est l'idée d'Apple de stocker des fichiers numériquement en un seul endroit. Il permet aux utilisateurs qui ont un compte d'accéder à leurs fichiers quel que soit l'appareil qu'ils utilisent.
Bien qu'il s'agissait à l'origine d'un stockage pour la plupart, il a aidé d'autres personnes à apprendre comment sauvegarder les contacts iPhone sur PC. Et c'est ce que vous ferez également. Suivez ces étapes si vous êtes prêt à faire ce que font les autres:
Cela permettra aux applications sélectionnées d'être affichées sur le stockage iCloud. Notez maintenant que ce n'est pas la fin de la sauvegarde des contacts iPhone sur PC. Vous devrez d'abord savoir comment accéder à ces fichiers.
Note : Toutes les applications qui utilisent iCloud seront affichées sur le site Web iCloud.com.
Note : Vous pourrez maintenant voir tous les contacts sur votre iPhone. Vous pouvez maintenant y accéder sur votre PC, mais si vous insistez pour les extraire, passez aux étapes.
Vous avez maintenant appris à sauvegarder les contacts iPhone sur PC à l'aide d'iCloud d'Apple. Puisqu'il s'agit d'une fonction développée par Apple, vous devriez pouvoir faire confiance à cette méthode.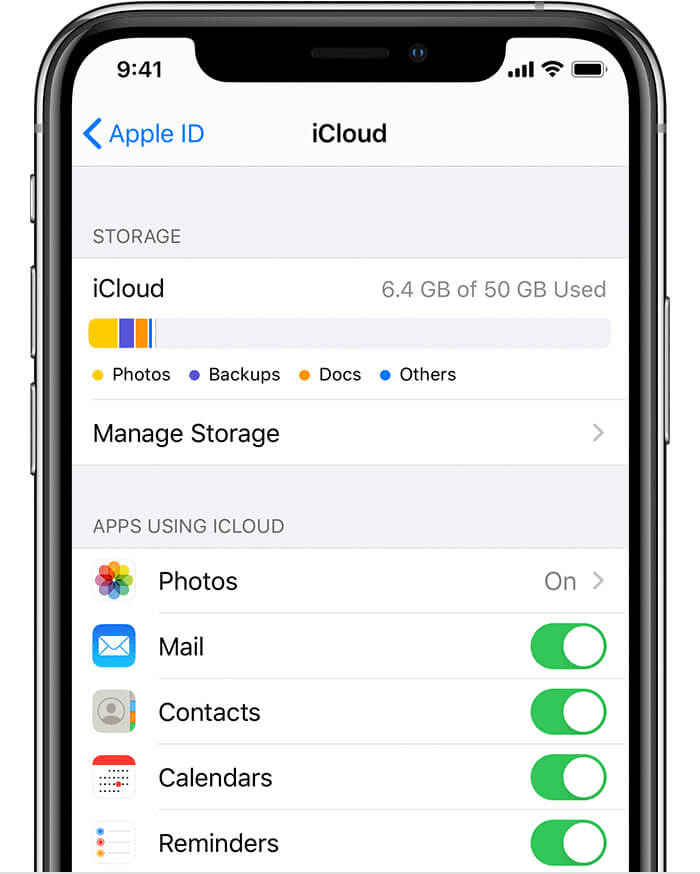
Une alternative à iCloud serait iTunes, une autre des fonctionnalités développées par Apple. Vous en avez peut-être déjà entendu parler par des amateurs de musique.
iTunes était à l'origine un lecteur multimédia, ce qui signifie qu'il a été conçu pour la musique. Cependant, il est devenu bien plus que cela après de nombreuses mises à jour.
Puisqu'il est maintenant disponible sur PC et pas seulement sur Mac, il est désormais capable de vous aider à apprendre comment sauvegarder les contacts iPhone sur PC. Il vous suffit de suivre ces étapes:
Note : Assurez-vous qu'iTunes est installé sur votre PC Windows. Il peut être téléchargé sur site officiel.
C'est à peu près tout ce que vous devez faire pour apprendre à sauvegarder les contacts iPhone sur PC. Et oui, c'est plus facile que lorsque vous avez utilisé iCloud plus tôt. Mais rappelez-vous que plus facile ne signifie pas toujours mieux. Cela nous amène à une méthode assez longue.
Comment sauvegarder mes contacts iPhone? Bien que l'utilisation de fonctions intégrées telles que iCloud et iTunes pour faciliter les choses soit assez pratique, ce n'est pas la meilleure façon de procéder. En tant que tel, je vous présente une méthode qui peut prendre un certain temps, mais qui est en fait une méthode efficace pour sauvegarder les contacts iPhone sur PC. Cela implique de partager les contacts par e-mail. Voici comment procéder:
Le contact sera envoyé à l'e-mail que vous avez choisi. Il ne vous reste plus qu'à ouvrir le compte de messagerie sur votre PC, puis télécharger la pièce jointe du contact.
Il doit être téléchargé au format VCF ou en tant que vCard. Voilà comment sauvegarder les contacts iPhone sur PC si vous voulez le faire un par un. Bien sûr, si vous souhaitez inclure plusieurs contacts, j'ai une autre méthode.
Cette fois, au lieu de partager le contact par e-mail, vous apprendrez à sauvegarder les contacts iPhone sur PC en le partageant via parachutage. Comme vous le savez peut-être déjà, AirDrop est une fonctionnalité similaire à Bluetooth. Il permet aux utilisateurs de partager des fichiers sans fil en connectant deux appareils à un même réseau. Voici comment procéder:
Vous avez maintenant créé une sauvegarde de vos contacts sur votre Mac. Le seul inconvénient est que ce n'est pas possible pour Windows PC, mais c'est toujours une option viable si vous n'avez plus le choix.
Il y a beaucoup de choses qui peuvent entraver sa capacité à contacter ses proches. L'une de ces choses est lorsque vos contacts ont été perdus. Malheureusement, il n'y a aucun moyen de remonter le temps au point où vous aviez encore vos contacts.
D'autre part, vous pouvez apprendre à sauvegarder les contacts iPhone sur PC afin de pouvoir les retourner une fois qu'ils sont perdus. Ce n'est pas la même chose que de remonter le temps, mais cela fait la même chose.
Sauvegarde et restauration des données iOS Un clic pour sauvegarder l’ensemble du périphérique iOS sur votre ordinateur. Permet de prévisualiser et de restaurer tout élément de la sauvegarde sur un périphérique. Exportez ce que vous voulez depuis la sauvegarde sur votre ordinateur. Aucune perte de données sur les appareils pendant la restauration. La restauration iPhone n'écrasera pas vos données Essai Gratuit Essai Gratuit
Laisser un commentaire
Commentaire
iOS Data Backup & Restore
Sauvegardez vos données sur PC et restaurez de manière sélective les données iOS à partir de sauvegardes.
Essai Gratuit Essai GratuitArticles Populaires
/
INTÉRESSANTTERNE
/
SIMPLEDIFFICILE
Je vous remercie! Voici vos choix:
Excellent
Évaluation: 4.8 / 5 (basé sur 62 notes)