

By Adela D. Louie, Dernière mise à jour: August 8, 2018
Je ne sais pas comment obtenir de vieilles photos d'iCloud? Continue de lire. Cet article fournit à 3 des moyens simples de le créer.
iCloud est une fonctionnalité d'Apple conçue pour que tous ses utilisateurs stockent leurs données à partir de leurs appareils iOS. Il peut stocker vos photos, vidéos, documents, applications, musique et autres éléments importants sur votre appareil iOS. Il peut également vous permettre de partager vos photos, votre calendrier, ainsi que votre emplacement et plus encore. En utilisant iCloud, vous pourrez partager tout cela avec votre famille et vos amis.
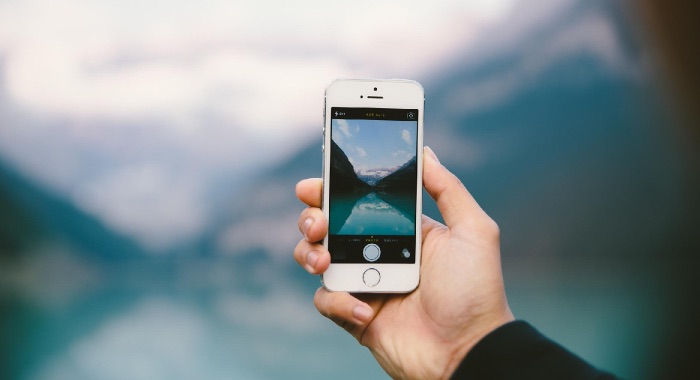
Partie 1. Comment fonctionne iCloud?Partie 2. Comment obtenir les vieilles photos d'iCloud?Partie 3. Comment un autre moyen fiable d'obtenir d'anciennes photos d'iCloud?Guide vidéo: Comment extraire les anciennes images du fichier de sauvegarde iCloud?Partie 4. Conclusion.
Une fois que vous avez configuré votre iCloud sur votre appareil iOS, vous pourrez y accéder également sur votre autre appareil iOS. Il vous suffit de vous connecter avec votre identifiant Apple et votre mot de passe. Une fois que vous faites cela, les modifications que vous avez apportées à l'un de vos appareils que vous avez enregistrés sur votre iCloud apparaissent sur les autres appareils.
Vous pouvez accéder à votre iCloud en allant sur le Web et en visitant son site Web à l'adresse suivante: iCloud.com. Il existe également une version Web pour vos applications iOS et Mac telles que Mail, Calendar et Reminders.
Une fois que vous vous êtes inscrit à iCloud, vous pourrez obtenir un espace de stockage 5GB. Vous pouvez l'utiliser pour votre courrier, votre sauvegarde, votre photothèque iCloud et votre lecteur iCloud. Si vous avez besoin de plus d'espace de stockage, vous pouvez en profiter davantage.
50 GB - $ 0.99
200 GB - $ 2.99
1T - $ 9.99
Il s’agit d’un abonnement mensuel à iCloud. Par conséquent, si vous souhaitez utiliser davantage de données, assurez-vous de bien comprendre les conditions et les frais de stockage iCloud supplémentaires.
Comme cela a été dit précédemment, iCloud peut stocker toutes vos données importantes de votre appareil iOS. ICloud peut stocker vos photos. Une fois que vous avez synchronisé votre appareil iOS avec votre iCloud, il le sauvegardera automatiquement sur votre iCloud. Ainsi, si vous souhaitez supprimer une image sur votre appareil iOS, vous pouvez même vous en soucier.
Cependant, il y aura un moment où vous voudrez ou aurez besoin de récupérer vos anciennes photos de votre iCloud. Mais la question que vous vous posez est de savoir comment vous allez le faire. Si c'est l'une de vos requêtes, cet article est pour vous.
Voici quelques conseils que vous pouvez faire pour que vous puissiez récupérer vos anciennes photos à partir de votre fichier de sauvegarde iCloud.
Vous pouvez simplement récupérer vos photos depuis votre iCloud en accédant à votre site Web iCloud sur l'un de vos appareils, même en utilisant votre ordinateur.
Voici comment vous pouvez le faire.
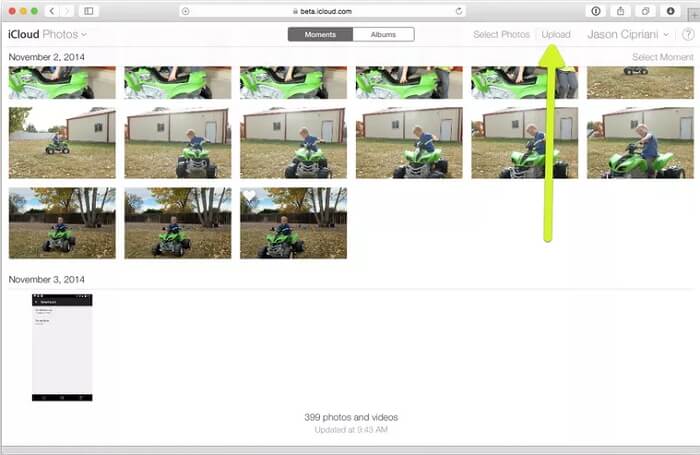
Une autre façon de mettre vos anciennes photos à partir de votre sauvegarde iCloud en dehors de l'utilisation du site Web consiste simplement à restaurer votre sauvegarde iCloud sur votre appareil iPhone ou sur tout appareil iOS que vous possédez. Faire cette astuce est l'un des moyens les plus efficaces. Cependant, il a également un inconvénient.
Désavantage: Vous devez également supprimer tout le contenu de votre appareil iOS et ses paramètres avant d'effectuer une restauration sur votre appareil iOS.
Vous pouvez également l'essayer gratuitement, car FoneDog propose un essai gratuit de 30-day pour vous permettre de tester le logiciel.
Outre ce qui a été mentionné ci-dessus, il existe un autre moyen efficace et moyen fiable pour que vous récupériez vos anciennes photos à partir de votre fichier de sauvegarde iCloud. Cette méthode vous donnera plus d'avantages que celles mentionnées ci-dessus. C’est en utilisant FoneDog Toolkit - Sauvegarde et restauration de données iOS.
Comment obtenir d'anciennes photos d'iCloud via FoneDog Toolkit - Sauvegarde et restauration de données iOS? Maintenant, puisque vous avez déjà une sauvegarde de vos anciennes photos avec votre iCloud, la principale chose à faire est de les récupérer sur votre appareil iOS. Ce processus s'appelle le processus de restauration. Encore une fois, vous n'avez pas à craindre de perdre vos données.
Suivez le guide ci-dessous.
Bien sûr, la première chose à faire est de télécharger le logiciel depuis notre site officiel. Après cela, continuez et installez-le sur votre Mac ou votre PC Windows.
Allez-y et lancez le programme sur votre PC une fois que vous l'avez installé avec succès. Et puis, sur la page principale du programme, choisissez iOS Data Backup and Restore. Une fois que vous avez sélectionné cela, allez-y et cliquez sur Restauration des données iOS.

Après cela, FoneDog Toolkit - Sauvegarde et restauration de données iOS pourra alors vous montrer une liste de fichiers de sauvegarde. Dans la liste donnée, continuez et choisissez le fichier de sauvegarde dans lequel vous souhaitez obtenir vos anciennes photos. Après avoir choisi le fichier de sauvegarde, continuez et cliquez sur le bouton Voir maintenant .

Une fois que vous avez cliqué sur le bouton Afficher maintenant, FoneDog Toolkit - Sauvegarde et restauration de données iOS commencera à analyser votre fichier de sauvegarde. Ceci est fait pour que le programme puisse extraire toutes les données contenues dans le fichier de sauvegarde que vous avez sélectionné précédemment.

Une fois que le fichier de sauvegarde FoneDog Toolkit - Sauvegarde et restauration de données iOS est terminé, il affiche toutes les données qu’il prend en charge pour que vous puissiez les récupérer. Vous verrez les catégories sur le côté gauche de votre écran. À partir de là, choisissez les fichiers sous Média.
Vous pouvez choisir l'option Restaurer sur iDevice si vous souhaitez restaurer vos anciennes photos sur votre appareil iOS. Vous pouvez également choisir l'option Restaurer sur PC si vous souhaitez restaurer vos photos sur votre ordinateur Mac ou Windows.

C'est ça! Vous avez déjà restauré toutes les photos de votre fichier de sauvegarde iCloud.
Les gens LIRE AUSSIGuide: Récupérer sélectivement des photos perdues à partir de l'iPhone sans sauvegardeComment récupérer des souvenirs de Noël: vidéos et photos
Ouaip! vous pouvez le faire en regardant la vidéo ci-dessous. C'est grâce à un excellent programme appelé FoneDog Toolkit - Sauvegarde et restauration des données iOS, qui vous aidera à restaurer les anciennes photos à partir des fichiers de sauvegarde iCloud.
C’est vraiment comme cela qu’il est facile d’utiliser FoneDog Toolkit - Sauvegarde et restauration de données iOS. À part restaurer vos photos, vous pouvez également restaurer d’autres données à partir de votre fichier de sauvegarde. Vous pouvez restaurer vos messages, contacts, WhatsApp, messagerie vocale, historique des appels, calendrier, etc. En outre, vous pouvez utiliser ce programme pour sauvegarder vos données depuis n’importe quel appareil iOS.
Ceci est plus pratique car vous n'avez pas à craindre de manquer d'espace de stockage. De plus, vous n'avez pas à vous soucier de l'abonnement mensuel pour ajouter de l'espace de stockage pour votre sauvegarde tous les mois. Le FoneDog Toolkit - Sauvegarde et restauration de données iOS est% sûr et très facile à utiliser avec 100. Allez-y et téléchargez le programme et nous vous assurons que vous vivrez la meilleure expérience de votre vie.
Laisser un commentaire
Commentaire
iOS Data Backup & Restore
Sauvegardez vos données sur PC et restaurez de manière sélective les données iOS à partir de sauvegardes.
Essai Gratuit Essai GratuitArticles Populaires
/
INTÉRESSANTTERNE
/
SIMPLEDIFFICILE
Je vous remercie! Voici vos choix:
Excellent
Évaluation: 4.5 / 5 (basé sur 104 notes)