

By Adela D. Louie, Dernière mise à jour: July 10, 2020
Avez-vous l'intention de déplacer vos contacts iPhone vers votre iCloud pour les garder en sécurité et servir également de sauvegarde? Si oui, alors ce message est pour vous car nous sommes sur le point de vous le montrer comment synchroniser les contacts iPhone avec iCloud de la manière la plus simple possible. Donc, si vous voulez en savoir plus, allez-y et lisez cet article.
Lorsque vous essayez de synchroniser vos contacts iPhone avec votre compte iCloud, vous les sauvegardez également définitivement, ce qui les protège en cas de problème sur votre appareil iPhone. Nous savons à quel point vos contacts sur votre appareil iPhone sont importants, c'est pourquoi nous allons vous montrer dans cet article un moyen de synchroniser facilement les contacts iPhone avec iCloud.
Partie 1. Comment synchroniser les contacts iPhone avec iCloudPartie 2. La meilleure alternative pour synchroniser les contacts iPhone avec iCloudPartie 3. Conclusion
En utilisant iCloud pour synchroniser vos contacts, vous pourrez en conserver une sauvegarde. De cette façon, vous pouvez facilement les restaurer au cas où vous les auriez accidentellement supprimés de votre appareil iPhone ou au cas où quelque chose de vraiment mauvais arriverait à votre appareil. Donc, en suivant simplement les étapes simples que nous allons vous montrer ci-dessous, vous pourrez savoir comment synchroniser les contacts iPhone avec iCloud en un rien de temps.
La première chose que vous devez faire est de créer votre compte avec iCloud au cas où vous n'en auriez toujours pas. Pour ce faire, suivez les étapes que nous avons pour vous ci-dessous.
Et une fois que vous avez pu créer votre propre compte iCloud, vous pouvez maintenant synchronisez vos contacts. Et savoir comment synchroniser les contacts iPhone avec iCloud allez-y et suivez le guide simple ci-dessous.
Et une fois que vous avez terminé de synchroniser vos contacts avec votre iCloud, il vous sera alors plus facile de les transférer vers un nouvel appareil iPhone. Tout ce que vous devez faire est d'utiliser le même compte iCloud sur lequel vous avez synchronisé vos contacts, puis ils seront automatiquement stockés sur votre nouvel appareil iPhone. Et aussi, si vous avez apporté des modifications sur votre appareil iPhone avec vos contacts, cela s'appliquera également aux autres appareils qui utilisent le même compte iCloud.
Les autres contacts que vous avez sur votre appareil iPhone seront également synchronisés sur votre iCloud, comme depuis votre Yahoo ou Google. Et encore une fois, vous pouvez également afficher les contacts que vous avez sur votre iCloud en utilisant simplement un navigateur Web et en visitant le site Web iCloud www.icloud.com.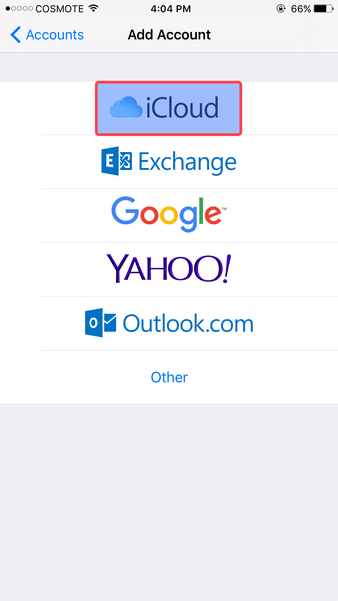
La synchronisation de vos contacts iPhone avec votre compte iCloud revient à les sauvegarder. Et avec cela, nous avons une excellente alternative pour vous en dehors de l'utilisation de votre compte iCloud. Cette méthode vous obligera à télécharger et installer une application tierce pour vous permettre de sauvegarder ou synchroniser vos contacts iPhone. Et cette application dont nous parlons n'est autre que la Sauvegarde et restauration des données FoneDog iOS.
Sauvegarde et restauration des données iOS Un clic pour sauvegarder l’ensemble du périphérique iOS sur votre ordinateur. Permet de prévisualiser et de restaurer tout élément de la sauvegarde sur un périphérique. Exportez ce que vous voulez depuis la sauvegarde sur votre ordinateur. Aucune perte de données sur les appareils pendant la restauration. La restauration iPhone n'écrasera pas vos données Essai Gratuit Essai Gratuit
La sauvegarde et la restauration des données FoneDog iOS est le meilleur outil que vous pouvez utiliser pour synchroniser toutes les données que vous avez sur votre appareil iPhone avec votre ordinateur. De cette façon, vous pouvez les sauvegarder et les restaurer si nécessaire.
Grâce à l'utilisation de la sauvegarde et de la restauration des données FoneDog iOS, vous pourrez sauvegarder ou synchroniser vos contacts, l'historique des appels, les photos, les vidéos, les messages texte, WhatsApp, la messagerie vocale et bien plus encore. Ainsi, avec cette application, vous pouvez facilement et en toute sécurité sauvegarder vos contacts depuis votre appareil iPhone. Ce programme est également très sûr à utiliser car il n'écrasera aucune autre donnée de votre appareil iPhone.
Maintenant, afin que vous sachiez comment sauvegarder et restaurer vos contacts iPhone sur votre ordinateur à l'aide de la sauvegarde et de la restauration des données FoneDog iOS, voici les étapes que vous devrez suivre une fois que vous aurez téléchargé et installé le FoneDog Sauvegarde et restauration des données iOS sur votre ordinateur.
Après avoir installé le FoneDog iOS Toolkit sur votre ordinateur, allez-y et double-cliquez dessus pour le lancer. Et après cela, connectez votre appareil iPhone à votre ordinateur à l'aide de son câble USB et attendez que le programme détecte votre appareil iPhone. Ensuite, une fois que vous êtes sur la page principale du programme, allez-y et cliquez sur Sauvegarde et restauration des données iOS. Ensuite, sur l'écran suivant, choisissez simplement l'option de sauvegarde de données iOS.
Et puis, sur la page suivante du programme, il vous demandera alors de choisir le mode de sauvegarde que vous souhaitez faire avec votre fichier de sauvegarde. Sur cette page, vous avez le choix entre deux modes de sauvegarde. La première est la sauvegarde standard qui ressemble à une sauvegarde régulière.
Et l'autre est le mode de sauvegarde cryptée dans lequel vous devrez configurer un mot de passe pour votre fichier de sauvegarde. Cela signifie que le choix du mode de sauvegarde cryptée peut protéger votre fichier de sauvegarde. Et une fois que vous avez choisi le mode de sauvegarde de votre fichier de sauvegarde, allez-y et cliquez sur le bouton Démarrer.
Ensuite, sur la page suivante du programme, FoneDog iOS Data Backup and Restore vous montrera alors tous les types de données qu'il peut prendre en charge pour la sauvegarde et la restauration. Vous pourrez alors voir sur votre écran une liste qui indique vos messages, messagerie vocale, photos, vidéos, historique des appels, et bien plus encore. Donc, à partir de cette liste sur votre écran, allez-y et choisissez simplement Contacts puis cliquez sur le bouton Suivant.
Et une fois que vous avez choisi le type de données que vous souhaitez sauvegarder, vous ne pouvez pas continuer et choisir tous les contacts que vous souhaitez synchroniser à partir de votre appareil iPhone. Vous pouvez sélectionner choisir les contacts que vous souhaitez simplement synchroniser ou vous pouvez également simplement cliquer sur le bouton Sélectionner tout pour vous de choisir toutes les listes de contacts que vous avez sur votre iPhone à la fois.
Et une fois que vous avez terminé de choisir tous les contacts que vous souhaitez sauvegarder depuis votre appareil iPhone, vous pouvez maintenant continuer et cliquer sur le bouton Suivant. Et à partir d'ici, tous les contacts que vous avez choisis seront ensuite enregistrés sur votre ordinateur, alors attendez la fin du processus.
Maintenant, si vous souhaitez restaurer vos contacts en utilisant le même programme, voici les étapes que vous devrez effectuer.
Allez-y et connectez votre appareil iPhone à votre ordinateur. Et puis, sur la page principale du programme, allez-y et choisissez Sauvegarde et restauration des données iOS, puis sélectionnez Restauration des données iOS.
Une fois que votre appareil iPhone a été détecté par le programme, il vous montrera alors tous les fichiers de sauvegarde disponibles pour la restauration. Donc, à partir de cette liste, allez-y et choisissez votre fichier de sauvegarde le plus récent, puis cliquez sur le bouton Afficher maintenant.
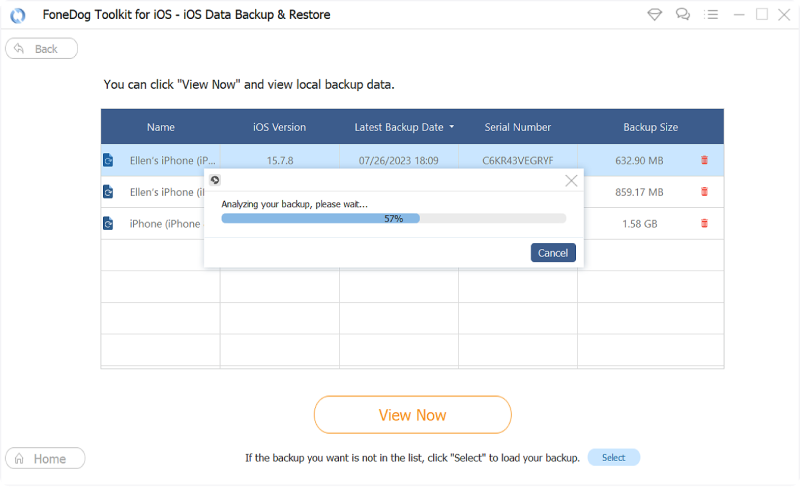
Une fois que vous avez cliqué sur le bouton Afficher maintenant, la sauvegarde et la restauration des données FoneDog iOS commence alors à analyser le fichier de sauvegarde que vous avez choisi. Donc, à partir d'ici, tout ce que vous devez faire est d'attendre la fin du processus. Ici, vous avez la possibilité de suspendre le processus de numérisation ou de l'arrêter pour terminer immédiatement la numérisation.

Et une fois que le processus de numérisation est terminé, vous pouvez maintenant continuer et choisir les données que vous souhaitez restaurer. Dans la liste sur votre écran, allez-y et cliquez sur Contacts, et tous les éléments qu'elle contient apparaîtront sur le côté droit de votre écran. Et à partir de là, vous pouvez continuer et choisir les contacts que vous souhaitez restaurer sur votre ordinateur.

Et une fois que vous avez terminé de choisir tous les contacts que vous souhaitez restaurer, vous pouvez maintenant les restaurer sur votre ordinateur. Donc, tout ce que vous devez faire à partir d'ici est de cliquer sur le bouton Restaurer sur PC situé en bas de votre écran.
Et le processus de restauration des contacts que vous avez choisis commencera alors à fonctionner, donc tout ce que vous avez à faire est d'attendre la fin du processus de restauration. Une autre option que vous pouvez faire est de restaurer ces contacts sur un autre appareil iPhone si vous le souhaitez. Cliquez simplement sur le bouton Restaurer sur l'appareil.
Comme vous pouvez le voir, savoir comment synchroniser les contacts iPhone avec iCloud C'est très facile. Maintenant, tout ce que vous avez à faire est de suivre les étapes que nous vous avons montrées ci-dessus et vous ne vous tromperez jamais. Cependant, lorsque vous utilisez votre iCloud pour sauvegarder ou synchroniser vos contacts depuis votre iPhone, vous n'avez pas la possibilité de choisir ceux que vous souhaitez uniquement sauvegarder. Cela signifie qu'une fois que vous essayez de synchroniser vos contacts iPhone, tout ce que vous avez sur votre liste sera enregistré sur votre iCloud.
Cependant, il existe une autre façon de sauvegarder vos contacts depuis votre appareil iPhone. Et c'est en utilisant la sauvegarde et la restauration des données FoneDog iOS. Avec l'utilisation de ce programme, vous pourrez choisir de manière sélective les contacts que vous souhaitez sauvegarder depuis votre iPhone et restaurer sur d'autres appareils.
C'est un excellent outil que vous pouvez utiliser car il est totalement sûr à utiliser car aucune donnée existante ne sera écrasée, facile à utiliser et très efficace également. Et avec cet outil, vous pouvez également sauvegarder et restaurer certains autres types de données que vous avez sur votre appareil iPhone, tels que vos messages texte, l'historique des appels, les photos, les vidéos et bien plus encore.
Laisser un commentaire
Commentaire
iOS Data Backup & Restore
Sauvegardez vos données sur PC et restaurez de manière sélective les données iOS à partir de sauvegardes.
Essai Gratuit Essai GratuitArticles Populaires
/
INTÉRESSANTTERNE
/
SIMPLEDIFFICILE
Je vous remercie! Voici vos choix:
Excellent
Évaluation: 4.6 / 5 (basé sur 90 notes)