

By Nathan E. Malpass, Dernière mise à jour: October 27, 2023
Rester connecté est plus facile que jamais grâce à l’intégration transparente des appareils Apple. Si vous êtes un utilisateur d'iPhone et d'iPad, vous connaissez l'avantage d'avoir les deux appareils à portée de main.
Mais vous êtes-vous déjà demandé comment transférer des messages de l'iPhone vers l'iPad? Est-ce différent de transférer des données entre deux iPhones? Que ce soit pour accéder à des informations cruciales ou simplement pour synchroniser vos conversations, cet article vous guidera tout au long du processus.
Dans ce guide complet, nous explorerons différentes méthodes pour transférer des messages de votre iPhone vers votre iPad. Que vous préfériez utiliser les fonctionnalités intégrées d'Apple ou des solutions tierces, nous avons ce qu'il vous faut. Dites adieu aux tracas liés au basculement entre les appareils pour lire et répondre aux messages : faisons en sorte que votre iPhone et votre iPad communiquent entre eux de manière transparente.
Partie n°1 : Comment transférer des messages d'un iPhone vers un iPadPartie n°2 : Le meilleur outil pour transférer des messages d'iPhone vers iPad : FoneDog Phone TransferConclusion
Si vous êtes un passionné d'Apple, vous avez de la chance ! Apple a rendu incroyablement simple la synchronisation de vos iMessages sur tous vos appareils, y compris votre iPhone et votre iPad. En suivant ces étapes simples, vous pouvez vous assurer que vos messages sont transférés de manière transparente entre vos appareils.
Ouvrez le Paramètres de l'application sur votre iPhone et votre iPad. Faites défiler vers le bas et appuyez sur "iCloud".
Assurez-vous que vous êtes connecté avec le même ID apple sur les deux appareils. Sinon, connectez-vous ou créez un identifiant Apple. Une fois connecté, s'assurer que le "Messages" l'option est activée dans les paramètres iCloud sur votre iPhone et iPad.
Sur les deux appareils, allez dans « Paramètres ». Faites défiler vers le bas et appuyez sur « Messages ». Basculer sur le "iMessage" option s'il n'est pas déjà activé.
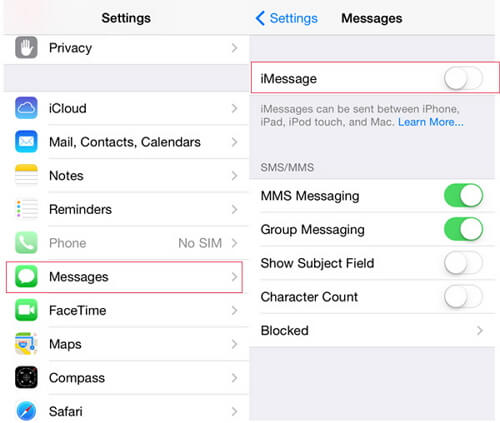
Après avoir activé iMessage sur les deux appareils, appuyez sur le "Envoyer recevoir" option dans les paramètres « Messages ». Assurez-vous que votre numéro de téléphone et vos adresses e-mail sont sélectionnés sur les deux appareils sous "Vous pouvez être contacté par iMessage à". Sur votre iPad, appuyez sur "Démarrer de nouvelles conversations à partir de" et sélectionnez votre numéro de téléphone ou votre adresse e-mail.
Maintenant, attendez quelques instants. Vos appareils synchroniseront vos messages via iCloud. Vous devriez commencer à voir les messages de votre iPhone apparaître sur votre iPad dans l'application Messages.
Pour confirmer que la synchronisation fonctionne correctement, envoyez un message test depuis votre iPhone. Vérifiez s'il apparaît également sur votre iPad. Si c'est le cas, félicitations ! Vos messages sont désormais synchronisés.
En suivant ces étapes, vous avez configuré avec succès la synchronisation iMessage entre votre iPhone et iPad. Cela signifie que tous les messages envoyés ou reçus sur votre iPhone seront automatiquement reflétés sur votre iPad, vous permettant ainsi de passer en toute transparence d'un appareil à l'autre sans rien manquer. Dans la section suivante, nous explorerons une méthode alternative utilisant AirDrop pour ceux qui préfèrent une approche plus directe du transfert de messages.
Si vous souhaitez synchroniser les messages texte, y compris les SMS et MMS, entre votre iPhone et votre iPad, Apple propose une fonctionnalité qui permet cette communication transparente. Suivez ces étapes pour transférer des messages de l'iPhone vers l'iPad à l'aide de l'application Paramètres.
Sur votre iPhone et votre iPad, assurez-vous que vous êtes connecté avec le même identifiant Apple. Vous pouvez vérifier cela en allant sur "Paramètres" > [votre nom] sur les deux appareils.
Sur votre iPhone, allez à "Paramètres" et touchez "Messages". Faites défiler vers le bas et appuyez sur "Transfert de messages texte". Vous verrez une liste des appareils compatibles connectés avec le même identifiant Apple. Activez le commutateur à côté de votre iPad pour activer le transfert de messages texte.
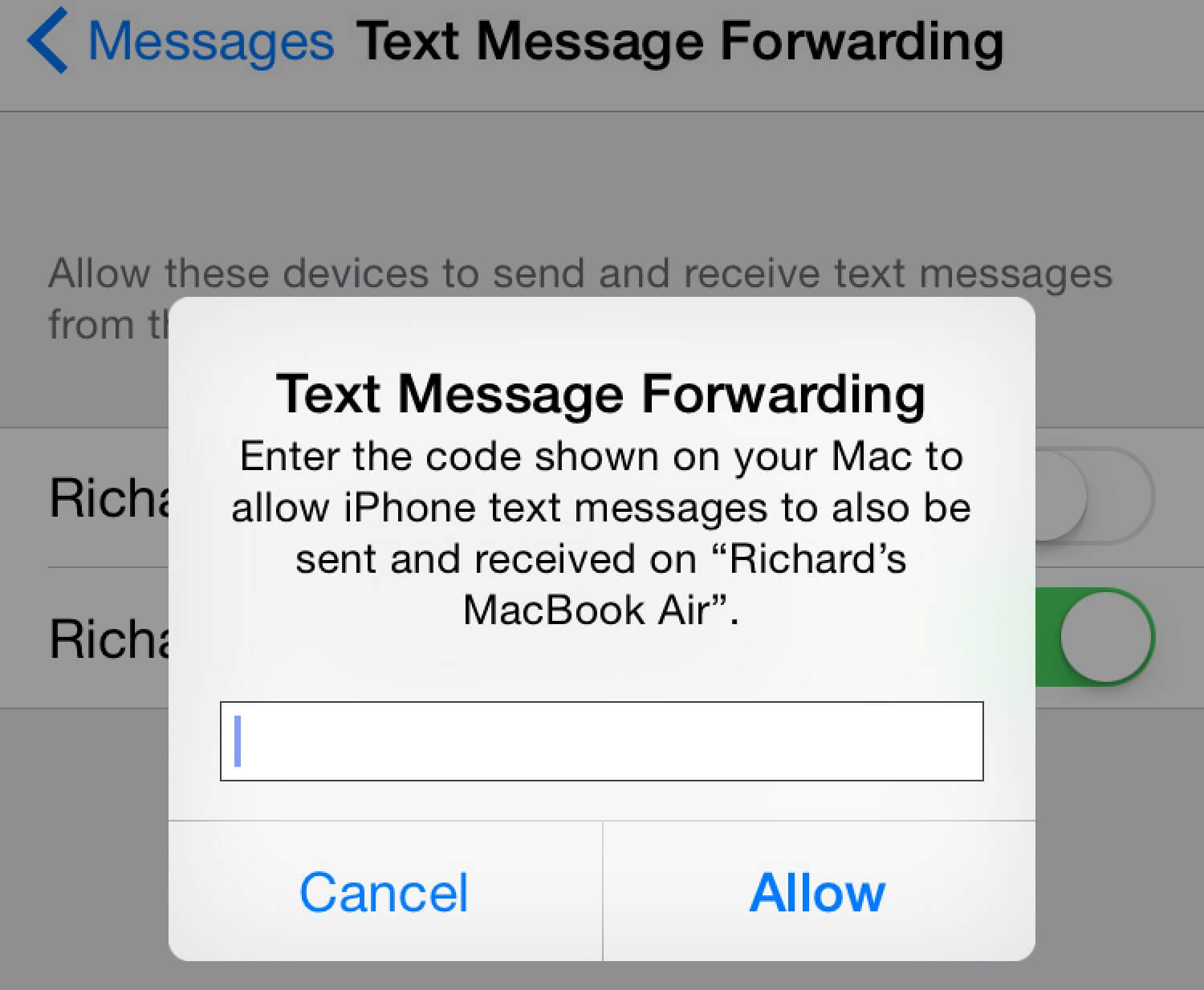
Un code de vérification à six chiffres apparaîtra sur votre iPad. Sur votre iPhone, un message contextuel apparaîtra vous demandant si vous souhaitez autoriser l'iPad à recevoir des messages texte. Confirmez-le en saisissant le code de vérification de votre iPad dans l'espace prévu sur votre iPhone.
Après avoir saisi le code, votre iPhone confirmera la connexion à votre iPad. Vous devriez maintenant pouvoir envoyer et recevoir des messages texte sur votre iPad en utilisant le numéro de téléphone de votre iPhone.
Pour vérifier que la synchronisation des messages texte fonctionne correctement, envoyez un message texte test depuis votre iPhone. Vérifiez votre iPad pour voir si le message apparaît dans l'application Messages. Si tel est le cas, vous avez synchronisé avec succès vos messages texte.
Toutes nos félicitations! Vous avez maintenant configuré la synchronisation des messages texte entre votre iPhone et votre iPad. Cela signifie que non seulement les iMessages seront synchronisés, mais que les messages SMS et MMS traditionnels seront également mis en miroir sur les deux appareils. Que vous préfériez iMessage ou la messagerie texte traditionnelle, vos conversations seront accessibles de manière transparente sur votre iPhone et iPad.
Bien qu'Apple propose des méthodes pratiques pour synchroniser les iMessages et les messages texte entre votre iPhone et votre iPad, il existe des cas où vous souhaiterez peut-être plus de contrôle sur vos transferts de messages. Entrer Transfert de téléphone FoneDog, un puissant outil tiers qui vous offre un contrôle et une flexibilité complets dans le transfert de messages entre vos appareils Apple. Voici pourquoi FoneDog Phone Transfer, un logiciel pris en charge par l'iPhone 15, s'impose comme le meilleur outil pour cette tâche.
Mobile Transfert
Transférez des fichiers entre iOS, Android et Windows PC.
Transférez et sauvegardez facilement des messages texte, des contacts, des photos, des vidéos et de la musique sur ordinateur.
Entièrement compatible avec les derniers iOS et Android.
Téléchargement gratuit

Pourquoi choisir le transfert de téléphone FoneDog ?
Suivez ces étapes sur comment transférer des messages de l'iPhone vers l'iPad en utilisant FoneDog Phone Transfer:
Visitez le site officiel de FoneDog et téléchargez le logiciel. Installez-le sur votre ordinateur et lancez le programme.
Connectez votre iPhone et votre iPad à votre ordinateur à l'aide de câbles USB. Le logiciel reconnaîtra vos appareils et les affichera sur l'interface principale.
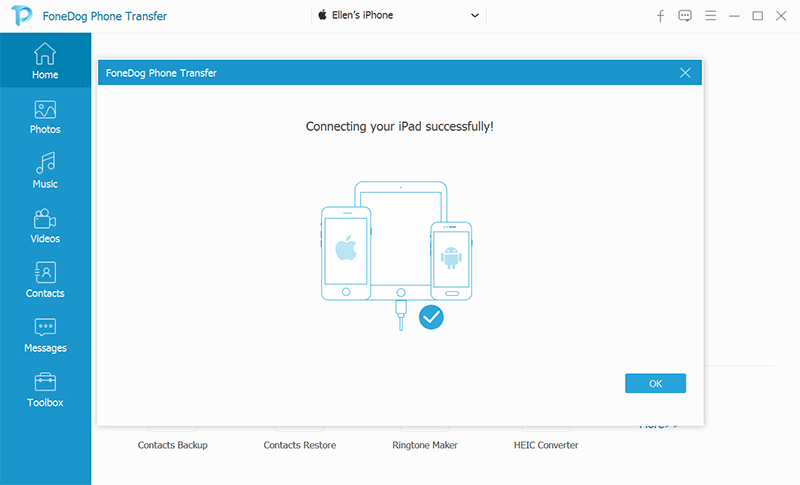
Dans l'interface principale, vous verrez différents types de fichiers que vous pouvez transférer. Sélectionnez le "Messages" option.
Cliquez "Démarrer le transfert" bouton pour commencer le processus de transfert. Attendez que le logiciel termine le transfert. La progression sera affichée à l'écran.
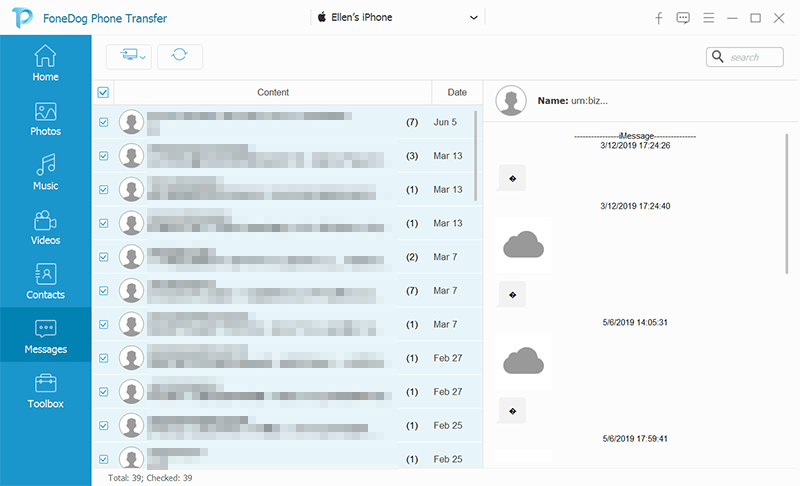
Une fois le transfert terminé, vous pouvez vérifier votre iPad pour vous assurer que tous les messages ont été transférés avec succès.
FoneDog Phone Transfer simplifie le processus de transfert de messages de votre iPhone vers votre iPad, vous offrant un niveau de contrôle et de flexibilité que les méthodes natives peuvent ne pas offrir. Que vous souhaitiez transférer des messages spécifiques ou que vous ayez besoin de basculer entre différents types d'appareils, FoneDog Phone Transfer est une solution fiable pour gérer efficacement vos messages.
Les gens LIRE AUSSIComment transférer des messages d'iPhone à iPhone sans iCloud ?Comment transférer des messages d'Android à Android
Dans ce guide complet, nous avons exploré diverses méthodes sur comment transférer des messages de l'iPhone vers l'iPad en toute transparence. Que vous préfériez la commodité des fonctionnalités intégrées d'Apple ou la flexibilité des outils tiers, vous disposez désormais des connaissances nécessaires pour choisir la méthode la mieux adaptée à vos besoins.
Quelle que soit la méthode que vous choisissez, vous pouvez désormais profiter de la commodité d'avoir vos messages accessibles à la fois sur votre iPhone et votre iPad. Que vous gériez des discussions importantes liées au travail, que vous restiez en contact avec vos amis et votre famille ou que vous restiez simplement organisé, ces méthodes garantissent que vos conversations sont parfaitement synchronisées sur vos appareils Apple.
N'oubliez pas que la méthode que vous choisissez dépend de vos préférences et besoins spécifiques. Les fonctionnalités natives d'Apple offrent une solution simple, tandis que des outils tiers tels que FoneDog Phone Transfer offrent un contrôle et une polyvalence améliorés.
Laisser un commentaire
Commentaire
iOS Data Backup & Restore
Sauvegardez vos données sur PC et restaurez de manière sélective les données iOS à partir de sauvegardes.
Essai Gratuit Essai GratuitArticles Populaires
/
INTÉRESSANTTERNE
/
SIMPLEDIFFICILE
Je vous remercie! Voici vos choix:
Excellent
Évaluation: 4.5 / 5 (basé sur 109 notes)