

By Vernon Roderick, Dernière mise à jour: August 9, 2018
"Je ne sais pas comment allumer iMessage sur Mac, pouvez-vous m'en dire plus sur ce problème?"
Vous arrivez au bon endroit. Pour ce faire, vous aurez juste besoin d'apprendre comment activer iMessage sur Mac, ce qui sera présenté dans la section suivante.
IMrestores d'Apple est un excellent moyen de communiquer avec vos amis et votre famille qui possède également un appareil Apple. Ce service de messagerie instantanée vous permet d’envoyer du texte, des vidéos, des photos, etc. La beauté de iMessage, cependant, est que vous pouvez également l'utiliser sur votre Mac.
L'avantage de faire cela, c'est que vous pourrez utiliser l'application Messages, que vous utilisiez un appareil mobile ou votre Mac. Vous pourrez lire vos messages, que vous utilisiez un appareil iOS ou un Mac.
Partie 1. Comment activer le message sur iPhone et Mac?Partie 2. Comment activer iMessage sur Mac via un logiciel?Guide vidéo: comment synchroniser iMessage et l'activer sur Mac?Partie 3. Conclusion.
La première chose à faire est de s’assurer que le service iMessage est activé sur tous vos appareils. Que ce soit un iPhone, iPad, Mac ou MacBook, le le service iMessage devrait être activé.
Comment activer votre iMessage sur iOS:
Comment activer votre iMessage sur le Mac:
Comment synchroniser iMessage sur les appareils iPhone et Mac
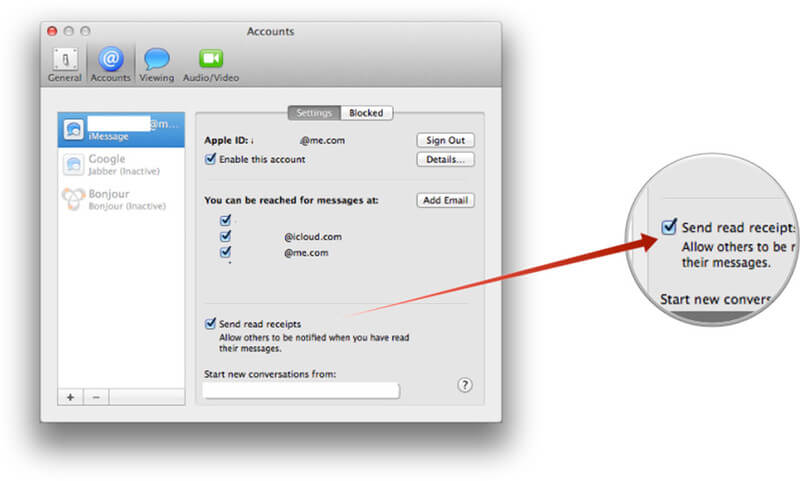
Vous êtes maintenant et définir et votre Mac peut maintenant utiliser votre iMessage. Votre travail n'est cependant pas encore terminé. Oui, vous avez activé iMessage sur votre Mac et pouvez maintenant l'utiliser. Maintenant, vous devez vous assurer que l'iMessage sur votre appareil iOS et Mac est synchronisé.
Cela afin que le message que vous recevez et envoyez sur iOS apparaisse également sur votre Mac et vice versa. Pour que vos messages se synchronisent, vous aurez besoin de l'aide d'iCloud. Tout d'abord, vous devrez vérifier si votre iCloud est activé sur votre appareil iOS.
Remarque: Il est également important de s’assurer que vous avez mis à jour votre appareil vers une version plus récente d’iOS pour qu’il fonctionne correctement.
Pour synchroniser vos messages avec iCloud
Maintenant que vous avez activé iCloud sur vos messages iOS, il est temps de l'activer sur Mac et de synchroniser les messages.
Activer la synchronisation d'iMessage sur Mac
Avec l'aide d'iCloud, vos messages sur les appareils Apple peuvent désormais être synchronisés et accessibles partout. Si vous rencontrez des problèmes avec la synchronisation de vos messages dans iCloud, vous pouvez choisir d'essayer un fournisseur tiers pour vous aider à synchroniser vos messages.
Ce fournisseur est FoneDog Mobile Solution Provider et leur logiciel de sauvegarde et de restauration de données iOS. Le logiciel vous permet de sauvegarder et de restaurer facilement vos données iOS, y compris vos messages. 100 est% sécurisé et vous ne craignez aucune perte de données lorsque vous sauvegardez et restaurez vos messages.
Il est également facile de le faire, car il ne faudra que quelques étapes pour synchroniser vos messages sur tous vos appareils en utilisant le logiciel.
Faire correctement synchroniser vos iMessages Sur tous vos appareils, vous devez d'abord sauvegarder les messages de votre appareil iOS à l'aide du logiciel iOS Data Backup and Restore. Une fois que vous l'avez sauvegardé, vous pouvez restaurer la sauvegarde sur votre Mac.
Une fois que cela est fait, vos messages pour le périphérique iOS et Mac seront synchronisés et mis à jour. Désormais, il est facile de faire cela avec le logiciel, car il n’aura besoin que d’un clic pour sauvegarder les données de votre iPhone et d’un autre pour les restaurer. Mais ce n’est pas la seule chose que le logiciel puisse faire, il y en a beaucoup plus.
Le logiciel de données et de restauration iOS vous permet également de prévisualiser d’abord les fichiers de sauvegarde dont vous disposez, de sorte que vous puissiez sélectionner ceux que vous souhaitez restaurer, soit sur votre appareil iOS ou votre ordinateur Mac.
Vous pouvez l'essayer gratuitement, car FoneDog propose une version d'évaluation gratuite du jour 30 pour vous permettre de tester le logiciel. Pour le tester si vous pouvez synchroniser iMessage sur les appareils iPhone.

Les gens LIRE AUSSIRésolu! Le lecteur iCloud ne se synchronise pas sur vos périphériques? Réparer iciGuide iCloud: Télécharger iCloud Backup sur PC
Je ne sais pas comment activer iMessage sur Mac pour synchroniser iMessage de l'iPhone au Mac, voici un didacticiel vidéo pour sauvegarder les données sur iPhone et restaurer sur Mac pour obtenir la synchronisation d'iMessage d'iPhone sur Mac. Cliquez sur la vidéo et regardez et vous ne regretterez pas.
L'activation de votre iMessage sous Mac est un excellent moyen d'utiliser le service de messagerie instantanée, même si vous utilisez votre ordinateur portable au lieu de votre appareil mobile. Il est facile d'activer le service, car il peut être effectué en quelques étapes seulement.
Une fois que vous avez activé votre iMessage sur Mac, vous devrez activer iCloud pour que vos messages sur tous vos appareils soient synchronisés. Maintenant, si vous rencontrez des problèmes avec la synchronisation de vos messages dans iCloud, je vous recommande d'utiliser le logiciel de sauvegarde et de restauration de données iOS de FoneDog pour synchroniser vos messages.
Le logiciel facilite la sauvegarde et la restauration de vos données, y compris des messages, afin que vous puissiez les restaurer et les synchroniser avec d'autres appareils. La bonne chose à propos du logiciel est que vous pouvez l'essayer gratuitement pour les jours 30. FoneDog propose un essai gratuit de leurs logiciels pour permettre aux utilisateurs de les tester et de vérifier s’ils en ont besoin.
Donc, si vous voulez une meilleure façon de synchroniser, sauvegarder et restaurer les fichiers et les données de votre appareil iOS, vous devrez essayer la sauvegarde et la restauration des données iOS.
Laisser un commentaire
Commentaire
iOS Data Backup & Restore
Sauvegardez vos données sur PC et restaurez de manière sélective les données iOS à partir de sauvegardes.
Essai Gratuit Essai GratuitArticles Populaires
/
INTÉRESSANTTERNE
/
SIMPLEDIFFICILE
Je vous remercie! Voici vos choix:
Excellent
Évaluation: 4.6 / 5 (basé sur 57 notes)