

By Adela D. Louie, Dernière mise à jour: August 10, 2020
Avez-vous des contacts enregistrés sur votre ordinateur Mac? Voulez-vous les tenir à jour? Ensuite, lisez cet article car nous allons vous montrer comment mettre à jour les contacts sur Mac le moyen le plus simple et le plus rapide qui soit.
Comme nous le savons tous, les contacts sont connus pour être l'une des données les plus importantes que nous ayons sur nos smartphones. C'est ici que nous stockons les informations de chaque personne que nous connaissons, telles que leurs numéros de téléphone, leur adresse e-mail, leur entreprise, etc. C'est pourquoi nous avons tendance à conserver nos contacts sur notre appareil Mac, car c'est l'un des endroits les plus sûrs où nous pouvons conserver nos contacts.
Et enregistrer une copie de nos contacts sur notre Mac est un moyen simple. Cependant, nous sommes sûrs que la dernière chose que vous voulez, c'est de ne pas être mis à jour sur la liste de contacts que vous avez sur votre Mac, non? Nous savons également que l'enregistrement des contacts un par un juste pour les mettre à jour peut vous prendre beaucoup de temps. C'est pourquoi nous allons vous montrer un moyen facile pour vous de mettre à jour les contacts sur Mac.
Partie 1: Comment mettre à jour les contacts sur MacPartie 2: Comment mettre à jour les contacts sur Mac à l'aide de la sauvegarde et de la restauration de données FoneDog iOSPartie 3: Conclusion
Le moyen le plus simple pour vous de mettre à jour vos contacts sur votre appareil Mac consiste à synchroniser les contacts de votre appareil iPhone vers votre Mac à l'aide de votre iCloud. L'un des avantages de l'utilisation d'iCloud réside non seulement dans le fait qu'il protège vos données, mais en même temps, il peut également mettre à jour vos données chaque fois que vous apportez des modifications sur un appareil utilisant le même compte iCloud.
Cela signifie que si vous utilisez le même compte iCloud sur votre Mac et votre iPhone, les contacts de votre Mac peuvent être mis à jour via iCloud chaque fois que vous effectuez des modifications sur votre appareil iPhone. Maintenant, pour que vous sachiez comment mettre à jour Contacts sur Mac en synchronisant depuis votre iCloud, voici les étapes à suivre.
Et ce sont les étapes que vous devez suivre pour mettre à jour vos contacts sur votre ordinateur Mac. Cependant, lorsque vous essayez de mettre à jour vos contacts sur Mac à l'aide d'iCloud, vous pouvez rencontrer certains problèmes, par exemple pourquoi vos contacts ne peuvent pas se synchroniser sur votre Mac. Et cela se produit pour certaines raisons connues telles que les suivantes.
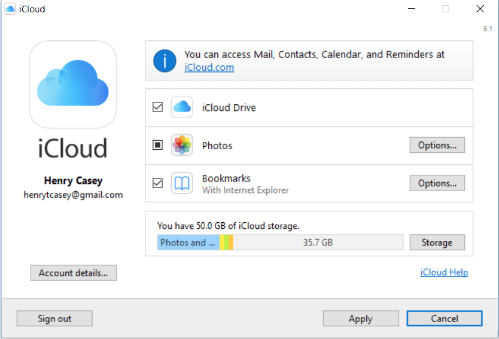
Si, dans tous les cas, vous n'êtes pas à l'aise avec l'utilisation de votre iCloud pour mettre à jour vos contacts sur votre Mac, il existe un autre moyen pour vous de mettre à jour les contacts sur Mac facilement. Cependant, la seule chose dont vous devez vous souvenir est que vous devrez peut-être effectuer ce processus manuellement chaque fois que vous avez ajouté ou supprimé une partie de certaines informations de contact.
Mais avant de procéder à ce processus, vous devez d'abord vous assurer que votre iCloud est éteint sur votre iPhone. Ensuite, continuez et suivez les étapes ci-dessous.
Maintenant, au cas où vous ne voudriez que des mises à jour sur vos contacts et pas toute la liste de contacts que vous avez, vous pouvez utiliser le parachutage fonctionnalité offerte par vos appareils Mac et iPhone. Et pour que vous sachiez comment vous pouvez le faire en utilisant AirDrop, voici les étapes que vous pouvez suivre.
Une autre façon de mettre à jour vos contacts sur votre Mac en un seul clic consiste à utiliser un Sauvegarde et restauration des données iOS outil. Vous voyez, mettre à jour vos contacts sur votre Mac, c'est comme les sauvegarder sur votre ordinateur. C'est pourquoi cet outil peut vous aider dans cette tâche. Et l'outil qui correspond le mieux à la tâche est la sauvegarde et la restauration de données FoneDog iOS.
Sauvegarde et restauration des données iOS Un clic pour sauvegarder l’ensemble du périphérique iOS sur votre ordinateur. Permet de prévisualiser et de restaurer tout élément de la sauvegarde sur un périphérique. Exportez ce que vous voulez depuis la sauvegarde sur votre ordinateur. Aucune perte de données sur les appareils pendant la restauration. La restauration iPhone n'écrasera pas vos données Essai Gratuit Essai Gratuit
La sauvegarde et la restauration de données FoneDog iOS est un outil très efficace et sûr à utiliser lorsqu'il s'agit de sauvegarder et de restaurer les données que vous avez sur votre appareil iPhone sur votre Mac. Cela inclut la sauvegarde et la restauration de vos contacts de votre iPhone sur votre Mac. Et en plus de vos contacts, vous pouvez également travailler avec d'autres données importantes que vous avez sur vos appareils iPhone, telles que vos messages texte, l'historique des appels, des photos, des vidéos et bien plus encore.
Donc, pour que vous sachiez comment utiliser la sauvegarde et la restauration de données FoneDog iOS sur votre Mac, voici un guide rapide que vous pouvez suivre.
Allez-y et lancez le FoneDog iOS Toolkit sur votre Mac et connectez votre appareil iPhone à l'aide de votre câble USB. Ensuite, sur la page principale du programme, continuez et sélectionnez simplement sur Sauvegarde et restauration de données iOS et passez à l'étape suivante.
Ensuite, sur la page suivante du programme, vous verrez à nouveau deux options sur votre écran. À partir de ces deux options, allez-y et cliquez sur Sauvegarde de données iOS pour commencer à mettre à jour vos contacts sur votre ordinateur Mac.
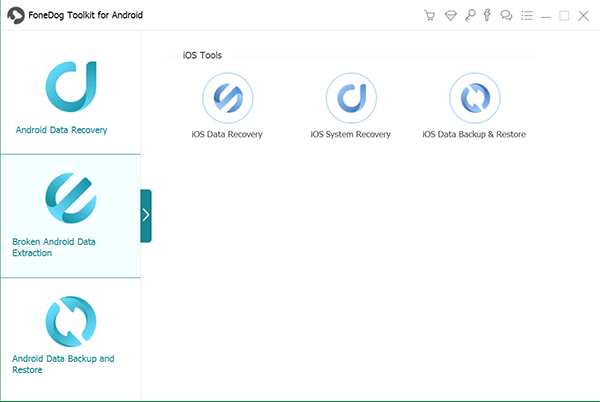
Et puis, le FoneDog iOS Data Backup and Restore vous demandera alors le mode de sauvegarde que vous souhaitez. Vous pouvez choisir parmi deux options ici. L'un est la sauvegarde standard et l'autre est la sauvegarde chiffrée qui vous permet de définir un code d'accès pour votre fichier de sauvegarde. Et après avoir choisi le mode de sauvegarde, continuez et cliquez sur le bouton Démarrer.

Et puis, à l'étape suivante, le programme vous montrera ensuite une liste des types de données qu'il peut prendre en charge pour la sauvegarde et la restauration. À partir de ces listes affichées sur votre écran, continuez et cliquez sur Contacts. Ensuite, continuez et cliquez sur le bouton Suivant. Cela commencera alors à analyser votre appareil iPhone et vous montrera tous les éléments de contact que vous avez. À partir de là, vous pouvez simplement sélectionner les éléments de contact que vous souhaitez mettre à jour un par un, ou vous pouvez choisir de choisir tous les contacts affichés sur votre écran.
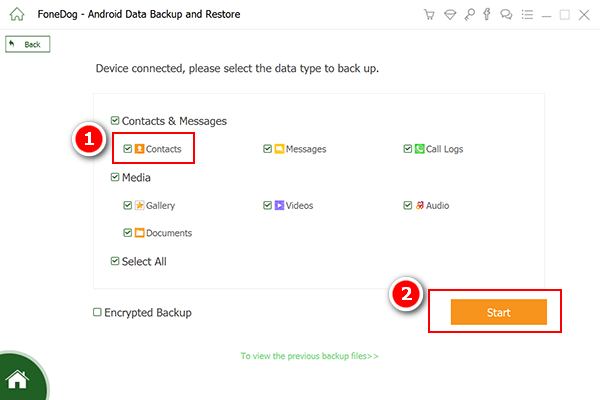
Et une fois que vous avez terminé de choisir les contacts que vous souhaitez sauvegarder, continuez et cliquez sur le bouton Suivant et le processus de sauvegarde commencera et tout ce que vous avez à faire est d'attendre qu'il se termine. Et une fois la sauvegarde terminée, vous pourrez voir le nom du fichier de sauvegarde et sa taille sur votre écran.
Lancez le programme sur votre Mac, puis choisissez la restauration de données iOS depuis l'interface principale. Passez ensuite à l'étape suivante.
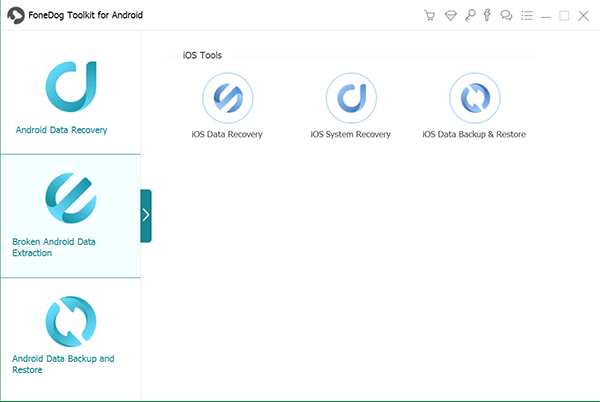
Et puis, la sauvegarde et la restauration de données FoneDog iOS vous montrera alors une liste des fichiers de sauvegarde que vous avez. À partir de là, allez-y et choisissez celui que vous avez récemment créé. Vous pouvez le baser en fonction de l'heure et de la date de création du fichier de sauvegarde.
Après avoir choisi le fichier de sauvegarde, continuez et cliquez sur le bouton Afficher maintenant. La sauvegarde et la restauration des données FoneDog iOS commencera alors à analyser le fichier de sauvegarde que vous avez choisi, alors attendez simplement que le programme termine le processus de numérisation.
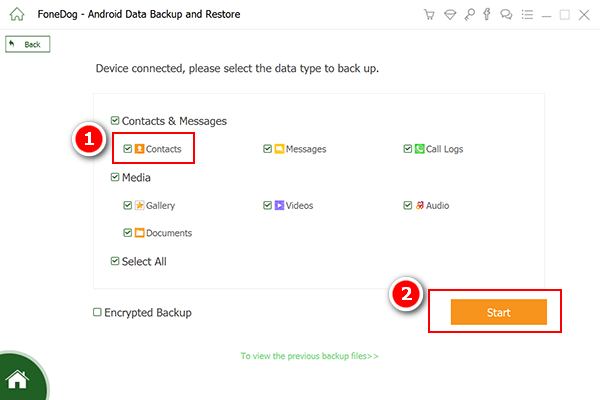
Et une fois le processus de numérisation terminé, toutes les données contenant votre fichier de sauvegarde apparaîtront sur votre écran. À partir de là, cliquez sur Contacts, puis choisissez tous les éléments de contact que vous souhaitez restaurer sur votre Mac. Une fois que vous avez terminé de choisir vos contacts, continuez et cliquez sur le bouton Restaurer sur PC situé en bas de votre écran. Ensuite, attendez que la sauvegarde et la restauration des données FoneDog iOS pour terminer le processus de restauration.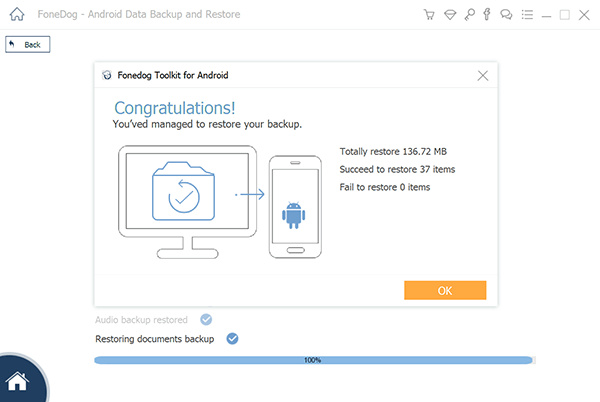
Sauvegarde et restauration des données iOS Un clic pour sauvegarder l’ensemble du périphérique iOS sur votre ordinateur. Permet de prévisualiser et de restaurer tout élément de la sauvegarde sur un périphérique. Exportez ce que vous voulez depuis la sauvegarde sur votre ordinateur. Aucune perte de données sur les appareils pendant la restauration. La restauration iPhone n'écrasera pas vos données Essai Gratuit Essai Gratuit
Comme vous pouvez le voir, il existe de nombreuses façons de mettre à jour les contacts sur Mac facilement. C'est parce que mettre à jour vos contacts sur Mac est comme sauvegarder vos contacts sur votre ordinateur, ce qui vous permet de le faire de plusieurs manières. Vous pouvez choisir parmi toutes les options que nous vous avons présentées ci-dessus et choisir celle qui, selon vous, vous conviendra.
Cependant, si vous voulez un outil durable que vous pouvez utiliser sur votre iPhone vers Mac, vous pouvez utiliser la sauvegarde et la restauration de données FoneDog iOS. Parce qu'en utilisant cet outil, vous pourrez enregistrer d'autres données de votre appareil iPhone sur votre Mac en dehors de vos contacts.
Ce programme est également très sûr à utiliser car il ne vous fera pas perdre plus de données sur votre iPhone et votre Mac. C'est un outil très sûr, facile à utiliser et très efficace à utiliser, c'est pourquoi il est recommandé par de nombreux utilisateurs.
Laisser un commentaire
Commentaire
iOS Data Backup & Restore
Sauvegardez vos données sur PC et restaurez de manière sélective les données iOS à partir de sauvegardes.
Essai Gratuit Essai GratuitArticles Populaires
/
INTÉRESSANTTERNE
/
SIMPLEDIFFICILE
Je vous remercie! Voici vos choix:
Excellent
Évaluation: 4.8 / 5 (basé sur 72 notes)