

By Vernon Roderick, Dernière mise à jour: August 4, 2018
"Lorsque je tente une sauvegarde iCloud uniquement je constater que l'option "Sauvegarder maintenant" est grisée, ce qui signifie que je ne peux pas sauvegarder mon appareil facilement, dites-moi comment la réparer ?"
Si cela se produit sur votre appareil, ne vous inquiétez pas, nous avons les meilleures solutions pour vous aider à résoudre ce problème et à sauvegarder votre appareil.
La sauvegarde de votre appareil iOS est un aspect important pour vous assurer que vous disposerez d'une copie de vos fichiers et données les plus précieux au cas où quelque chose arriverait sur votre appareil. La sauvegarde de votre appareil sur iCloud est la manière la plus courante et la plus simple de le faire.
Partie 1. Pourquoi la sauvegarde iCloud est-elle désactivée?Partie 2. Top 6 façons de corriger le problème de sauvegarde grisé de iCloud.Partie 3. Comment sauvegarder un iPhone lorsque iCloud Backup est désactivé?Guide vidéo: Comment sauvegarder iDevice lorsque la sauvegarde iCloud est désactivée?Partie 4. Conclusion.
Cependant, vous ne pourrez pas sauvegarder vos fichiers et vos données si votre sauvegarde iCloud est grisée. Maintenant, il y a plusieurs raisons pour lesquelles iCloud Backup est grisé.
Si ce sont les raisons, il vous suffit de vous connecter à un réseau WiFi sécurisé ou d'attendre qu'Apple répare leur problème et que votre sauvegarde iCloud soit à nouveau opérationnelle. Si la raison n'est pas de ceux-là, la section suivante vous expliquera comment résoudre le problème de la mise en grisé de votre sauvegarde iCloud.
Maintenant, si vous êtes connecté à un réseau WiFi sécurisé et que Apple ne rencontre pas de problème ou de maintenance planifiée, votre fichier de sauvegarde iCloud peut être grisé. Pour résoudre ce problème, essayez ceci:
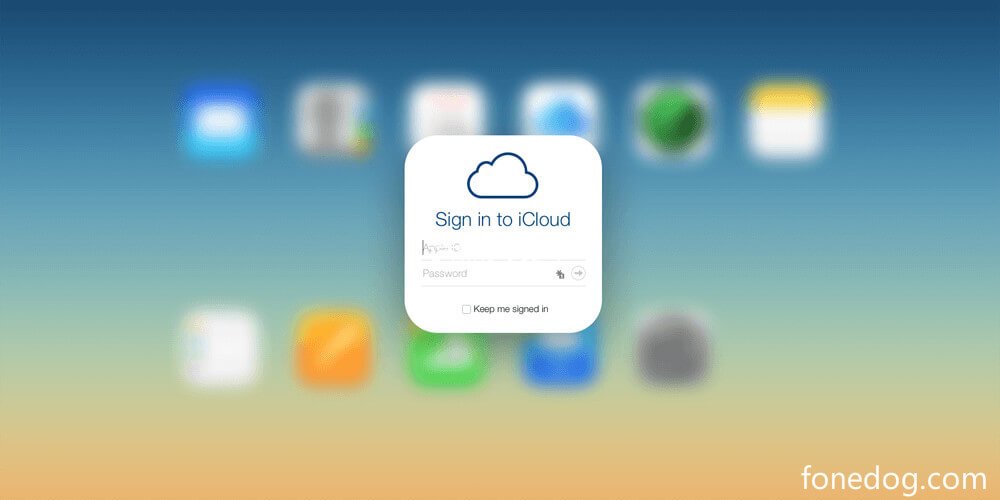
Si cela ne fonctionne toujours pas, essayez de vérifier si le mode Avion de votre appareil est désactivé. Pour faire ça:
Cela permettra à votre appareil iOS de se connecter à un réseau Wi-Fi, car vous aurez besoin d'une connexion Wi-Fi pour sauvegarder vos données à l'aide d'iCloud. Vous pouvez également vérifier les paramètres de restriction de votre appareil iOS et autoriser les modifications si cela n'est pas encore autorisé.
Vous devez également vérifier si votre appareil iOS dispose de suffisamment de mémoire pour effectuer la sauvegarde. Au moins 50MB de mémoire sont nécessaires pour traiter la sauvegarde iCloud.
Dans iCloud, vous ne pouvez afficher que la taille du fichier de sauvegarde et la date à laquelle il a été créé. Cela ne vous permet pas de voir le contenu du fichier de sauvegarde. Mais avec la sauvegarde et la restauration de données iOS, cela est possible. Vous pouvez également restaurer vos données sur votre appareil de manière sélective. Il n'est donc pas nécessaire de restaurer l'intégralité du fichier de sauvegarde.
Peut manquer:
Comment faire pour récupérer les journaux d'appels supprimés à partir du fichier de sauvegarde iCloud
3: meilleurs moyens de récupérer des contacts perdus après la mise à jour d'iOS 11
Ce ne sont là que quelques-uns des moyens de dépannage que vous pouvez utiliser pour essayer de résoudre le problème de la mise en gris de votre sauvegarde iCloud. Si cela ne fonctionne toujours pas, vous pouvez toujours sauvegarder votre appareil iOS, à l'aide d'un fournisseur tiers, tel que FoneDog Mobile Solution Provider.
Fonedog a créé un logiciel appelé iOS Data Backup and Restore, conçu pour vous aider à sauvegarder et à restaurer facilement les fichiers et les données de votre appareil. L'avantage d'utiliser ce logiciel Sur iCloud, la sauvegarde et la restauration de données iOS vous permettent de visualiser les données individuelles que vous avez sur votre fichier de sauvegarde.
Utilisation de la sauvegarde et de la restauration de données iOS. Maintenant, pour sauvegarder votre appareil iOS à l'aide de la sauvegarde et restauration de données iOS,
voici ce que vous devez faire:
Installez le FoneDog Toolkit - iOS Toolkit. Accédez à Sauvegarde et restauration de données iOS> Sauvegarde de données iOS

Choisissez le mode de sauvegarde des données souhaité lors de la sauvegarde de votre appareil. Vous pouvez choisir la sauvegarde standard. Ou la sauvegarde cryptée pour fournir un mot de passe pour votre fichier de sauvegarde afin que seuls les détenteurs du mot de passe puissent y accéder. Cliquez sur Début.

Choisissez les données que vous souhaitez sauvegarder. Vous pouvez décider de tout sauvegarder ou de choisir de manière sélective parmi ceux sur lesquels vous souhaitez faire une sauvegarde. Après avoir choisi, cliquez sur Suivant et le logiciel commencera à sauvegarder votre fichier. Une fois cela fait, FoneDog Toolik affiche le nom et la taille de votre fichier de sauvegarde.

Cliquez sur Backup More pour pouvoir sauvegarder davantage de fichiers ou Restaurer les données iOS pour pouvoir transférer les fichiers sauvegardés sur notre ordinateur ou sur d'autres appareils iOS.

Vous disposez maintenant d'une sauvegarde des fichiers et des données de votre appareil afin de ne plus avoir à vous soucier de les perdre au cas où quelque chose se produirait sur votre appareil iOS. Maintenant, si vous devez restaurer vos fichiers de sauvegarde sur votre appareil, voici comment procéder à l'aide du logiciel iOS Data Backup and Restore:
Cliquez sur Sauvegarde et restauration des données iOS> Restauration des données iOS

Prévisualisez tous les fichiers de sauvegarde disponibles pour sélectionner le fichier que vous souhaitez afficher. Cliquez sur Voir maintenant.

Une fois l'analyse terminée, vous serez en mesure de prévisualiser toutes les données contenues dans le fichier de sauvegarde afin de pouvoir sélectionner parmi celles que vous souhaitez restaurer sur votre appareil iPhone.

Choisissez si vous souhaitez restaurer les données sélectionnées sur votre ordinateur ou sur votre appareil iPhone.

Ouaip! vous pouvez le faire en un clic. C'est grâce à un excellent programme appelé FoneDog Toolkit - Sauvegarde et restauration des données iOS, qui vous aidera à sauvegarder et à restaurer les données des iPhones lorsque votre sauvegarde iCloud est grisée!
Avoir un iCloud grisé lors d'une sauvegarde peut etre un véritable casse-tête. Cependant, il existent des solutions et méthodes très pratiques que vous pouvez essayer de mettre en oeuvre.
Les méthodes incluent la vérification de votre identifiant Apple, la réinitialisation de vos paramètres réseau, etc. Mais si le problème persiste, vous pouvez toujours sauvegarder vos fichiers et vos données à l'aide du logiciel FoneDog iOS Data Backup and Restore.
Je recommande ce logiciel car il est facile à utiliser et garantit la sécurité de vos données et fichiers. Vous pouvez également essayer ce logiciel gratuitement , car FoneDog vous offre un essai gratuit du programme pour vous permettre de le tester !
Laisser un commentaire
Commentaire
iOS Data Backup & Restore
Sauvegardez vos données sur PC et restaurez de manière sélective les données iOS à partir de sauvegardes.
Essai Gratuit Essai GratuitArticles Populaires
/
INTÉRESSANTTERNE
/
SIMPLEDIFFICILE
Je vous remercie! Voici vos choix:
Excellent
Évaluation: 4.5 / 5 (basé sur 89 notes)