

By Adela D. Louie, Dernière mise à jour: April 28, 2018
Est-ce que vous rencontrez le problème de votre La sauvegarde de l'iPhone échoue et vous ne savez pas quoi faire? Dans cet article, nous allons vous montrer certaines choses que vous pouvez faire pour déterminer si vous pouvez résoudre ce problème, tout d’abord, continuez à lire pour savoir ce que vous devez savoir.
Comme nous le savons tous, la sauvegarde de toutes les données de votre appareil iPhone est un excellent moyen d'éviter de les perdre de manière permanente. Nous avons tendance à sauvegarder nos données depuis notre appareil iPhone pour nous assurer que, quoi qu'il arrive à notre iPhone, il existe toujours un moyen pour récupérer ou récupérer nos données.
Comme nous le savons tous, il existe deux manières de sauvegarder votre appareil iPhone. L'une consiste à utiliser iCloud et l'autre à utiliser iTunes. Apple a choisi ces deux méthodes pour que tous les utilisateurs aient la possibilité de sauvegarder leurs données sur votre appareil iPhone.
Mais que se passerait-il si le problème est que le sauvegarde iPhone soudainement échoué?
Dans cet article, nous vous montrerons certaines choses que vous pouvez faire pour déterminer si vous pouvez résoudre ce type de problème.
Si tout le reste échoue, nous avons également inclus ci-dessous le meilleur moyen de sauvegarder vos données depuis votre appareil iPhone en utilisant un seul logiciel incroyable.
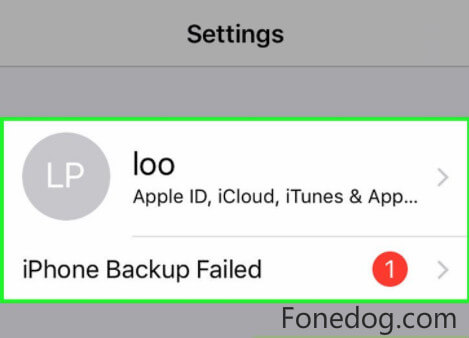
Partie 1. Que faire lorsque la sauvegarde de l'iPhone a échoué?Partie 2. Comment réparer l'iPhone Backup Failed?Partie 3. Comment sauvegarder votre date depuis votre iPhone?Partie 4. Conclusion.Guide vidéo: Comment régler le problème d'échec de la sauvegarde sur iPhone
Ici, vous saurez certaines options pour connaître les choses simples que vous pouvez faire une fois que vous avez expérimenté que votre La sauvegarde de l'iPhone a échoué.
#1. Vérifiez l'utilisation de votre iPhone.
Comme cela est clairement indiqué, l'une des raisons de l'échec de la sauvegarde de votre iPhone est le manque d'espace sur votre appareil iPhone. Vous voudrez peut-être vérifier le stockage utilisé sur votre appareil iPhone et combien d'espaces de stockage sont encore libres.
Cela aura sûrement du sens de voir si les informations fournies par iTunes sur votre site sont vraies ou non. Pour ce faire, vous devez suivre les étapes suivantes.
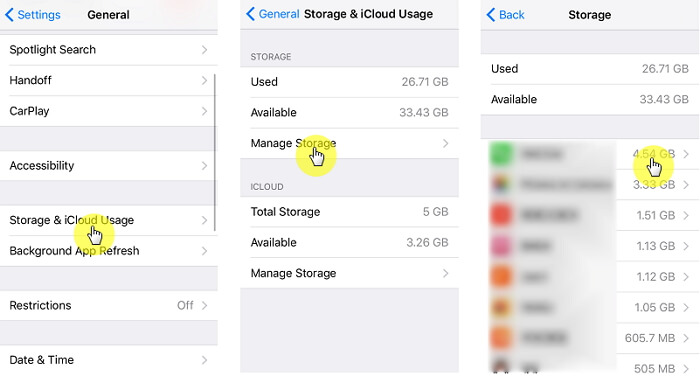
#2. Mettez à jour votre iTunes et votre iOS avec la dernière version.
Si vous avez réussi à effacer votre stockage sur votre appareil iPhone et que vous obtenez toujours le même résultat, cela peut être dû à un bogue du système. Dans cette situation, vous pouvez aller de l'avant et simplement essayer de mettre à jour votre iTunes et votre iOS vers la dernière version.
Voici quelques guides pour vous permettre de mettre à jour votre iTunes et votre version iOS de votre appareil iPhone.
#3. Mise à jour de la version iOS.
Allez-y, branchez votre appareil iPhone sur une source d'alimentation et assurez-vous d'avoir une connexion Internet stable
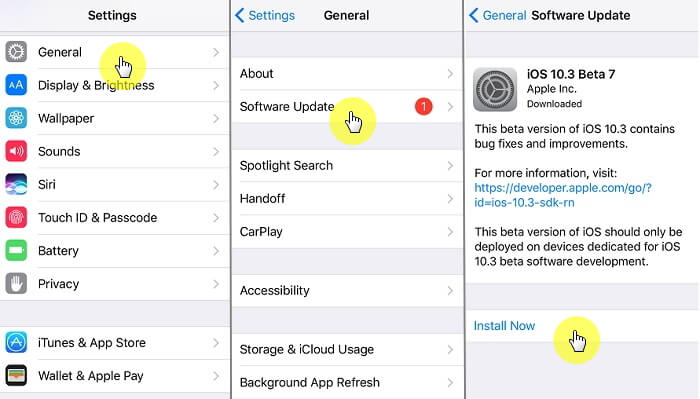
#4. Mettre à jour iTunes.
Vous pouvez simplement aller de l'avant et désinstaller l'ancienne version de votre iTunes et obtenir la nouvelle version du site Web d'Apple.
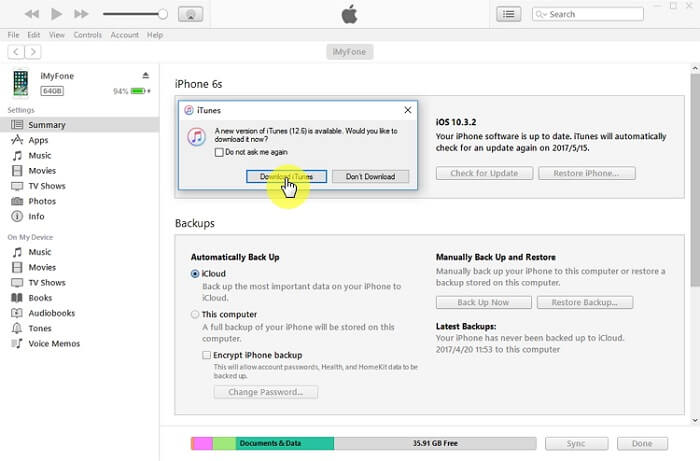
Il y a en fait beaucoup de raisons pour lesquelles votre iCloud ne parvient pas à sauvegarder vos données depuis votre iPhone. Maintenant, quelle que soit la raison, tout ce que vous avez à faire est d’essayer de sauvegarder votre appareil iPhone et de confirmer ce qui suit.
Rappeler:
Ici, nous avons également inclus des solutions rapides que vous pouvez faire si vous avez remarqué que votre iPhone n’a pas pu sauvegarder vos données en utilisant votre iCloud.
1. Stockage gratuit pour sauvegarder de nouveaux fichiers sur iCloud.
Et ensuite, choisissez Gérer le stockage et la sauvegarde
S'il n'y a pas suffisamment d'espace de stockage, vous pouvez choisir Supprimer la sauvegarde pour en créer une nouvelle, ou choisir Moins de données à sauvegarder pour réduire la taille de la sauvegarde sur votre iCloud.
Si vous devez acheter plus d'espace de stockage, vous pouvez le faire simplement en accédant à Paramètres> ID Apple> iCloud> Stockage> et Gérer le stockage, puis sélectionnez "Modifier le plan de stockage.
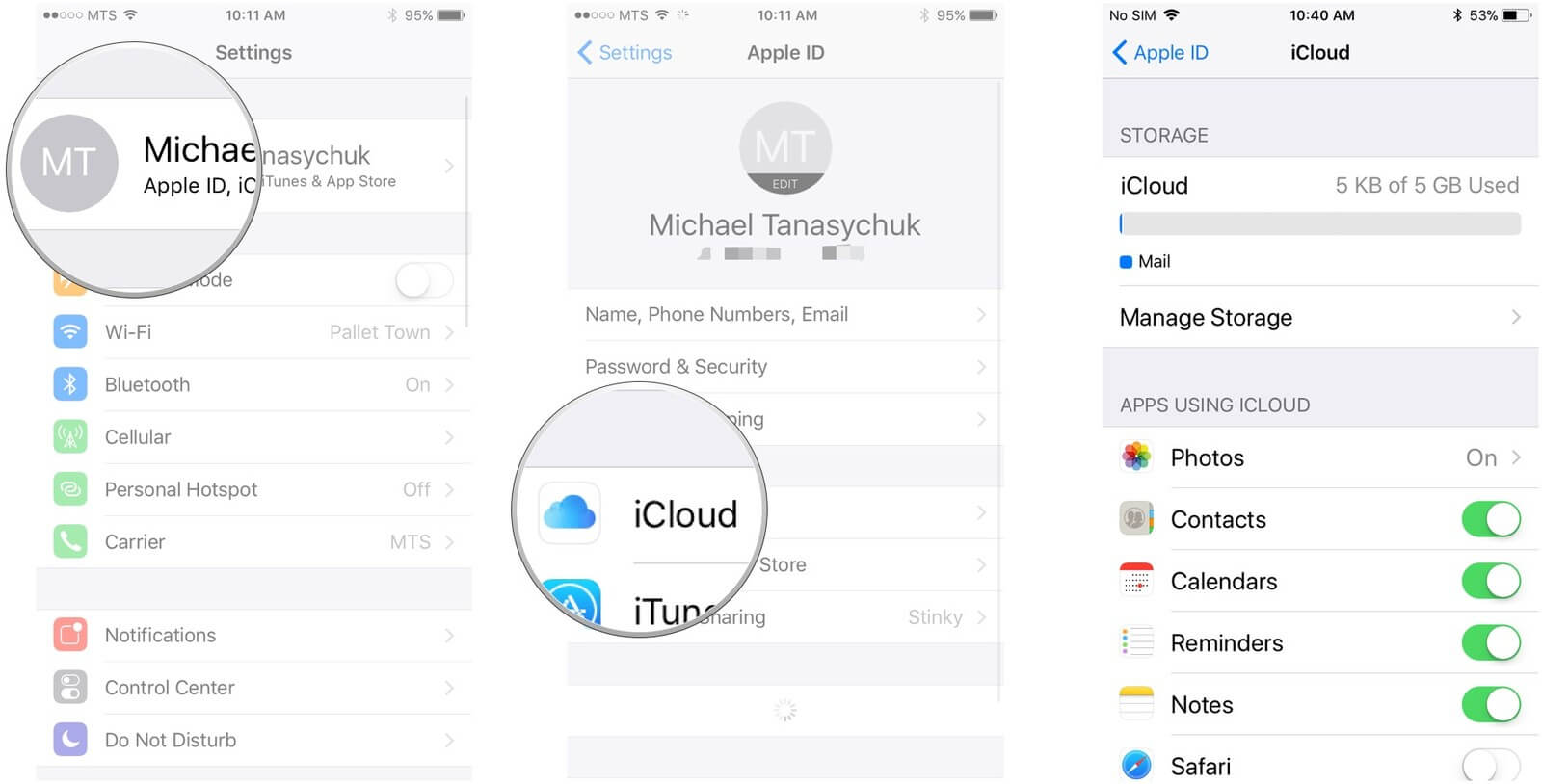
2. Sauvegardez iCloud manuellement.
Vous pouvez le faire une fois que vous avez reçu un message indiquant que votre dernière sauvegarde n'a pas pu être terminée.
Vous pouvez aller de l'avant et essayer d'aller sur votre application Setting sur votre appareil iPhone.
Si vous possédez l'iOS 10.2 ou d'une version ultérieure, appuyez simplement sur l'identifiant Apple> iCloud> iCloud backup>, puis sélectionnez Backup Now
Si vous utilisez réellement la version 10.1 d'iOS ou une version antérieure, continuez et appuyez sur iCloud, puis sélectionnez Sauvegarde, puis choisissez Sauvegarder maintenant.
<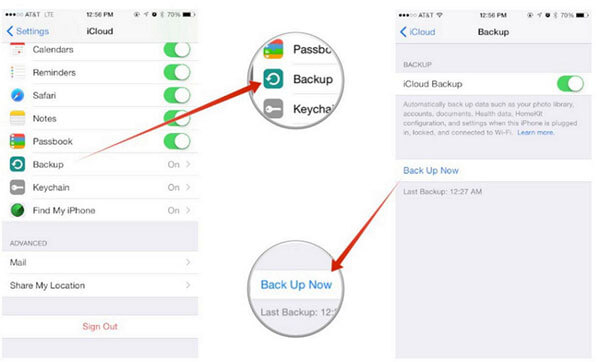
3. Déconnectez-vous et chantez
Ceci est généralement utilisé lorsque vous rencontrez un problème lors de l'activation de votre sauvegarde iCloud.
Si vous rencontrez encore des difficultés pour sauvegarder vos données depuis votre iPhone vers iTunes ou iCloud, nous avons là la meilleure solution de rechange pour sauvegarder vos données. Ce n’est autre que l’utilisation de FoneDog Toolkit - Sauvegarde et restauration de données iOS.
Le FoneDog Toolkit - Sauvegarde et restauration des données iOS vous permet de sauvegarder vos données depuis votre appareil iPhone de la manière la plus sûre, la plus simple et la plus rapide possible. Ce programme sauvegarde vos données de votre iPhone sur votre ordinateur. Le FoneDog Toolkit - Sauvegarde et restauration de données iOS est compatible avec tous les appareils iOS et toutes les versions d'iOS.
Cela peut également fonctionner sur les ordinateurs Mac ou Windows. FoneDog Toolkit - Sauvegarde et restauration des données iOS vous permettra également d’exporter vos données depuis votre sauvegarde sur votre ordinateur. Et, la meilleure chose à propos de la FoneDog Toolkit - Outil de sauvegarde de l'iPhone défaillant C'est que vous ne perdrez aucune de vos données sur votre appareil iPhone pendant le processus de restauration de vos données et en même temps, elles ne remplaceront aucune de vos données.
Le FoneDog Toolkit - Sauvegarde et restauration des données iOS vous permet également de prévisualiser vos données avant de les restaurer. Vous trouverez ci-dessous des méthodes simples pour sauvegarder vos données depuis votre appareil iPhone et pour restaurer vos données de sauvegarde.
Tout ce que vous devez faire en premier lieu, c'est de télécharger le FoneDog Toolkit - Sauvegarde et restauration des données iOS et de l'avoir installé sur votre Mac ou votre PC Windows afin de pouvoir commencer tout le processus.
Connectez votre appareil iPhone à votre ordinateur à l'aide de votre câble USB. Après cela, lancez le Fonedog Toolkit - Sauvegarde et restauration de données iOS et sur son interface principale.
Choisissez "Sauvegarde et restauration des données iOS"puis sélectionnez Sauvegarde de données iOS pour que vous puissiez passer à l'étape suivante.

Sur l'interface suivante, FoneDog Toolkit - Sauvegarde et restauration des données iOS vous demandera ensuite comment sauvegarder vos données depuis votre appareil iPhone.
Vous pouvez sauvegarder votre iPhone dans une sauvegarde standard qui ne nécessitera pas de protection par mot de passe pour vos données. Vous pouvez également choisir la sauvegarde cryptée pour définir un mot de passe pour votre fichier de sauvegarde.
De cette façon, vous pouvez sécuriser vos données. Une fois que vous avez choisi la méthode de sauvegarde, cliquez simplement sur le bouton Démarrer pour passer à l'étape suivante.

Une fois que vous avez cliqué sur le bouton Démarrer, FoneDog Toolkit - Sauvegarde et restauration de données iOS affiche ensuite une liste du type de fichier que vous pouvez sauvegarder.
Vous avez la possibilité de choisir sélectivement les types de fichiers que vous souhaitez ou simplement cliquer sur la case à cocher située à côté de "Sélectionner tout" pour sauvegarder tous les types de fichiers affichés sur votre écran.
Une fois que vous avez sélectionné les types de fichiers souhaités que vous souhaitez sauvegarder, cliquez simplement sur "Suivant" bouton.

Le programme commencera alors à sauvegarder vos types de fichiers sélectionnés sur le périphérique iPhone. Une fois le FoneDog Toolkit - Sauvegarde et restauration des données iOS terminé, sauvegardez toutes vos données.
Vous pouvez cliquer sur "Sauvegarder plus" si vous souhaitez choisir plus de fichiers à sauvegarder ou cliquer sur "Restaurer les données iOS"pour vous de transférer vos données sur votre PC ou sur un autre iPhone ou tout appareil iOS.

Tu peux aimer:
3 vous permet de récupérer des iMessages supprimés depuis votre iPhone
Solutions d'erreur Fix iTunes 3014 Mise à niveau Lorsque l'iPhone.
Lancez FoneDog Toolkit - Sauvegarde et restauration des données iOS sur votre ordinateur, puis sélectionnez le "Restauration des données iOS"à partir des options données.

Le FoneDog Toolkit - Sauvegarde et restauration des données iOS vous montrera alors la liste de vos fichiers de sauvegarde créés. Vous pourrez également voir les détails de chaque fichier de sauvegarde comme l'heure, la date.
Et la taille du fichier de votre fichier de sauvegarde. Sélectionnez le fichier de sauvegarde que vous souhaitez restaurer, puis cliquez sur le "Voir maintenant" bouton.

Après avoir cliqué sur le bouton "Afficher maintenant", FoneDog Toolkit - Sauvegarde et restauration des données iOS lance alors l'analyse de votre fichier de sauvegarde. Une barre de progression apparaît sur votre écran pour vous permettre de surveiller le processus.
Vous pouvez mettre en pause le processeur de numérisation, vous pouvez cliquer sur Arrêter pour forcer l'arrêt du processus de numérisation et passer à l'étape suivante. Mais comme une recommandation.
Il est toujours agréable de rester patient et de laisser le FoneDog Toolkit - Sauvegarde et restauration des données iOS terminer le processus de numérisation.

Une fois le processus d'analyse terminé, FoneDog Toolkit - Sauvegarde et restauration des données iOS vous permet de prévisualiser toutes vos données numérisées à partir de votre fichier de sauvegarde.
Vous pouvez également sélectionner les éléments que vous souhaitez restaurer (choisissez-les aussi) afin que vous disposiez de toutes les données de votre fichier de sauvegarde. Après cela, vous pouvez choisir entre deux options pour restaurer vos données.
Vous pouvez choisir de le restaurer sur un autre appareil iOS en sélectionnant "Restaurer sur iDevice" ou vous pouvez également choisir "Restaurer sur PC"Si vous souhaitez restaurer toutes vos données sélectionnées sur votre ordinateur.

Il y a vraiment beaucoup de raisons pour lesquelles votre sauvegarde iPhone a échoué. Heureusement, nous avons le meilleur moyen de sauvegarder vos données et de les restaurer.
L'utilisation de FoneDog vous permettra de réaliser toutes ces opérations en quelques étapes simples et nous garantissons qu'aucune de vos données ne sera remplacée et que toutes seront protégées afin de ne pas avoir à en perdre.
Ayez le FoneDog Toolkit - Sauvegarde et restauration des données iOS pour que vous puissiez sauvegarder vos données depuis votre appareil iPhone sans stress et sans tracas.
Résoudre les problèmes lorsque le lecteur iCloud ne se synchronise pas sur votre appareil Accédez à Paramètres, puis à [votre nom]. Vous trouverez iCloud, appuyez dessus. Puis appuyez sur iCloud storage. Sous le stockage iCloud, appuyez sur Gérer le stockage. Ensuite, à partir de là, vous verrez la liste des applications, leur consommation d’espace, ainsi que la quantité de stockage restant à utiliser. Les mises à jour logicielles d’Apple sont là pour une raison. C'est pour vous aider à obtenir les derniers services proposés par Apple. Si vous ne parvenez pas à mettre à jour votre appareil, des erreurs et des problèmes peuvent survenir.
Vous êtes assez chanceux ici pour cet article car cet article vous montrera un moyen simple de sauvegarder vos fichiers en visionnant cette vidéo.
Laisser un commentaire
Commentaire
iOS Data Backup & Restore
Sauvegardez vos données sur PC et restaurez de manière sélective les données iOS à partir de sauvegardes.
Essai Gratuit Essai GratuitArticles Populaires
/
INTÉRESSANTTERNE
/
SIMPLEDIFFICILE
Je vous remercie! Voici vos choix:
Excellent
Évaluation: 4.6 / 5 (basé sur 60 notes)