

By Vernon Roderick, Dernière mise à jour: August 14, 2018
Il est heureux de vous voir ici, cet article présente le didacticiel sur la résolution des problèmes de fonctionnement de l'appareil photo de l'iPhone. Vous pouvez vous référer à cet article et le partager avec vos amis et parents si vous le trouvez utile !
En ce qui concerne les appareils photo sur votre smartphone, l'iPhone d'Apple figure parmi les meilleurs appareils mobiles pour prendre des photos. Apple a veillé à doter ses iPhones des dernières fonctionnalités et technologies en matière d'appareils photo mobiles.
Mais même avec les dernières fonctionnalités et technologies, l'iPhone n'est toujours pas exempt de problèmes. Il y a eu beaucoup de gens qui se plaignaient que leur appareil photo iPhone ne fonctionne pas, que ce soit les nouvelles versions d’iPhone comme l’iPhone 12, 11 et iPhone X, ou les anciennes versions comme iPhone 8, 7, 6, etc. Cela peut être un peu frustrant si cela se produit, mais heureusement, il existe des moyens de résoudre ce problème.
Partie 1. Les 7 solutions pour réparer l'appareil photo de votre iPhone ne fonctionnent pasPartie 2. Pourquoi ne pas utiliser les données de sauvegarde iCloud ou iTunes ?Partie 3. Comment utiliser l'outil de sauvegarde pour sauvegarder les données vitales avant la réinitialisation d'usine ?Guide vidéo: Comment sauvegarder et restaurer des données iPhone sur un ordinateur ?Partie 4. Conclusion
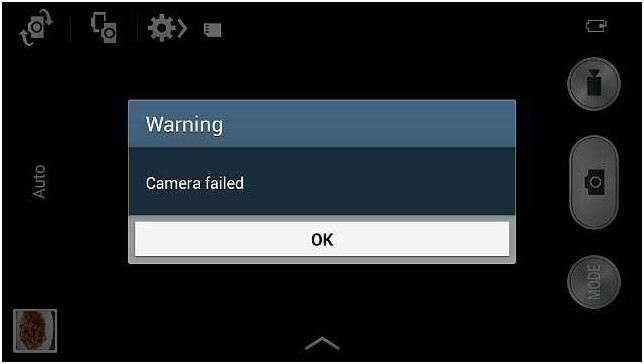
Correction de 1. Redémarrez l'application appareil photo de l'iPhone
Ce n'est pas une bonne expérience de voir la caméra de votre iPhone ne montrer qu'un écran noir lorsque vous êtes sur le point de capturer avec. Habituellement, vous redémarrez l'application pour voir si elle résout le problème, mais si le problème persiste, il pourrait probablement s'agir d'un problème logiciel, que vous pouvez résoudre avec les solutions fournies ici.
Tout d'abord, vous devez vous méfier de certaines applications tierces susceptibles d'avoir une incidence sur l'application Appareil photo de l'iPhone. Il n’est pas inhabituel d’installer des applications tierces pour appareils photo selon vos besoins, mais certaines de ces applications pourraient empêcher l’application Appareil photo de l’iPhone de fonctionner correctement. L'application Appareil photo intégré de l'iPhone reste le meilleur moyen de prendre des photos et des vidéos.
Corrigez 2. Vérifiez l'objectif de l'appareil photo pour corriger
Passons maintenant aux solutions pour que la caméra de votre iPhone ne fonctionne pas. Pour commencer, vous devez d’abord déterminer si l’application est le problème ou votre appareil photo actuel. Essayez de vérifier physiquement l'objectif pour voir si de la poussière ou des débris le bloquent. S'il n'y a pas de débris, vous devez vérifier s'il fonctionne correctement ou non.
Corrigez 3. Vérifiez les applications de l'appareil photo sur différentes applications
Ouvrez une application qui nécessite l'utilisation de votre appareil photo, comme Skype, Facebook Messenger, Viber ou d'autres applications similaires
Effectuez un appel vidéo en utilisant ces applications pour vérifier si les caméras avant et arrière fonctionnent
Si les deux caméras fonctionnent, vous rencontrez peut-être un problème de logiciel
S'ils ne fonctionnent pas, vous devrez amener votre iPhone dans un centre de service Apple pour obtenir de l'aide.
Si l'appareil photo de votre iPhone fonctionne correctement avec d'autres applications, essayez ceci :
Corrigez 4. Fermez et allumez votre application Appareil photo sur votre iPhone
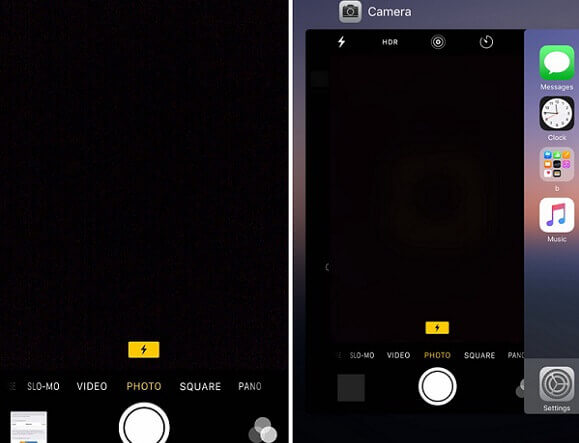
Si cela résout le problème, vous pouvez commencer à utiliser correctement l'appareil photo de votre iPhone. Si ce n'est pas le cas, vous pouvez également essayer de fermer toutes les autres applications ouvertes, car l'application de l'appareil photo qui tombe en panne peut être due à une autre application ouverte. Si cela ne fonctionne toujours pas, passez à la solution suivante. La solution suivante consiste à redémarrer complètement l'iPhone.
Corrigez 5. Redémarrez l'iPhone pour fixer l'appareil photo
Pour redémarrer votre iPhone, appuyez simultanément sur le bouton Home et Power et maintenez-le enfoncé.
Faites ceci jusqu'à ce que le logo Apple apparaisse
Cela va redémarrer votre appareil, et une fois qu'il se remet sous tension, appuyez à nouveau sur l'application Appareil photo pour voir s'il fait le tour
Corrigez 6. Réinitialisez les paramètres de votre iPhone
Si cela ne fonctionne toujours pas, vous pouvez essayer de réinitialiser les paramètres de votre iPhone pour essayer et réparer l'application Caméra. Cela ne supprimera aucune donnée ni aucun fichier, mais supprimera vos paramètres préférés sur votre iPhone.
Voici comment vous pouvez le faire :
Si cela ne fonctionne toujours pas, le dernier recours que vous pouvez faire est de restaurer votre iPhone aux paramètres d'usine. Cependant, il est important de noter que cela effacera toutes les données et tous les fichiers contenus dans votre iPhone, ainsi que vos paramètres préférés et les applications que vous avez installées.
Corrigez 7. Réinitialisation de l'iPhone aux paramètres d'usine
Il est préférable que vous sauvegardiez d'abord votre appareil afin que vous ayez toujours une copie de tous vos fichiers et données, que vous pouvez restaurer sur votre iPhone après les avoir réinitialisés aux paramètres d'usine. Si vous décidez de réinitialiser les paramètres d'usine,
voici ce que vous allez faire :
Allez dans Paramètres> Général
Faites défiler et cliquez sur Reset
Choisissez Effacer tout le contenu et les paramètres
Cela résoudra probablement les bogues logiciels et les problèmes rencontrés par votre appareil, empêchant ainsi le bon fonctionnement de votre application Appareil photo. Si cela ne résout toujours pas le problème, il est probable que votre appareil photo pose problème et qu'il est préférable de consulter un centre de service Apple pour le résoudre.
Maintenant, lorsque vous restaurez les paramètres d'usine de votre iPhone, il est important de sauvegarder vos données et fichiers, car la restauration entraînera la suppression de tout ce que contient votre appareil. Normalement, vous pouvez sauvegarder votre iPhone via iCloud ou avec l'aide d'iTunes.
Cela effacera tout ce qui se trouve sur votre iPhone et le restaure tel qu'il était lors de votre premier achat. Mais vous pouvez utiliser l'outil de sauvegarde pour sauvegarder les données sur vos iDevices. Cependant, l'un des principaux problèmes de cette méthode de sauvegarde est qu'elle ne vous permet pas de voir les fichiers et les données individuels que vous avez sauvegardés.
ICloud et iTunes vous permettent uniquement d'afficher la taille totale du fichier de sauvegarde et la date de création. Cela limite votre flexibilité en ce qui concerne la restauration de vos fichiers et de vos données et la vérification de la validité du fichier de sauvegarde.
Vous pouvez également essayer le logiciel gratuitement, car FoneDog propose une version d'évaluation gratuite d'un jour sur 30 qui vous permet de tester la sauvegarde et la restauration des données iOS pour vérifier si vous souhaitez les utiliser.
Pour sauvegarder les fichiers et les données de votre iPhone, vous devez d’abord connecter votre appareil à un ordinateur portable ou à un ordinateur de bureau, puis installer iOS Data Backup. Restaurer le logiciel depuis FoneDog, ouvrez ensuite FoneDog Toolkit - iOS Toolkit sur votre ordinateur portable ou de bureau.

Ensuite, vous devez cliquer sur iOS Backup & Restore à partir de l'interface principale et choisir iOS Data Backup. Une fois cliqué, vous devrez sélectionner le mode de sauvegarde de données de votre sauvegarde. Deux choix sont donnés, le Sauvegarde standard et la Sauvegarde cryptée.

Leur principale différence est que le mode crypté vous fournit un mot de passe pour protéger toutes les informations de votre appareil. Une fois le mode sélectionné, il est temps de cliquer sur Démarrer pour commencer à sélectionner les données à sauvegarder, telles que Photos, vidéos, messages, contacts, etc.

Une fois la sélection effectuée, FoneDog Toolkit commencera à sauvegarder les données et affichera le nom et la taille de la sauvegarde une fois celle-ci terminée. Vous pouvez choisir de cliquer Sauvegarde plus si vous avez plus de fichiers à sauvegarder ou Restaurer les données iOS pour transférer les données vers un autre PC ou appareil.
L'intérêt de ce logiciel est qu'il est sécurisé par 100%, garantissant ainsi la protection de vos données pendant le processus de sauvegarde et de restauration.

Les gens LIRE AUSSI[Résolu] Photos iPhone disparues du rôle d'appareil photo8 Conseils pratiques pour corriger les problèmes de caméra iPhone
L'iPhone est considéré comme l'un des meilleurs smartphones du marché pour prendre des photos. Malheureusement, comme pour tout appareil, il n’est pas exempt de problèmes, comme le problème l'appareil ne fonctionne plus. Cela peut être dû à un certain nombre de problèmes, mais la première chose à faire est probablement de déterminer s’il s’agit d’un problème matériel ou logiciel.
Vérifiez physiquement l'objectif de la caméra pour voir s'il y a des objets ou des débris qui bloquent la vue. S'il n'y en a pas, vous devrez alors tester la caméra. Pour ce faire, utilisez une application telle que Skype et passez un appel vidéo pour vérifier si les caméras avant et arrière fonctionnent correctement.
Si tel est le cas, le problème ne concerne que les logiciels et peut éventuellement être résolu sans qu'il soit nécessaire de le transférer dans un centre de services. Si l'appareil ne fonctionne plus, il est préférable de la transférer dans un centre de service Apple. Si le problème est le logiciel, vous pouvez faire un certain nombre de solutions, comme redémarrer l’application ou redémarrer votre iPhone.
Mais probablement, le moyen le plus sûr de résoudre le problème est de restaurer votre appareil aux paramètres d'usine. Cela effacera tout problème ou bug que votre appareil pourrait avoir détecté et le restaurera au moment où vous l'avez reçu. Cette méthode, cependant, est le dernier recours, car la conséquence en est que toutes les données et les fichiers de votre iPhone seront complètement effacés.
Si vous décidez de restaurer votre iPhone avec les paramètres d'usine, il est préférable de sauvegarder vos fichiers et vos données. La meilleure façon de le faire est d'utiliser un logiciel recommandé, la sauvegarde et la restauration de données iOS de FoneDog.
Ce logiciel facilite la sauvegarde et la restauration de vos données en toute sécurité. Il est programmé pour protéger vos données. Vous êtes ainsi assuré qu'aucune donnée ne soit perdue ou cassée pendant le processus de sauvegarde et de restauration.
Laisser un commentaire
Commentaire
iOS Data Backup & Restore
Sauvegardez vos données sur PC et restaurez de manière sélective les données iOS à partir de sauvegardes.
Essai Gratuit Essai GratuitArticles Populaires
/
INTÉRESSANTTERNE
/
SIMPLEDIFFICILE
Je vous remercie! Voici vos choix:
Excellent
Évaluation: 4.7 / 5 (basé sur 107 notes)