

By Adela D. Louie, Dernière mise à jour: July 13, 2018
Une des situations les plus courantes que vous rencontrerez sur votre iPhone se coince sur le logo iTunes, un écran blanc ou un périphérique gelé et un simple redémarrage résoudront sûrement ce genre de problème.
Cependant, si vous rencontrez avec votre iPhone collé sur Logo iTunes lors du redémarrage de votre appareil iPhone, c'est un problème qu'un simple redémarrage ne peut pas faire.
En fait, votre appareil iPhone reste bloqué sur le logo iTunes si vous ne parvenez pas à mettre à jour le logiciel correctement ou parfois à cause d'un problème matériel sur votre appareil iPhone. Nous savons que ne pas pouvoir utiliser votre iPhone peut être vraiment frustrant, mais avec la bonne solution pour résoudre ce type de problème,
Ce sera un grand soulagement pour tous les utilisateurs qui vivent cette expérience. Ne vous inquiétez jamais car nous avons une solution que vous pouvez faire sur votre iPhone pour que votre iPhone soit réparé.
Partie 1. Quand pouvez-vous faire l'expérience de votre iPhone Se coincer sur le logo iTunesPartie 2. Raisons pour lesquelles votre iPhone est coincé sur le logo iTunesPartie 3. Comment réparer votre iPhone coincé sur iTunes LogoPartie 4. Comment sauvegarder et restaurer des données avant de réparer iPhone Stunk sur iTunesVideo Guide: Comment réparer l'iPhone Stuck sur iTunes LogoPartie 5. Conclusion
Il existe en réalité plusieurs scénarios dans lesquels votre iPhone peut rester bloqué sur le logo iTunes. En voici quelques exemples.
Lorsque vous avez activé le mode de données de récupération pour vous permettre de résoudre tout problème rencontré par votre appareil iPhone.
Lorsque vous avez mis à jour votre appareil iPhone avec le dernier microprogramme iOS.
Lorsque vous jailbreakez votre appareil iPhone.
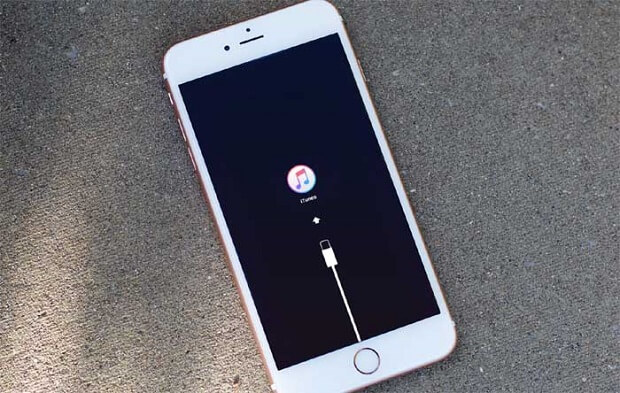
Bien sûr, pour que vous puissiez résoudre ce genre de situation, vous devez d'abord déterminer la raison pour laquelle votre appareil iPhone est bloqué sur le logo iPhone. Nous avons énuméré ci-dessous certaines des raisons possibles pour lesquelles votre iPhone est bloqué sur le logo iTunes.
Restaurer réglage usine - Votre appareil iPhone peut être bloqué lorsque vous avez effectué une restauration en usine ou après le processus de restauration.
Mettre à jour l'iOS - Une autre raison pour laquelle votre iPhone est resté bloqué sur le logo iTunes est lorsque vous avez essayé de mettre à jour votre iOS ou les différentes subversions. Cela se produit généralement lorsque votre iPhone entre dans une batterie très faible ou qu'il existe déjà des problèmes sur votre appareil iPhone.
Appareil iPhone Jailbreak - Lorsque vous essayez de jailbreaker votre appareil iPhone, il y a de fortes chances que votre appareil iPhone reste bloqué sur le logo iTunes.
Il y a aussi des cas où votre iPhone est bloqué sur le logo iTunes pour une raison inconnue et si tel est le cas, vous aurez du mal à trouver le problème qui s'est produit.
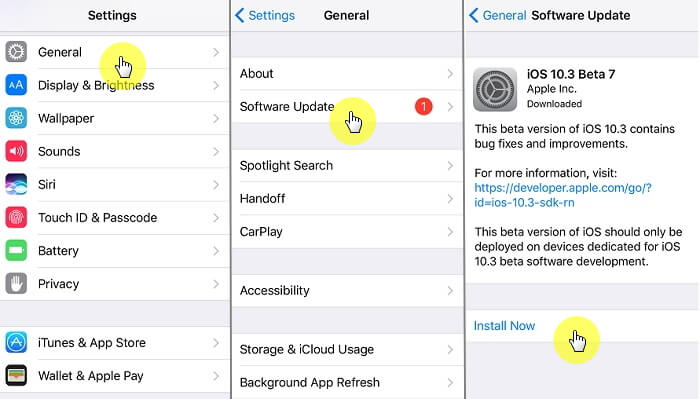
L'une des meilleures solutions que vous pouvez réellement faire pour résoudre ce type de problème consiste à restaurer votre appareil iPhone. Cependant, lorsque vous essayez de restaurer votre iPhone, toutes les données stockées sur celui-ci seront perdues.
La restauration de votre appareil iPhone à son réglage d'usine est la meilleure chose que vous puissiez faire pour que vous puissiez manipuler votre iPhone coincé sur le logo iTunes.
Remarque: Assurez-vous d'avoir sauvegardé vos données sur votre appareil iPhone avant d'effectuer ce type d'opération sur votre iPhone.
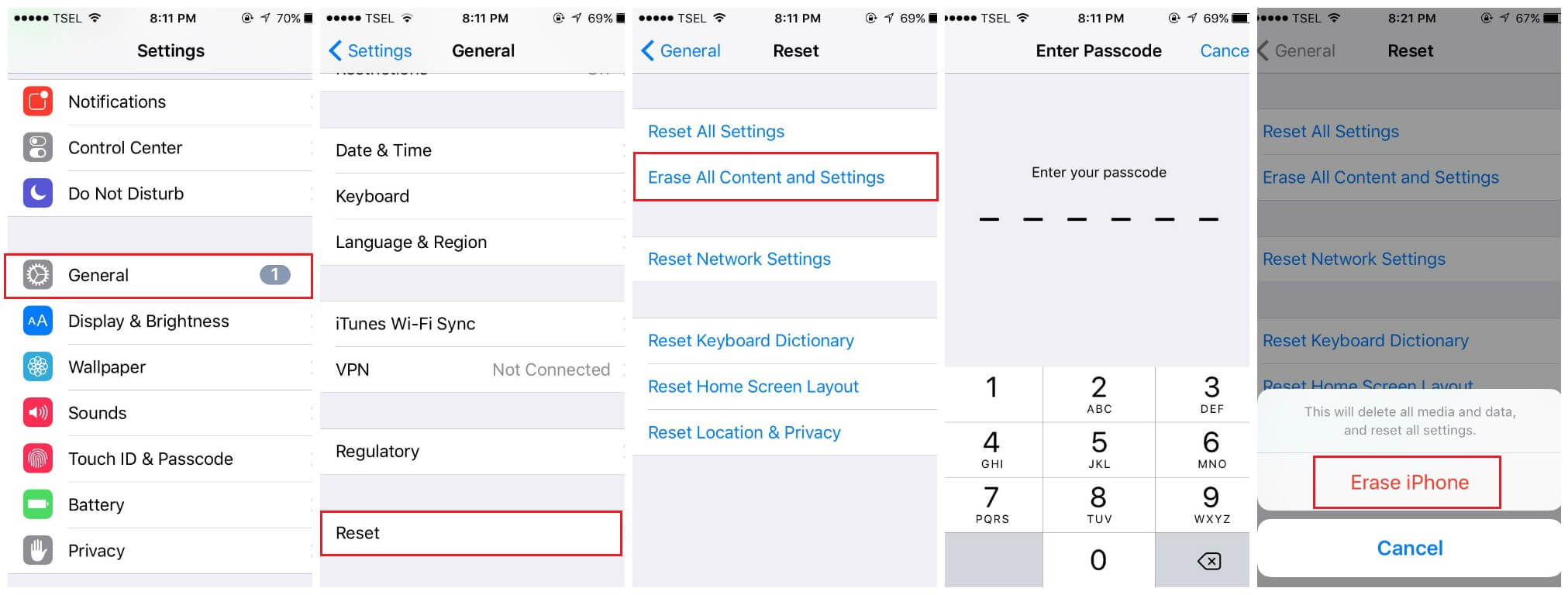
Une fois que vous avez décidé d'effectuer une réinitialisation sur votre appareil iPhone, assurez-vous de faire une sauvegarde en premier afin de pouvoir restaurer toutes les données de votre appareil iPhone après avoir réinitialisé votre appareil iPhone. Heureusement, nous avons le programme parfait que vous pouvez réellement utiliser pour sauvegarder et restaurer toutes les données stockées sur votre appareil iPhone avant de le réinitialiser à ses paramètres d'usine.
Le meilleur outil que vous pouvez utiliser pour la sauvegarde et la restauration de vos données n'est autre que FoneDog Toolkit - Sauvegarde et restauration des données iOS. Ce programme vous permet de sauvegarder vos contacts, messages texte, journaux d'appels, photos, vidéos, messagerie vocale, WhatsApp, etc.
Voici les éléments que le FoneDog Toolkit - Sauvegarde et restauration des données iOS vous aidera sûrement.
Vous permet de prévisualiser et de restaurer vos données depuis votre fichier de sauvegarde sur votre appareil iPhone.
Il vous permet également d'exporter tous les éléments de votre fichier de sauvegarde.
Vous ne perdrez aucune de vos données pendant le processus de restauration sur votre appareil iPhone
Il est 100% sûr et facile à utiliser
FoneDog Toolkit - Sauvegarde et restauration des données iOS ne remplacera aucune donnée de votre appareil iPhone.
Il peut sauvegarder vos contacts, messages texte, historique des appels, photos, vidéos, messagerie vocale, WhatsApp, etc.
Compatible avec tout appareil iPhone, y compris l'iPhone 8, l'iPhone 8 Plus et l'iPhone X.
Compatible avec toute version iOS, y compris la version iOS 11.
Tout ce que vous devez faire est de téléchargez le FoneDog Toolkit - Sauvegarde et restauration des données iOS sur notre site officiel et installez-le sur votre Mac ou votre PC Windows.
Après avoir correctement installé FoneDog Toolkit - Sauvegarde et restauration des données iOS sur votre ordinateur, lancez le programme. Connectez ensuite votre appareil iPhone à votre PC à l'aide de votre câble USB et attendez que le programme détecte votre iPhone.
Une fois votre appareil détecté, choisissez la sauvegarde et la restauration des données iOS à partir de l'interface principale du programme. Sur la page suivante, cliquez sur Sauvegarde de données iOS pour que vous puissiez commencer à sauvegarder vos données sur votre iPhone.

Sur la page suivante, FoneDog Toolkit - Sauvegarde et restauration des données iOS vous demandera comment vous souhaitez sauvegarder vos données. Vous avez le choix entre deux options.
Sauvegarde standard - qui vous permet de sauvegarder vos données de manière régulière sans code d'accès
Sauvegarde cryptée - vous permet de sauvegarder vos données avec un mot de passe configuré pour votre fichier de sauvegarde. De cette façon, votre fichier de sauvegarde sera protégé et sécurisé.
Après avoir choisi la méthode de sauvegarde que vous souhaitez, allez-y et cliquez sur le bouton Commencer bouton pour continuer.

Ici, FoneDog Toolkit - Sauvegarde et restauration des données iOS vous montrera tous les fichiers qu'il peut sauvegarder, tels que vos messages, contacts, WhatsApp, photos, vidéos, etc.
Toutes vos données peuvent être sauvegardées ou vous ne pouvez sélectionner que les fichiers que vous souhaitez sauvegarder. Une fois que vous avez fini de choisir les fichiers que vous voulez, allez-y et cliquez sur le bouton Suivant .

Après avoir cliqué sur le bouton Suivant, FoneDog Toolkit - Sauvegarde et restauration des données iOS commencera à sauvegarder vos données. Ce processus peut prendre un certain temps en fonction de la taille des fichiers que vous tentez de sauvegarder. Une fois la sauvegarde terminée, FoneDog Toolkit - Sauvegarde et restauration des données iOS affiche le nom du fichier de sauvegarde, sa taille et la date à laquelle la sauvegarde a été effectuée.
Ici, vous pourrez revoir deux options pour vous. Vous pouvez sélectionner "Sauvegarde plus"si vous souhaitez sauvegarder plus de vos données et que vous pouvez choisir"Restaurer les données iOS"Si vous souhaitez que votre fichier de sauvegarde soit restauré sur un autre périphérique ou sur le même iPhone que vous utilisez.

REMARQUE: Une fois que vous avez fini de sauvegarder vos données, vous réinitialisez maintenant votre appareil iPhone à ses paramètres d'usine.
Les gens demandent aussi:
Fonctionne vite! Méthodes pour corriger l'erreur iTunes 9 (erreur de l'iPhone 9)
3 Ways to Recover Supprimé iMessage de l'iPhone
Une fois que vous avez réinitialisé votre iPhone à ses paramètres d'usine après l'avoir sauvegardé, vous pouvez désormais restaurer vos données sur votre iPhone en utilisant la sauvegarde que vous venez de créer.
Voilà comment.
À nouveau, lancez FoneDog Toolkit - Sauvegarde et restauration des données iOS sur votre ordinateur, puis connectez votre appareil iPhone à votre PC à l'aide de votre câble USB. Cette fois, vous choisissez alors Restauration des données iOS parmi les options affichées sur votre écran.

Ensuite, FoneDog Toolkit - Sauvegarde et restauration des données iOS affichera une liste de fichiers de sauvegarde. Pour pouvoir choisir le fichier de sauvegarde le plus récent, vous pouvez baser les informations sur l'heure et la date de création du fichier de sauvegarde. Une fois que vous avez sélectionné le fichier de sauvegarde à restaurer, cliquez sur le bouton Voir maintenant .

Après avoir cliqué sur le bouton Afficher maintenant, FoneDog Toolkit - Sauvegarde et restauration des données iOS lance alors l'analyse de votre fichier de sauvegarde. La progression du processus de numérisation sera affichée sur votre écran et vous avez la possibilité de la suspendre ou de l'arrêter à tout moment.
Toutefois, pour que vous puissiez obtenir toutes les données de votre fichier de sauvegarde, il est préférable d’attendre la fin du processus d’analyse.

Une fois la numérisation terminée, vous pourrez alors prévisualiser toutes les données incluses dans votre fichier de sauvegarde. Vous pouvez également choisir de manière sélective parmi les éléments de votre fichier de sauvegarde que vous souhaitez restaurer ou vous pouvez sélectionner tous les éléments si vous le souhaitez.
Maintenant, vous pouvez choisir entre deux options pour restaurer vos données. Vous pouvez choisir entre Restaurer sur CP ou Restaurer sur iDevice. Ici, vous devez choisir de restaurer sur iDevice pour pouvoir restaurer votre fichier de sauvegarde sur le même iPhone avec lequel vous avez effectué une réinitialisation aux paramètres d'usine.
Alors, voilà. C'est la facilité et l'efficacité du FoneDog Toolkit - Sauvegarde et restauration de données iOS et son utilisation très sûre.

Que pensez-vous que vous pouvez faire lorsque vous rencontrez un iPhone coincé sur iTunes, mais vous avez la chance de voir ce post, nous allons vous montrer un guide vidéo détaillé sur la façon de réparer l’iPhone bloqué sur iTunes.
Avoir votre iPhone bloqué sur le logo iTunes est extrêmement frustrant, car vous ne pouvez pas l'utiliser, surtout si vous devez parler à quelqu'un. Comme ce que vous avez lu ci-dessus, il existe des instances ou des situations, ainsi que les raisons pour lesquelles vous rencontrez ce problème sur votre appareil iPhone.
Étant donné que vous avez identifié les causes de ce type de problème sur votre iPhone, il vous sera alors plus facile de savoir ce que vous devez faire pour résoudre ce problème. Bien entendu, la solution principale consistera à réinitialiser votre iPhone à ses paramètres d'usine. Un paramètre d'usine est un processus dans lequel une fois que vous effectuez cette opération sur votre appareil iPhone, toutes vos données stockées seront supprimées. Pour cette raison, nous vous recommandons fortement de toujours faire une sauvegarde afin que vous ne puissiez plus vous soucier de vos données importantes de votre appareil iPhone.
Et ici, nous avons l'outil parfait que vous pouvez utiliser pour sauvegarder toutes vos données et les restaurer éventuellement sur votre appareil iPhone, vous avez fini d'exécuter une réinitialisation d'usine sur votre iPhone. Cet outil est le FoneDog Toolkit - Sauvegarde et restauration des données iOS.
En effet, FoneDog Toolkit - Sauvegarde et restauration de données iOS est très facile à utiliser et garantit que vous pourrez sauvegarder toutes vos données importantes à partir de votre iPhone. Vous pouvez sauvegarder et restaurer sélectivement vos données si vous le souhaitez.
Le FoneDog Toolkit - Sauvegarde et restauration des données iOS est compatible avec tous les appareils iPhone et toutes les versions d'iOS, y compris celles récemment publiées telles que l'iPhone 8, l'iPhone 8 Plus, l'iPhone X et l'iOS 11. Ce programme est également très sûr à utiliser et très facile aussi.
Avoir la FoneDog Toolkit - Sauvegarde et restauration de données iOS stocké sur votre ordinateur et soyez assuré de la sauvegarde ou de la restauration de vos données, ce programme exceptionnel vous aidera certainement.
Laisser un commentaire
Commentaire
iOS Data Backup & Restore
Sauvegardez vos données sur PC et restaurez de manière sélective les données iOS à partir de sauvegardes.
Essai Gratuit Essai GratuitArticles Populaires
/
INTÉRESSANTTERNE
/
SIMPLEDIFFICILE
Je vous remercie! Voici vos choix:
Excellent
Évaluation: 4.6 / 5 (basé sur 60 notes)