

By Adela D. Louie, Dernière mise à jour: June 15, 2018
"Je n'ai pas pu sauvegarder le contenu sur iCloud sur iPhone récemment. Tout ce que je fais a du mal à trouver la raison exacte. Une autre solution qui pourrait m'aider à éviter de tels soucis?"
Résumé:
Apple Inc. a fourni à ses utilisateurs deux applications de gestion, à savoir le programme iCloud et le programme iTunes. Ces deux applications de gestion constituaient des moyens de sauvegarder leurs données depuis leur appareil iPhone. Apple l'a fait pour que ses utilisateurs s'assurent que, juste en cas de perte de données, ils ont un fichier de sauvegarde qu'ils peuvent facilement restaurer.
Cependant, dans certains cas, votre iPhone ne sera tout simplement pas sauvegardé sur iCloud et vous continuerez à recevoir des messages d'erreur. Si vous êtes dans cette situation pour le moment, cet article est vraiment pour vous. Nous avons énuméré quelques informations sur pourquoi votre L'iPhone ne sera pas sauvegardé sur votre iCloud ainsi que les choses que vous pouvez éventuellement faire pour y remédier.
Quelles sont les raisons à cela?
Partie 1. Raisons pour lesquelles votre iPhone ne sera pas sauvegardé sur iCloudPartie 2. Les solutions pour réparer l'iPhone ne seront pas sauvegardées sur iCloudPartie 3. La meilleure alternative à iCloud pour sauvegarder vos données depuis votre iPhonePartie 4. RésuméGuide vidéo: Comment faire pour sauvegarder l'iPhone sur iCloud / h2>
Les gens LIRE AUSSI5 façons de réparer iCloud Backup ne s'affiche pas sur mon iPhoneLes meilleures solutions 5 pour la sauvegarde iCloud que le temps augmente
Il y a de nombreuses raisons pour lesquelles votre iPhone ne sera pas sauvegardé sur votre iCloud et nous avons répertorié ici certaines des raisons les plus courantes pour lesquelles vous le rencontrez sur votre appareil iPhone.
Problème de connexion Wi-Fi - La sauvegarde iCloud ne peut fonctionner que sur Wi-Fi. Cela signifie que vous ne pourrez pas sauvegarder vos données depuis votre appareil iPhone vers votre iCloud si vous n'êtes pas connecté à une connexion sans fil.
Stockage limité - Vous avez utilisé tout l’espace de stockage 5GB fourni par Apple. Apple distribue gratuitement un espace de stockage 5GB à tous ses utilisateurs et une fois que vous avez tout consommé, vous ne pourrez plus sauvegarder vos données. Vous devrez acheter un espace de stockage supplémentaire pour sauvegarder vos données.
Désactiver le paramètre iCloud - Vous avez désactivé les données de sauvegarde iCloud sur vos paramètres. Une autre raison est que vous pourriez avoir utilisé accidentellement iCloud pour vos sauvegardes.
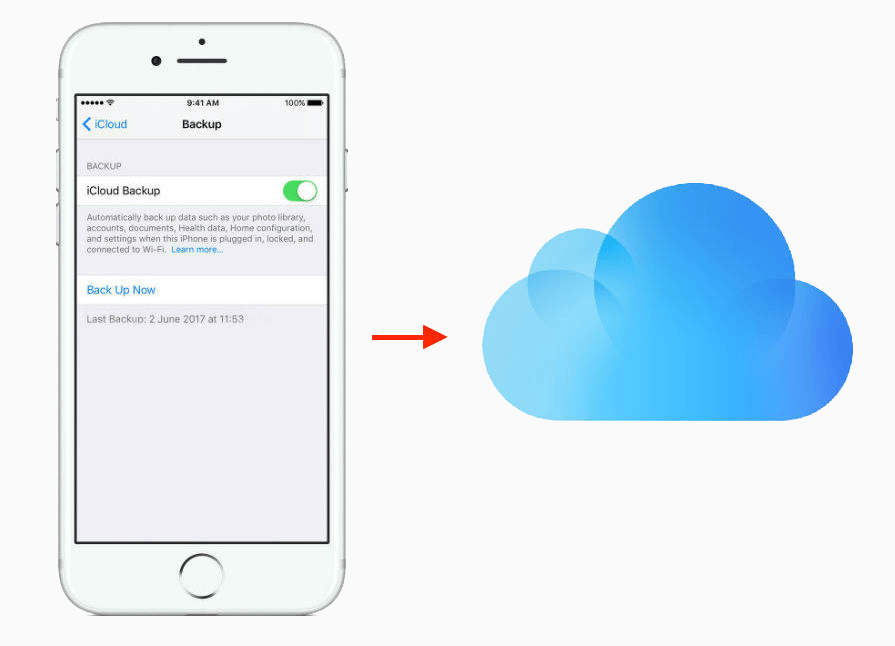
Nous avons inclus des solutions communes pour résoudre le problème. Il n'y a pas de mal à faire tout ce que vous voyez dans cette liste, alors pourquoi ne pas tenter votre chance.
Tout ce que vous avez à faire est d'aller dans vos paramètres, puis appuyez sur Général, puis recherchez et sélectionnez Réinitialiser. Sous Réinitialiser, choisissez Réinitialiser tous les paramètres, puis confirmez les modifications qui surviendront. Une fois la réinitialisation terminée et réussie, essayez de sauvegarder vos données sur votre iCloud et vérifiez si cela fonctionne.
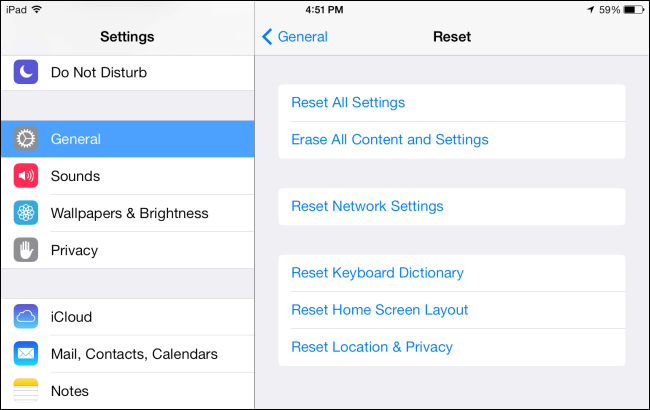
Apple distribue gratuitement de l'espace de stockage 5GB iCloud. Mais à cause de la mise à jour constante, s il y aura un temps où vous manquerez d'espace.
Dans ce cas, vous pouvez aller de l'avant et essayer de gérer votre stockage en supprimant ces sauvegardes indésirables. Vous avez également la possibilité d'acheter simplement plus d'espace de stockage en fonction de vos besoins.
La déconnexion et la connexion peuvent en fait résoudre certains problèmes de compte liés à la vérification de votre compte.
Pour ce faire, allez-y et allez sur votre iCloud, tapez sur Déconnexion puis confirmez pour effacer tous vos paramètres.
Connectez-vous à nouveau à votre iCloud en utilisant le même identifiant et le même mot de passe, puis vérifiez si vous pouvez désormais sauvegarder vos données depuis votre iPhone vers votre iCloud. Ou c'est aussi un guide pour vous de sauvegarder sur iCloud, cliquez sur ici.
À un moment donné, il y a des cas où un simple redémarrage corrige une erreur sur votre iPhone, alors pourquoi ne pas l'essayer cette fois-ci. Allez-y et éteignez votre iPhone en maintenant le bouton Marche / Veille enfoncé jusqu'à ce que vous voyiez un message indiquant "glisser pour éteindre".
Faites-le glisser vers votre droite et votre iPhone s'éteindra. Une fois éteint, attendez quelques secondes, puis appuyez à nouveau sur le bouton Marche / Veille et maintenez-le enfoncé jusqu'à ce que le logo Apple s'affiche à l'écran. Une fois la sauvegarde terminée, effectuez une sauvegarde sur votre iCloud et vérifiez si cela fonctionne.
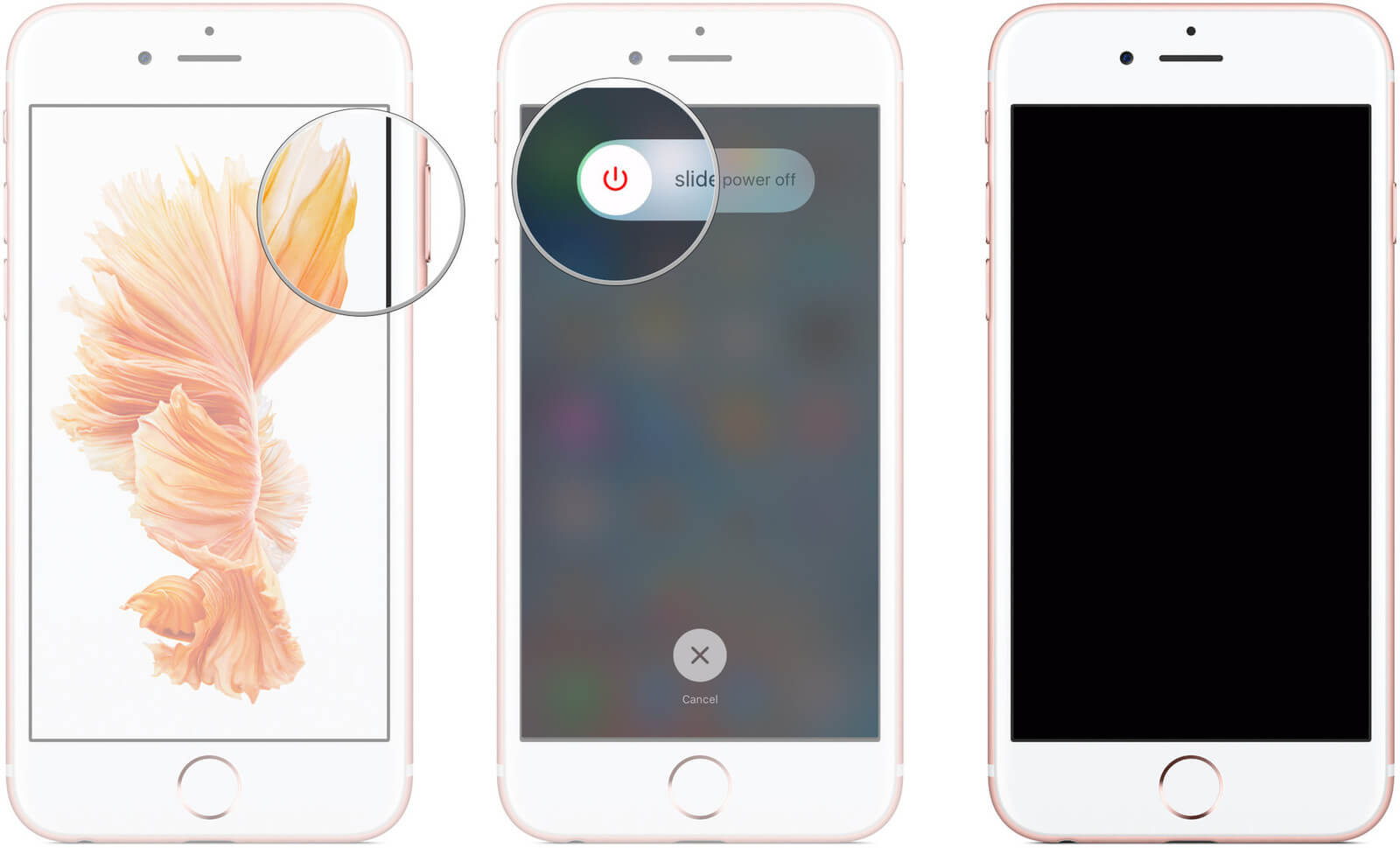
iCloud ne sauvegarde que si votre iPhone est connecté à une connexion Wi-Fi. Alors, allez-y et vérifiez si vous êtes connecté. Sinon, essayez de connecter votre iPhone à une connexion Wi-Fi, puis essayez de faire une sauvegarde sur iCloud.
Si aucune de ces solutions ne fonctionnait, contactez le support Apple peut être une bonne idée. Vous pouvez aller visiter n'importe quel centre de services Apple et les laisser vérifier votre appareil. Ils peuvent être en mesure de trouver la résolution et ils peuvent également vous expliquer la raison de ce problème.
Si votre sauvegarde iCloud ne fonctionne pas vraiment, ne vous inquiétez jamais car nous avons la meilleure alternative pour vous. Plus besoin de vous soucier de l'espace de stockage limité, plus besoin de dépenser de l'argent supplémentaire pour plus d'espace de stockage, il vous suffit de sauvegarder vos données à tout moment. Ceci est en utilisant le FoneDog Toolkit - Sauvegarde et restauration de données iOS.
Télécharger le Version d'essai gratuite pour un essai et vous ne doutez de rien pour sauvegarder ou restaurer vos données.
Le FoneDog Toolkit - Sauvegarde et restauration des données iOS vous permet de sauvegarder toutes vos données depuis votre iPhone - sauvegarde partielle et complète - de la manière la plus simple et la plus sûre. C'est une sauvegarde en un clic sur votre PC. À l’aide de FoneDog Toolkit - Sauvegarde et restauration des données iOS, vous pourrez prévisualiser puis restaurer vos éléments depuis la sauvegarde vers un autre appareil iOS et vous pourrez également exporter tout élément de votre sauvegarde sur votre PC.
Aussi, avec ce logiciel, vous n'aurez jamais à craindre de perdre vos données de votre appareil iPhone pendant le processus de restauration. Le FoneDog Toolkit - Sauvegarde et restauration des données iOS ne remplacera pas non plus les données de votre iPhone et de votre sauvegarde. Il est garanti sûr et sécurisé à utiliser.
3.1 Sauvegardez vos données depuis votre iPhone en utilisant la boîte à outils FoneDog - Sauvegarde et restauration des données iOS
Installez le programme sur votre PC, puis lancez FoneDog Toolkit - iOS Toolkit sur votre ordinateur.
Connectez ensuite votre iPhone à votre ordinateur à l'aide de votre câble USB.
Attendez que le programme détecte votre iPhone.
Une fois votre appareil détecté, allez-y et choisissez Sauvegarde et restauration des données iOS de l'interface principale du programme

À l'étape suivante, FoneDog Toolkit - Sauvegarde et restauration des données iOS vous permettra de choisir parmi deux modes de sauvegarde pour vos données.
Sauvegarde standard - vous permet de sauvegarder vos données sans aucun mot de passe pour votre fichier de sauvegarde.
Sauvegarde cryptée - vous permet de sauvegarder vos données avec un mot de passe de configuration pour votre fichier de sauvegarde. Cela vous aidera à protéger vos informations privées.
Choisissez le mode de sauvegarde souhaité, puis cliquez sur le "Commencer" bouton.

Une fois que vous avez cliqué sur "Démarrer", FoneDog Toolkit - Sauvegarde et restauration des données iOS vous montrera alors les types de fichiers que ce programme peut sauvegarder. Photos, messages, contacts, vidéos, journaux d'appels, WhatsApp et plus
Vous avez la possibilité de sélectionner de manière sélective toutes les données que vous souhaitez simplement sauvegarder ou vous pouvez également toutes les choisir si vous souhaitez toutes les sauvegarder. Si c'est le cas, vous pouvez simplement cliquer sur la case en regard de l'option "Tout sélectionner". Après avoir sélectionné les types de fichiers que vous souhaitez sauvegarder, continuez et cliquez sur le bouton "Suivant" bouton.

Autres tutoriels:
Vous voulez peut-être en savoir plus sur la restauration de l'historique des appels sans aucune sauvegarde, voici un tutoriel détaillé pour vous d'apprendre à le faire. La boîte à outils FoneDog peut également corriger les types d’erreur sur l’iPhone, clique ici pour savoir comment ça marche pour réparer.
FoneDog Toolkit - Sauvegarde et restauration des données iOS va ensuite commencer à sauvegarder vos données à partir de votre iPhone.
Une fois la sauvegarde terminée, FoneDog Toolkit - Sauvegarde et restauration des données iOS vous en informera et affichera le nom et la taille du fichier de sauvegarde créé.
Vous avez la possibilité de choisir "Backup More" si vous souhaitez sauvegarder plus depuis votre iPhone ou vous pouvez choisir "Restaurer les données iOS"si vous souhaitez restaurer votre fichier de sauvegarde sur votre PC ou sur un autre appareil.

3.2 Restaurez de manière sélective les données sur votre iPhone ou PC à l'aide de la boîte à outils FoneDog - Sauvegarde et restauration des données iOS
Lancez le FoneDog Toolkit - Sauvegarde et restauration des données iOS sur votre ordinateur
Connectez votre iPhone à votre PC en utilisant votre câble USB
Depuis l'interface principale du programme, choisissez et choisissez Restauration des données iOS.

Le FoneDog Toolkit - Sauvegarde et restauration des données iOS affichera alors une liste de vos fichiers de sauvegarde.
Vous pourrez voir les détails de votre fichier de sauvegarde comme la date et la taille du fichier de votre sauvegarde.
Choisissez le fichier de sauvegarde souhaité, puis cliquez sur le "Voir maintenant" bouton.

Une fois que vous avez cliqué sur le bouton "Afficher maintenant", FoneDog Toolkit - Sauvegarde et restauration des données iOS lance alors l'analyse de votre fichier de sauvegarde.
Vous pourrez voir la progression du processus de numérisation sur votre écran.
vous avez la possibilité d'arrêter la progression ou de la suspendre si vous le souhaitez.

Le processus de numérisation peut prendre un certain temps
Une fois la numérisation terminée, vous pouvez maintenant prévisualiser votre fichier de sauvegarde.
Vous pourrez prévisualiser tous vos articles du côté gauche de votre écran.
Vous pouvez également choisir de manière sélective les données que vous souhaitez restaurer
Vous avez également des options sur où vous souhaitez restaurer votre fichier de sauvegarde
Restaurer vers l'appareil - ce qui signifie que vous pouvez restaurer votre sauvegarde sur votre iPhone ou sur un autre appareil iOS
Restaurer sur PC - ce qui signifie que vous allez restaurer votre sauvegarde sur votre ordinateur.

Tout problème a une solution, tout ce dont vous avez besoin est la connaissance et la bonne compétence pour résoudre le problème. Avoir votre appareil iPhone ne pouvant pas faire de sauvegarde sur iCloud peut vraiment être irritant surtout si nous devons sauvegarder nos données à partir de notre appareil iPhone pour le garder en sécurité.
Faire les premiers secours pour régler la situation est une excellente idée. Cependant, si tout échoue, vous pouvez toujours utiliser le FoneDog Toolkit - Sauvegarde et restauration des données iOS. Ce programme vous permettra de sauvegarder vos données depuis votre appareil iPhone sans vous soucier de votre espace de stockage.
Le FoneDog Toolkit - Sauvegarde et restauration des données iOS vous permettra également de restaurer vos données sur votre PC ou sur un autre appareil. La sécurité de vos données ne sera pas non plus un problème car la boîte à outils FoneDog - Sauvegarde et restauration des données iOS ne vous laissera pas perdre de données pendant le processus de restauration et n'écrasera aucune de vos données.
Vous avez également la possibilité de choisir de manière sélective les éléments que vous souhaitez récupérer ou sauvegarder à l'aide de ce programme. Avec cela, soyez assuré que tout sera en sécurité et que vous pourrez certainement faire l'expérience d'une meilleure alternative pour sauvegarder et restaurer vos données. Sans souci, sûr, facile à utiliser et sécurisé, voici ce que propose FoneDog Toolkit - Sauvegarde et restauration des données iOS.
Vous pouvez simplement avoir une sauvegarde iPhone sur iCloud rapidement et en toute sécurité en cliquant sur le bouton Vidéo indiqué ci-dessous.
Laisser un commentaire
Commentaire
iOS Data Backup & Restore
Sauvegardez vos données sur PC et restaurez de manière sélective les données iOS à partir de sauvegardes.
Essai Gratuit Essai GratuitArticles Populaires
/
INTÉRESSANTTERNE
/
SIMPLEDIFFICILE
Je vous remercie! Voici vos choix:
Excellent
Évaluation: 4.7 / 5 (basé sur 78 notes)