

By Vernon Roderick, Dernière mise à jour: July 4, 2018
Savez-vous comment gérer votre stockage iCloud sur votre iPhone?
Le stockage iCloud d'Apple est une excellente option pour ceux qui souhaitent stocker en toute sécurité et en toute sécurité leurs anciennes données sur leurs gadgets Apple. Mais comme pour tout autre espace de stockage, ils ne sont pas illimités, ils peuvent donc manquer d'espace.
C'est pourquoi il est important que les utilisateurs apprennent comment gérer correctement leur stockage iCloud afin qu'ils puissent également copier et sauvegarder leurs anciens fichiers et les supprimer pour créer plus d'espace dans iCloud. Ce n'est pas vraiment difficile à gérer votre stockage iCloud, qui sera discuté plus loin ici.
Partie 1. Gérez votre stockage iCloud pour supprimer des fichiers ou libérer de l'espace.Partie 2. Utilisation de la sauvegarde et de la restauration de données iOS pour sauvegarder des fichiers iCloud.Partie 3. Guide vidéo: Comment gérer votre stockage iCloud.Partie 4. Conclusion.
Apple fournit gratuitement une limite au stockage iCloud de 5GB, que les utilisateurs peuvent augmenter avec un paiement mensuel. Mais s'ils ne veulent pas payer, il existe des moyens de libérer plus d'espace dans leur iCloud. Lorsque les utilisateurs sauvegardent leur appareil sur iCloud, toutes les informations importantes sont automatiquement enregistrées. Cela inclut généralement des vidéos, des photos, des documents et même des applications. Les applications sont automatiquement sauvegardées sur iCloud après leur installation sur l'appareil. Désormais, un moyen de libérer davantage d'espace de stockage dans iCloud consiste à désactiver la sauvegarde automatique des fichiers et de l'application.
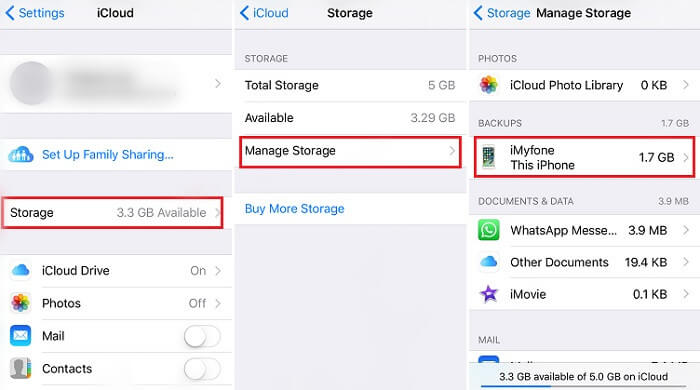
Cela empêchera l'appareil de télécharger automatiquement des informations sur iCloud. Voici comment le faire.
o Si iOS 11 est installé sur l’appareil, appuyez sur Gérer le stockage> Sauvegardes
o Si le périphérique utilise iOS 10.3, appuyez sur le stockage iCloud> Gérer le stockage
o Une fois sur place, désactivez toutes les applications que vous ne souhaitez pas sauvegarder
Si le périphérique utilise iOS 10.2 ou une version antérieure
Outre la suppression d'applications et la désactivation des sauvegardes automatiques, les utilisateurs peuvent également supprimer leurs sauvegardes et désactiver la sauvegarde iCloud pour leur appareil. Cela signifie que d'autres informations provenant de documents et d'autres choses, à l'exception des photos et des vidéos, seront supprimées et ne seront pas automatiquement sauvegardées sur iCloud.
o Appuyez sur Gérer le stockage> iCloud si vous utilisez iOS 11.
o Appuyez sur iCloud Storage> Manage Storage si vous utilisez iOS 10.3.
Si vous utilisez iOS 10.2 ou une version antérieure

Enfin, réduire l’espace de stockage que la bibliothèque de photos consomme est également un bon moyen de libérer de l’espace sur le stockage iCloud et voici comment procéder correctement:
À travers les smartphones et tablettes Apple
Par iCloud.com
Si vous n'utilisez pas la bibliothèque de photos iCloud, vous pouvez consulter votre appareil photo et voir combien d'espace il consomme. Pour faire ça:
o> [votre nom]> iCloud pour iOS 10.3 et versions ultérieures
o> iCloud> Stockage> Gérer le stockage> [nom du périphérique] pour iOS 10.2 et versions antérieures
Après avoir vérifié l'espace consommé, les utilisateurs peuvent réduire la taille de leur photothèque. Il leur suffit de sauvegarder leurs photos et vidéos sur leur ordinateur, puis de sauvegarder manuellement leurs appareils iOS.
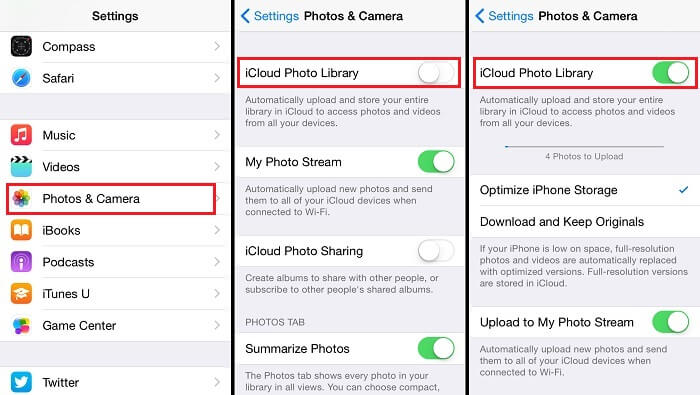
L'utilisation de messages dans iCloud et iCloud Email consomme également de l'espace de stockage dans iCloud. Ainsi, la suppression et la gestion des messages peuvent aider à libérer de l'espace de stockage.
Si des personnes accèdent au courrier électronique iCloud sur un appareil mobile Apple, elles peuvent supprimer des messages de n'importe quelle boîte aux lettres. Il leur suffit alors de vider le dossier Corbeille pour libérer de l'espace. Voici comment faire:
Si des personnes accèdent au courrier électronique iCloud via une application de messagerie de bureau sur Mac ou Windows, elles doivent suivre ces étapes:
o Choisissez et supprimez les messages que vous ne voulez plus
o Boîte aux lettres> Effacer les éléments supprimés
o Sélectionnez le compte iCloud dans le menu
o Choisissez et supprimez les messages que vous ne voulez plus
o L'application supprimera automatiquement tous les messages supprimés après la fermeture et le redémarrage de l'application
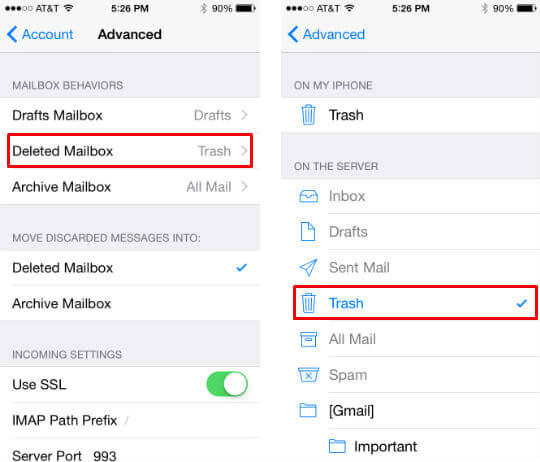
Choisir quel message ou pièce jointe à supprimer
Choisir de supprimer des conversations entières
Ce sont les choses que les gens peuvent faire pour gérer correctement leur stockage iCloud et supprimer davantage de stockage inutile. Bien que les tâches à effectuer soient simples et faciles, il est également important que les utilisateurs puissent copier leurs fichiers et informations importants dans leur stockage iCloud avant de les supprimer.
Les gens LIRE AUSSIComment récupérer l'historique des appels iCloudGuide de récupération iCloud: Récupération des messages texte iCloud
La sauvegarde de tous nos fichiers, photos, vidéos et autres informations stockées dans iCloud peut prendre beaucoup de temps, surtout si elles sont nombreuses. Heureusement, il existe un moyen simple de le faire, à l'aide de la sauvegarde et de la restauration de données iOS à partir du fournisseur de solutions FoneDog Mobile.
L’une des meilleures choses que ce programme puisse faire pour beaucoup de gens est qu’il leur permet de sauvegarder tous leurs fichiers, photos, vidéos et informations sans problèmes et sans tracas. La sauvegarde et la restauration de données iOS permettent aux utilisateurs de sauvegarder tous leurs fichiers et données en un seul clic. Voici comment cela fonctionne.
Les gens doivent d'abord connecter leur appareil à leurs ordinateurs portables ou ordinateurs de bureau, puis installer le Logiciel de sauvegarde et de restauration de données iOS à partir de FoneDog, ouvrez ensuite FoneDog Toolkit - Données et restauration iOS sur l'ordinateur portable ou le bureau.

Ensuite, ils doivent cliquer sur iOS Backup & Restore à partir de l'interface principale et choisir iOS Data Backup. Une fois cliqué, il les mènera à une page où ils sélectionneront le mode de sauvegarde de données. Deux choix sont proposés, la sauvegarde standard et la sauvegarde cryptée.

Leur principale différence est que le mode crypté fournit aux utilisateurs un mot de passe pour protéger leurs informations. Une fois le mode sélectionné, il est temps de cliquer sur Démarrer et il sera transféré sur une autre page pour lui permettre de sélectionner les données à sauvegarder, telles que des photos, des vidéos, des messages, des contacts, etc.

Une fois la sélection effectuée, FoneDog Toolkit commencera à sauvegarder les données et affichera le nom et la taille de la sauvegarde une fois celle-ci terminée. Les gens peuvent choisir de cliquer Sauvegarde plus s'ils ont plus de fichiers à sauvegarder ou à restaurer des données iOS pour transférer les données vers un autre PC ou périphérique.

Outre la sauvegarde en un clic des données iOS, la sauvegarde et la restauration des données iOS promet également qu'aucune perte de données ne se produira lorsque les utilisateurs restaurent leurs données de sauvegarde et que la fonctionnalité de restauration de l'iPhone ne remplacera pas les données. Les utilisateurs sont également assurés que le programme est% sécurisé 100, de sorte que leurs données seront stockées en toute sécurité. Le meilleur atout de ce programme est que les utilisateurs peuvent l'essayer gratuitement avant de décider de l'acheter. Cela leur donne une chance de le tester par eux-mêmes et de voir si c'est quelque chose qu'ils veulent ou non.
Vous ne savez pas comment gérer votre stockage iCloud? Vous êtes au bon endroit, il s'agit d'un outil utile FoneDog iOS Data Backup et Restore peut vous aider à le faire car il peut vous aider à sauvegarder et restaurer des données sans vous soucier de l'espace de stockage.
Cliquez sur le lecteur pour voir comment cela fonctionne pour vous.
Apple iCloud Storage est un excellent ajout pour un grand nombre de personnes, car il leur permet de stocker correctement et en toute sécurité une grande partie de leurs fichiers, photos, vidéos, etc., afin que l'espace de stockage de leur téléphone ne soit pas saturé. Mais comme tout espace de stockage, il a aussi une limite. Et à moins que les gens soient prêts à payer Apple pour avoir plus d'espace de stockage, il faudra un moment où ils devront supprimer leurs anciens fichiers dans iCloud pour libérer plus d'espace de stockage dans les nouveaux. Maintenant, il n'est pas facile de se débarrasser de fichiers, même s'ils sont anciens, surtout s'ils contiennent de nombreux souvenirs ou informations précieux. C'est pourquoi il est important de les sauvegarder avant de les supprimer. Les utilisateurs peuvent le faire de nombreuses façons, mais cela prendra beaucoup de temps et d’efforts, compte tenu du nombre de fichiers que cela représenterait. C’est une bonne chose que le système de sauvegarde et de restauration iOS de FoneDog facilite le travail. pour les gens et prendra moins de temps. Il peut également être installé sur les ordinateurs Mac et Windows, afin que les utilisateurs n'auront aucun problème à sauvegarder leurs données, quel que soit l'ordinateur portable ou le bureau qu'ils utilisent. Ainsi, si votre stockage iCloud nécessite un peu de gestion, je vous recommande d'utiliser la sauvegarde iOS de FoneDog et programme de restauration pour faciliter la sauvegarde de vos fichiers et informations importants et précieux.
Laisser un commentaire
Commentaire
iOS Data Backup & Restore
Sauvegardez vos données sur PC et restaurez de manière sélective les données iOS à partir de sauvegardes.
Essai Gratuit Essai GratuitArticles Populaires
/
INTÉRESSANTTERNE
/
SIMPLEDIFFICILE
Je vous remercie! Voici vos choix:
Excellent
Évaluation: 4.6 / 5 (basé sur 99 notes)