

By Nathan E. Malpass, Dernière mise à jour: August 5, 2018
"J'ai un iPhone et je l'aime beaucoup. Je l'utilise pour stocker mes photos, mes vidéos et même des documents de travail, parfois. C'est pourquoi je le sauvegarde tout le temps. Je dois m'assurer que mes fichiers sont conservés intacts. Mais maintenant, j'ai des problèmes avec ça. Il dit qu'il n'y a pas assez d'espace pour restaurer la sauvegarde de mon iPhone. Comment puis-je résoudre ce problème? "
Dans l'article suivant, nous vous aiderons à résoudre le problème du manque d'espace pour sauvegarder l'iPhone.
Partie 1. Pourquoi devrais-je sauvegarder l'iPhone?Partie 2. Tout d'abord, vérifiez votre stockage sur iPhonePartie 3. Restauration de la sauvegarde iTunes que vous avez sélectionnéeGuide vidéo: Comment utiliser FoneDog Toolkit - Sauvegarde et restauration de données iOSPartie 4. Garder iTunes et votre iOS mis à jourPartie 5. Se conformer aux paramètres de sécurité nécessairesPartie 6. Conclusion
Les gens LIRE AUSSIComment sauvegarder l'iPhone sans iTunes?Comment sauvegarder des messages iPhone sans iTunes?
L'iPhone est un type de téléphone très utile pour la plupart des utilisateurs. Il peut être utilisé pour prendre des photos et des vidéos haute résolution. Il peut être utilisé pour stocker des documents. Il peut même être utilisé pour naviguer dans diverses applications pouvant s'avérer nécessaires à des fins personnelles ou professionnelles.
C'est pourquoi de nombreux utilisateurs trouvent la fonctionnalité de sauvegarde de l'iPhone très pratique. Il est utilisé pour garantir la sécurité de tous les fichiers. Et si les fichiers sont supprimés par erreur, la sauvegarde de l’iPhone peut être utilisée pour restaurer les fichiers supprimés de l’erreur.
Mais que se passe-t-il si vous restaurez votre iPhone et que vous dites que la sauvegarde ne peut pas être restaurée car vous n'avez pas assez d'espace disque, que feriez-vous? Cela peut vous rendre fou.
Mais s'il y a pas assez d'espace pour sauvegarder l'iPhone? Heureusement, vous êtes dans ce guide. Nous allons vous donner une solution au problème de ne pas avoir assez d'espace pour restaurer la sauvegarde de votre iPhone. Commençons par la première méthode.
Bien sûr, le processus de restauration a échoué. Vous êtes frustré, bien sûr. Mais la première chose à faire est de vérifier le stockage sur votre iPhone. Voici comment le faire:
Étape 01 - Paramètres de visite. Étape 02 - Allez à General.Step 03 - Visitez Stockage et utilisation iCloud.
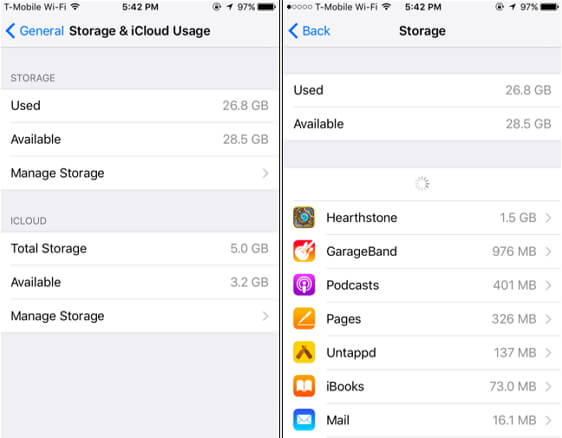
Désormais, si votre iPhone ne dispose pas de l'espace de stockage dont vous avez besoin, vous pouvez libérer de l'espace sur votre iPhone en effaçant le cache sur l'iPhone. Vous pouvez également supprimer certains de vos messages sur iPhone. Cependant, que se passe-t-il si vous avez supprimé tous ces éléments et que vous ne disposez toujours pas de suffisamment d'espace sur votre iPhone? Eh bien, vous pouvez passer en revue les différentes solutions décrites ci-dessous.
Si vous êtes un utilisateur d'iPhone, vous devez savoir qu'il existe certains problèmes lorsque vous utilisez une sauvegarde iTunes (en particulier lorsque vous la restaurez). Cela efface toutes les données que vous avez sur votre iPhone et restaure les données réelles que vous souhaitez restaurer. De plus, il écrase toutes les données (signifiant, complètes) sur votre iPhone et ne fait pas de restauration sélective de fichiers.
Mais la bonne chose est que vous pouvez réellement sauvegarder et restaurer de manière sélective les données de votre iPhone. Tout ce dont vous avez besoin est un outil appelé FoneDog's Sauvegarde et restauration de données iOS. Voici les caractéristiques et avantages de cet outil:
01 - Il vous suffit de quelques clics pour restaurer votre sauvegarde sur votre appareil iOS.
02 - Il vous donne le pouvoir de réviser toutes les données ou fichiers que vous avez de la sauvegarde.
03 - Il vous permet d’exporter des fichiers de la sauvegarde vers votre propre ordinateur.
04 - C'est 100% sécurisé. Les virus et logiciels malveillants (ou tout ce qui peut endommager votre appareil) ne sont pas contenus dans le logiciel. Seulement vous avez accès aux données que vous avez.
05 - Les données ne seront pas perdues pendant le processus de restauration. Ce sera toujours en sécurité.
06 - Le logiciel n'écrase pas vos données.
07 - Vous bénéficiez d'une période d'essai gratuite de 30. Cela signifie que vous pourrez expérimenter les avantages de l'outil sans avoir à débourser de l'argent pour l'avoir.
08 - Vous bénéficiez d'une assistance personnalisée et vous pouvez également obtenir une assistance par courrier électronique.
Voici comment utiliser cet outil étape par étape:
Commencez par connecter votre appareil à votre ordinateur à l’aide du connecteur USB fourni avec cet appareil.
Installez le FoneDog Toolkit sur votre ordinateur. Ce logiciel peut être utilisé sur Windows et Mac
Ouvrez la boîte à outils FoneDog.
Sélectionnez Sauvegarde et restauration de données iOS situé sur l'interface principale du logiciel.
Sélectionnez Sauvegarde de données iOS.

Choisissez le mode de sauvegarde que vous souhaitez. Il existe deux options: Sauvegarde standard et Sauvegarde cryptée. Ce dernier vous donne la possibilité de mettre un mot de passe sur votre fichier de sauvegarde afin de protéger les informations sensibles.
Appuyez sur le bouton intitulé Démarrer.

Après avoir cliqué sur le bouton "Démarrer", le logiciel vous montrera une liste des types de données que vous voudrez peut-être sauvegarder. Celles-ci incluent des photos, des messages, des contacts, des applications et des messages, etc.
Sélectionnez le type de données que vous souhaitez sauvegarder.
Appuyez sur Suivant.

Attendez que le logiciel sauvegarde vos données.

Après quoi, vous devez restaurer vos données sur le périphérique sur lequel vous souhaitez les restaurer:
Assurez-vous que votre iPhone ou votre appareil iOS est connecté à votre ordinateur Windows ou Mac.
Sélectionnez Sauvegarde et restauration de données iOS.
Appuyez sur iOS Data Restore.

La boîte à outils FoneDog affiche désormais toutes les sauvegardes que vous avez. Sélectionnez le fichier de sauvegarde que vous voulez.
Sélectionnez le bouton Afficher maintenant.

FoneDog Toolkit commencera à analyser le fichier de sauvegarde que vous venez de sélectionner.

Une fois le processus d'analyse terminé, vous pourrez prévisualiser les données de la sauvegarde. Sélectionnez les fichiers que vous souhaitez restaurer sur votre appareil.
Sélectionnez Restore to Device OU vous pouvez sélectionner Restore to PC.

Pour que votre appareil iOS fonctionne correctement, vous devez conserver les mises à jour iTunes et iOS. Cela pourrait résoudre le problème lié au manque d'espace disponible pour restaurer une sauvegarde sur un iPhone.
Voici comment mettre à jour votre iOS:
Étape 01 - Chargez votre appareil iOS (dans ce cas, votre iPhone) pour vous assurer qu'il ne s'éteint pas lorsque le processus de mise à jour est en cours.
Étape 02 - Sauvegardez votre iPhone.
Étape 03 - Paramètres de visite.
Étape 04 - Aller au général.
Étape 05 - Aller à la mise à jour du logiciel.
Étape 06 - Appuyez sur Télécharger et installer.
Étape 07 - Appuyez à nouveau sur Installer dans la nouvelle fenêtre qui s’ouvre.
Étape 08 - Attendez la fin du processus de mise à jour.
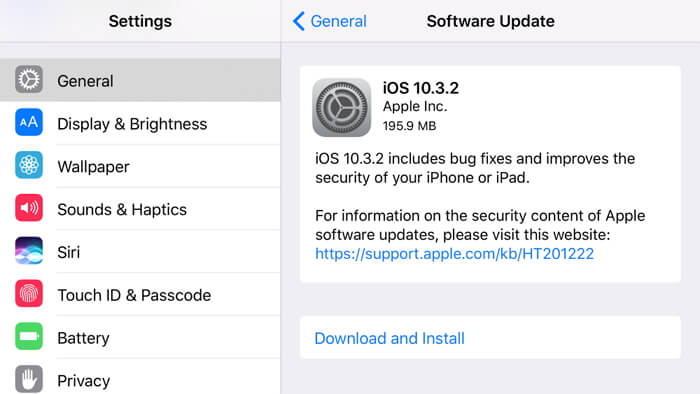
Voici comment mettre à jour iTunes pour résoudre le problème de l’insuffisance de stockage pour une restauration de sauvegarde:
Étape 01 - Sauvegardez vos données.
Étape 02 - Lancez iTunes sur votre ordinateur.
Étape 03 - Appuyez sur Vérifier la mise à jour.
Étape 04 - Suivez les instructions à l'écran pour mettre à jour votre version d'iTunes.
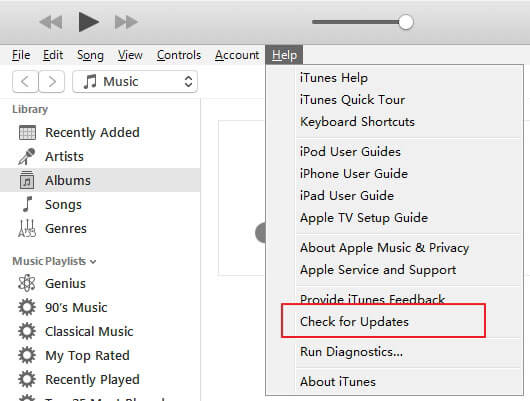
Vous pouvez également essayer de désinstaller iTunes de votre ordinateur. Après quoi, téléchargez sa dernière version et réinstallez-la.
Ce monde est très compliqué. Les cyberattaques se produisent au moindre moment auquel nous nous attendions. Si votre iPhone est infecté par des virus, il pourrait être endommagé et vous pourriez perdre toutes vos données. Pire encore, vos informations sensibles pourraient être diffusées sur une autre partie du globe.
Une chose que vous pouvez faire est de télécharger diverses applications de sécurité. Mais cela ne va pas aider beaucoup. La meilleure chose à faire est de respecter les paramètres de sécurité qui y figurent. Cela pourrait vous aider à résoudre le problème du manque d’espace pour une restauration de sauvegarde. Voici les conseils que vous pouvez faire pour:
01 - Assurez-vous que les paramètres actuels de votre fuseau horaire, de la date et de l'heure sont corrects. Si ce n'est pas le cas, mettez-les à jour.
02 - Téléchargez et installez la dernière version d'iTunes sur votre ordinateur.
03 - Assurez-vous que votre PC Windows ou votre Mac OS est mis à jour régulièrement.
04 - Pour le logiciel de sécurité 3rd, vous devez vous assurer que les derniers correctifs de sécurité y sont installés.
05 - Vérifiez les fichiers des hôtes Mac. Assurez-vous que ces fichiers hôtes ne sont pas à l'origine du problème.
S'il n'y a pas assez d'espace pour restaurer la sauvegarde de votre iPhone, il est facile de trouver une solution. Suivez simplement ce guide si vous souhaitez disposer de plus d'espace pour restaurer votre sauvegarde sur votre iPhone. Pour ce faire, vous pouvez également utiliser un outil appelé Sauvegarde et restauration de données iOS. Cet outil créé par FoneDog est très facile à utiliser et peut vous aider à résoudre le problème.
Laisser un commentaire
Commentaire
iOS Data Backup & Restore
Sauvegardez vos données sur PC et restaurez de manière sélective les données iOS à partir de sauvegardes.
Essai Gratuit Essai GratuitArticles Populaires
/
INTÉRESSANTTERNE
/
SIMPLEDIFFICILE
Je vous remercie! Voici vos choix:
Excellent
Évaluation: 4.7 / 5 (basé sur 58 notes)