

By Nathan E. Malpass, Dernière mise à jour: September 23, 2018
Il est important de veiller à créer une sauvegarde des informations stockées à partir de votre iDevice. Cela vous permet de conserver vos données et paramètres en toute sécurité.
Si vous endommagez votre appareil ou si vous le volez, vous pouvez récupérer toutes vos données et les restaurer sur un nouvel appareil. Le moyen populaire de créer une sauvegarde de nos jours est via iCloud.
Vous pouvez le configurer pour être fait automatiquement, ce que la plupart des utilisateurs préfèrent ou vont le faire manuellement. Tout est assez facile mais si vous rencontrez un barrage routier, vous commencez à avoir un problème d'activation de la sauvegarde iCloud sur votre appareil.
Plusieurs raisons peuvent expliquer ce phénomène, mais pourquoi se focaliser sur cela? problème d'activation de la sauvegarde iCloud.
Dans cet article, nous avons compilé des correctifs communs qui ont fonctionné pour plusieurs utilisateurs iDevice. Lisez la suite pour savoir laquelle vous conviendrait le mieux.
Partie 1: Solutions courantes au problème d'activation de la sauvegarde iCloudPartie 2: utilisez la sauvegarde et la restauration des données FoneDog Toolkit-iOS pour résoudre le problème pour vousPartie 3: sauvegarde des données en toute sécurité et en toute sécurité à l'aide de FoneDog ToolkitPartie 4: Restaurer des données en utilisant le Toolkit comme alternative à votre stockage iCloudGuide vidéo: utilisez FoneDog Toolkit pour sauvegarder vos fichiersPartie 5: Conclusion
Les gens LIRE AUSSIComment restaurer des contacts supprimés depuis iCloud Backup?Comment télécharger des photos iCloud sur un PC
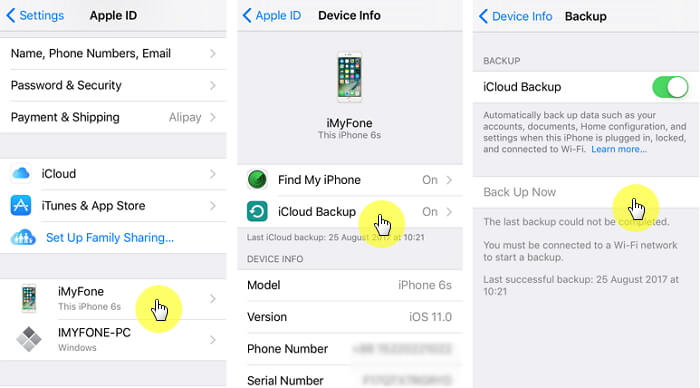
Pour que iCloud Backup fonctionne sans interruption ni erreur, l'une des conditions préalables est de disposer d'une connexion Internet stable. Assurez-vous que si vous êtes connecté au Wifi, l’icône du signal sur votre écran devrait avoir des barres pleines.
S'il ne fonctionne pas avec votre Wifi, essayez-le avec votre service de données. Essayez de faire un test de vitesse car la plupart du temps, les vitesses lentes compliquent le fonctionnement de la fonction. Si le problème persiste, il y a encore quelques autres choses que vous pouvez essayer.
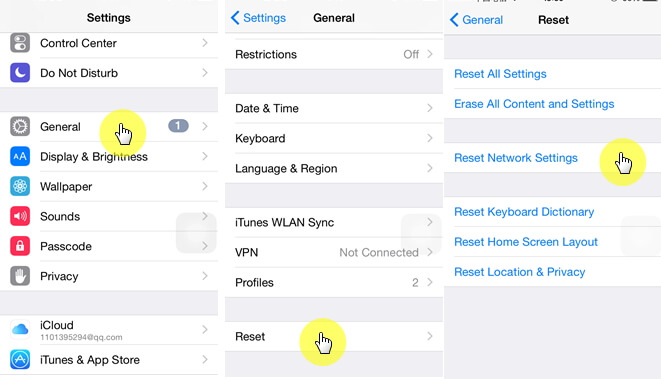
Avant d'éteindre complètement l'appareil, désactivez la fonction de sauvegarde iCloud.
Si le problème persiste même après la réinitialisation de votre appareil, vous pouvez essayer de réinitialiser vos paramètres réseau. Cela supprimera tous les mots de passe Wifi, les paramètres réseau de votre service de données, etc. stockés sur l'appareil.
Une mesure un peu drastique mais il est toujours recommandé d'essayer de résoudre le problème.
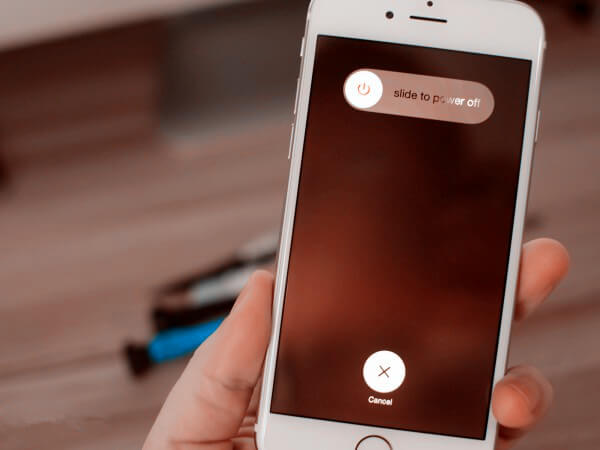
Il y a eu des cas où l'absence de la dernière version d'iOS entraîne certaines erreurs pour certaines de vos fonctionnalités iDevice. Cela peut être la raison pour laquelle vous avez problèmes avec l'activation de votre sauvegarde iCloud.
Voici les étapes pour mettre à jour votre iOS.
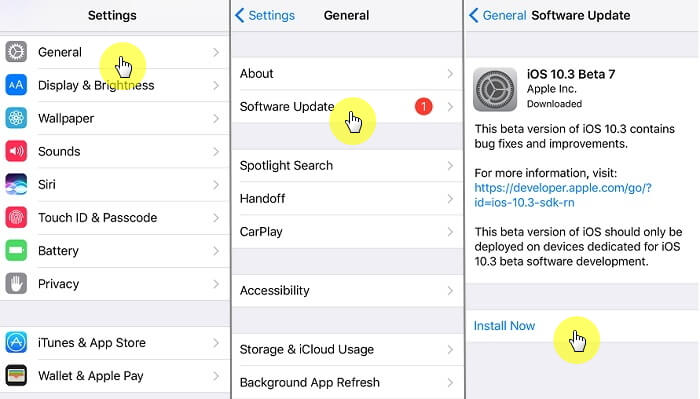
La limite initiale de stockage est définie sur 5GB qui est gratuite. Il se peut que vous ayez trop de fichiers ayant consommé votre allocation d'espace de stockage, ce qui ne permettra pas à votre appareil de sauvegarder automatiquement.
Pour confirmer cela, voici ce que vous devez faire.
Vous souhaiterez peut-être également supprimer certaines des anciennes sauvegardes que vous avez peut-être créées pour disposer de l'espace nécessaire pour en créer une nouvelle, car celles-ci consomment de l'espace sur votre espace de stockage.
Une autre chose que vous pouvez essayer de faire est de vérifier si le logiciel iCloud est toujours indisponible.
Cela arrive rarement, mais en visitant la page d'assistance, vous pouvez vous assurer que ce n'est pas la cause de votre incapacité à utiliser la fonctionnalité de sauvegarde.
Il y a eu des cas où des utilisateurs ont signalé que le problème d'activation de la fonctionnalité de sauvegarde était résolu en réinitialisant le compte iCloud à partir de leur périphérique.
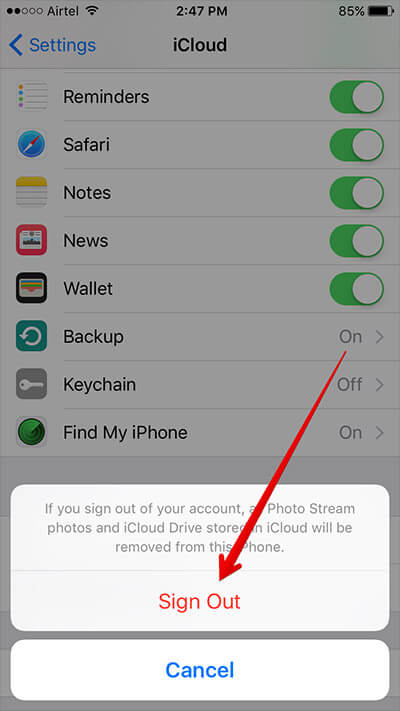
Lorsque vous avez épuisé les correctifs courants qui ont fonctionné pour les autres et que vous vous sentez désespéré, sortez de votre état d’inquiétude et soyez assuré que la boîte à outils FoneDog fera le travail pour vous.
Dans le cas où vous ne disposez pas de suffisamment de stockage sur iCloud car vous rencontrez des problèmes pour activer sa fonctionnalité de sauvegarde, le FoneDog Toolkit Sauvegarde et restauration iOS serait utile car cela vous permettrait de sauvegarder vos fichiers directement sur votre ordinateur.
Vous pouvez ensuite le restaurer sur votre appareil sans craindre que des données soient écrasées ou pire, effacées. Lisez la suite pour découvrir les étapes simples à suivre pour être votre propre technologie lorsque vous rencontrez de tels problèmes.
Cliquez sur le bouton de téléchargement pour lancer notre tour de sauvegarde sur iPhone.
Connectez votre appareil à votre ordinateur en utilisant son câble d'origine. Après quoi, terminez le téléchargement du FoneDog Toolkit (compatible avec MAC et Windows), puis suivez simplement les étapes pour l'installer.
Une fois le lancement effectué, choisissez iOS Data Backup and Restore à partir du tableau de bord principal. Cliquez sur Sauvegarde de données puis passez à la page suivante.

Contrairement aux autres outils tiers, FoneDog Toolkit se démarque lors de la création de données de sauvegarde car vous avez une autre option en dehors du "Sauvegarde standard".
Ce serait la capacité de fournir une autre couche de sécurité en créant un "Sauvegarde cryptée", cela est pratique si vous avez des informations sensibles ou des fichiers auxquels vous ne voulez pas que d'autres personnes puissent accéder.
Une fois que vous avez choisi le type de sauvegarde sur lequel vous souhaitez cliquer "Commencer"

Vous allez maintenant être amené à une page où tous vos fichiers sont classés en fonction du type de fichier, à savoir Photos, Documents, Messages, etc. Vous pouvez facilement choisir ceux que vous souhaitez conserver et ceux que vous souhaitez laisser derrière vous. effacé plus tard.
Cela s'avère efficace, surtout si vous n'avez pas suffisamment d'espace de stockage iCloud et que vous ne voulez pas dépenser de l'argent supplémentaire pour en acheter davantage.

Il ne vous reste plus qu'à attendre que le toolkit finisse de sauvegarder vos données. Il est conseillé de ne pas toucher à votre appareil pendant qu'il est en cours. Vous serez invité une fois la sauvegarde effectuée en affichant le nom et la taille du fichier.
Si vous pensez que vous avez manqué de sauvegarder d'autres données de votre appareil, vous pouvez cliquer sur "Sauvegarde plus", ou vous pouvez continuer à sélectionner"Restaurer les données iOS"

Si vous rencontrez toujours des problèmes pour activer votre sauvegarde iCloud et que vous avez l’impression de procéder à une réinitialisation de l’usine sur votre appareil, il est conseillé de conserver une copie de vos données.
Une fois que vous avez fini de sauvegarder vos fichiers, vous pouvez les restaurer de manière sélective sur votre ordinateur pendant que vous effectuez une réinitialisation sur votre appareil.
Ensuite, vous pouvez procéder à sa restauration sur votre appareil en cliquant sur "Restaurer les données iOS". Voici les étapes à suivre une fois le processus de sauvegarde terminé.
Connectez votre appareil à votre ordinateur, puis choisissez "Restauration des données iOS"

Sur la page suivante, si vous avez créé plusieurs fichiers de sauvegarde, la boîte à outils affiche une liste à choisir. Choisissez le dernier qui a été créé en fonction de la date. Cliquer sur "Voir maintenant"après vous être assuré quel fichier vous avez besoin.

La boîte à outils FoneDog lancera désormais une analyse de tous les fichiers inclus dans la sauvegarde que vous avez choisi de restaurer.
Vous avez la possibilité de faire une pause ou de vous arrêter à mi-chemin car vous pourrez voir la progression de l'analyse. Ceci est utile si, par exemple, vous estimez que vous n'avez pas besoin de restaurer l'intégralité du fichier de sauvegarde.

Une fois l'analyse terminée, vous pourrez voir un aperçu détaillé de tous vos fichiers. Vous pouvez même minimiser les données que vous souhaitez restaurer, car vous aurez toujours la possibilité de sélectionner celles que vous souhaitez transférer sur votre appareil ou de déplacer vers votre stockage iCloud une fois le problème d'activation non résolu.
Après avoir finalisé votre sélection, cliquez sur "Restaurer vers un appareil". Si vous souhaitez une copie sur votre ordinateur car vous voudriez essayer de faire une réinitialisation d'usine sur votre appareil pour corriger l'activation de votre sauvegarde iCloud, vous pouvez sélectionner"Restaurer sur PC"pour le moment.

Si l'activation de votre sauvegarde iCloud est un problème qui se produit de manière cohérente et qu'aucune des procédures de dépannage de base ne vous convient, vous vous demanderiez ce qui arriverait si, par exemple, vous vous absentiez d'un ordinateur et que vous souhaitiez effectuer une sauvegarde de vos données.
La fonction de sauvegarde iCloud devrait pouvoir le faire sans problème. Nous devons admettre que des choses comme celles-ci ont tendance à se produire. Mais ne vous inquiétez pas, la sauvegarde et la restauration des données FoneDog Toolkit-iOS sont votre meilleur choix.
C'est une alternative sûre et sécurisée pour sauvegarder vos données sur votre appareil ou votre ordinateur pendant que vous essayez de résoudre le problème. La meilleure application tierce qui garantit un taux de réussite de 100% à chaque utilisation.
Téléchargez-le dès aujourd'hui et ne profitez que des meilleures fonctionnalités logicielles pour vos appareils iOS.
Laisser un commentaire
Commentaire
iOS Data Backup & Restore
Sauvegardez vos données sur PC et restaurez de manière sélective les données iOS à partir de sauvegardes.
Essai Gratuit Essai GratuitArticles Populaires
/
INTÉRESSANTTERNE
/
SIMPLEDIFFICILE
Je vous remercie! Voici vos choix:
Excellent
Évaluation: 4.8 / 5 (basé sur 88 notes)